It's frustrating when you can't find that file, right? When you've searched for every conceivable folder on your computer, and somehow it got lost...or worse, deleted. Now, there are great search tools for Windows 6. Awesome alternatives to Windows Search. 6 Awesome Alternatives to Windows Search. Does a Windows system search take you longer to find things than a manual search? You're not alone. Let us show you more efficient Windows search tools. Read More And you don't want to open a program to find all the files and folders you need. It's nice to have things neat and easy to access when you need them.
I've put together a list of 9 things you can do to manage computer files and get the most out of your computer. Because that is its purpose - to be More Useful, not less useful. But computers are often more complicated in some ways when they're not properly configured and used, which is essentially counterproductive.
“This sounds complicated. I'll do it later” . Don't let that thought creep in, or you may not read the rest of this article. This is more of a "no excuses" suggestion than a technical idea, but like many other things, it takes very little skill to be truly organized and efficient. The greatest resource is time, but even that is not necessary. Instead of telling yourself “I'll get to this later “, just do it quickly there and then.
Of course, it is always important to keep priorities in mind and this is not a time management article. However, it is surprising how little effort is needed to start the process. The biggest resource it takes is just a general awareness to put this file or folder in the right place.
Ask yourself this:would you throw a bunch of files or folders all over your desk at work or at home? What about your entire living room, floor, bed, closet… do I need to continue? The answer is that I hope not. Your computer can be compared to your home. Not just your office or work area, we do everything on our computers now, so it's important that everything stays clean, just like your house.
Let me tell you about a man and his USB stick. He hooked it up to my computer once and it had no folders, just files... lots of files. I've already explained why he should organize his files, so I'm pretty sure it's clear why he needs folders. But in case it isn't, folders are the backbone of organization, but even if you have folders, it can be very disorganized.
A folder that isn't labeled correctly or is in the wrong place is just as bad, if not worse, than the files on your computer without a home (folder).
Don't confuse this with putting all your files in one folder... or even all your folders in one folder... or worse, the desktop. But you need a place to know that you can access your files and folders there. the My documents The folder is the perfect and logical place for this, but again, this isn't a place to stuff all your files, it's a home for your folders, which contains your files. Think of it in the sense that you wouldn't put your binders in the yard, and you wouldn't put your file cabinet in the yard either... you put them both in the house. Your My documents folder is your “home” of classes.
One way to organize your folders and files is by category or type. For example, let's say you have documents for school, work, personal, and professional (other than work), as well as music, photos, and movies. Obviamente, la música, las fotos, los videos y los documentos deben mantenerse separados, pero la organización va un paso más allá. Por ejemplo, también debe organizar los tipos de documentos que tiene. Hay un par de maneras de hacer esto.
Podrías organizar por tipo de archivo, lo cual no recomiendo mucho. Claro que es mejor, pero no es lo ideal. Se utiliza principalmente para la organización de masas y “fijación rápida” aunque no hay mucho “fijar” involucrado. Este método podría ser útil sobre todo si está pasando por cosas que ya no necesita en el momento y / o no le importa ser demasiado detallado. Tiene su lugar, y tengo algunos archivos que he organizado de esta manera, pero siempre te deja sabiendo que necesitas organizar “esos archivos”. Por esta razón, no es un método que recomiendo ampliamente, hay mejores formas.
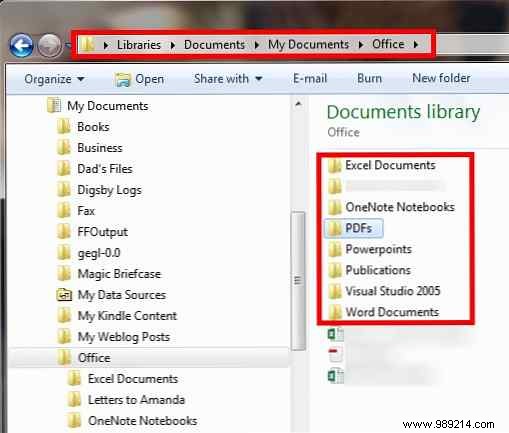
También puede organizar por qué categoría es más relevante el archivo. Por ejemplo, un documento escolar debe ir a una carpeta escolar.
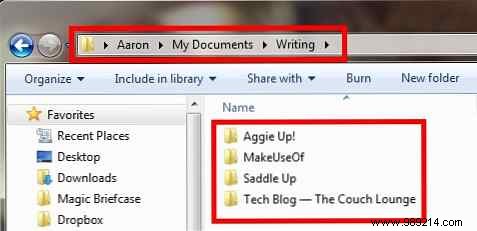
Organizar por fecha también es útil, pero no debe usarse solo por sí mismo. La razón es que, si alguna vez realiza una búsqueda de un archivo, puede encontrarlo en una carpeta etiquetada “04-11-2006”. Si eso es todo lo que tiene que pasar, es probable que tenga que abrir la carpeta para ver su contenido y ver qué contiene. Puede empeorar si archiva todos los archivos de esta manera y tiene todo tipo de tipos mezclados entre sí. Nuevamente, esto no es muy organizado y quizás peor que nada..
Si cree que es necesario agregar una fecha (como lo haré a menudo para los archivos que se actualizan con frecuencia, como un currículum), agregue una descripción con la fecha al final o al principio, según sus preferencias..
Las subcarpetas son una necesidad para organizar los archivos. Es una de las grandes ventajas que una computadora tiene sobre los archivadores tradicionales. Un ejemplo de un buen uso de subcarpetas sería tener su Trabajo carpeta en Mis documentos , una Proyectos carpeta en el Trabajo carpeta, “[Nombre del proyecto y fecha] carpeta” en el Proyectos carpeta, y así sucesivamente (si se necesitan carpetas adicionales).

Sin embargo, tenga en cuenta la cantidad de carpetas dentro de las carpetas que tiene, ya que puede ser una tarea abrumadora abrir una carpeta tras otra en busca de sus archivos. Si hay archivos a los que sabe que necesita acceder rápidamente, intente mantenerlos a solo una o dos carpetas de distancia. Parte de esto tiene que ver con el sistema que está creando, ha creado o con el que se siente más cómodo, pero también tiene que ver con la practicidad y la facilidad de acceso..
Otra cosa que es importante tener en cuenta cuando organice sus archivos es ser lo más breve posible, pero también lo más detallado posible. En muchos casos, es posible que sea el único que use las carpetas o los archivos, pero si decide compartir algo con alguien, ya sea de manera personal o profesional, desea que sea claro para ellos y también para usted. No debes tener que pensar en lo que intentabas describir en el título de una carpeta. No nombrar una carpeta “cosas de la escuela” nombralo “Colegio” - note el énfasis en la capitalización de las cosas, que también hace que las cosas se vean mejor.
Luego, debajo de la carpeta de tu escuela, puedes organizar las cosas por escuela (si hay más de una). Si no tienes más de una escuela a la que has asistido, puedes nombrar tu carpeta “Escuela:[Nombre de la escuela]. ” Si desea abreviar las iniciales de su escuela, eso debería estar bien ya que probablemente sepa lo que significan. Sin embargo, tenga cuidado de no ir por la borda con abreviaturas. Aunque pueden ser útiles para mantener los nombres cortos, lo más importante es que usted entienda lo que hay en ese archivo o carpeta..
Como mencioné anteriormente para asegurarse de que sus archivos no estén ocultos en lo profundo del Bosque de Subcarpetas, hay otras cosas que puede hacer para que sus archivos sean fácilmente accesibles. Además de lo obvio de poder encontrar un archivo rápidamente, también juega un papel muy importante en el mantenimiento de su estado de administración de archivos. En otras palabras, es esencial que pueda guardar rápida y fácilmente un archivo nuevo en su lugar correcto en su computadora.
En el Explorador de Windows hay muchas formas de ver archivos. Junto con la visualización de archivos en varios tamaños de iconos, también hay un panel de vista previa para ver cómo se ve el archivo antes de abrirlo. También puede ordenar sus archivos por fecha, nombre, etc. Esto no se relaciona directamente con la administración de archivos por voz, pero permite una mejor experiencia general. Lo que buscamos es menos trabajo y más eficiencia y la forma en que ve sus archivos puede hacer precisamente eso..
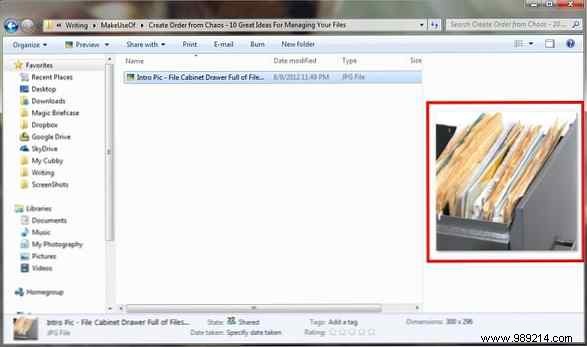
Otra característica dentro del Explorador de Windows es la capacidad de agregar una carpeta a “Favoritos .” Si es una carpeta a la que accede mucho, pero no forma parte de las carpetas establecidas que Windows ha bautizado como su “favorito ,” puede arrastrar y soltar carpetas en esa sección. Tenga cuidado de no arrastrar la carpeta a otra carpeta que ya esté en los favoritos.
Para asegurarse de que realmente tiene la carpeta en la sección de Favoritos, busque la línea sólida negra y un mensaje que diga “Crear enlace en favoritos. ”
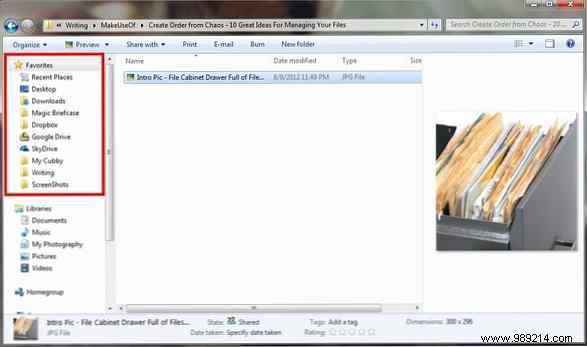
Windows 7 tiene una característica impresionante llamada “Listas de salto ” lo que le permite fijar carpetas en el icono emergente del Explorador de Windows cerca del botón Inicio en la barra de tareas. Puede acceder a esto haciendo clic derecho y luego seleccionando qué carpeta abrir. Para agregar una nueva carpeta, simplemente tómela y arrástrela y suéltela en el icono del Explorador de Windows en la barra de tareas. Luego puedes mover las carpetas de la forma que quieras.
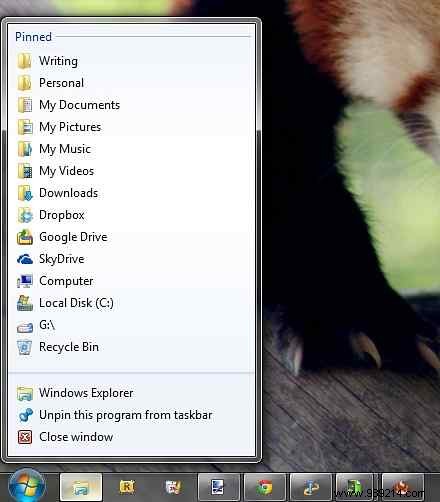
En un artículo anterior mío., Limpie su escritorio de Windows de una vez por todas Cómo limpiar su escritorio de Windows de una vez por todas Cómo limpiar su escritorio de Windows de una vez por todas El desorden es más perjudicial de lo que cree. Un escritorio ordenado de Windows hace que las cosas sean más fáciles de encontrar, que sea más agradable de ver y que reduzca el estrés. Te mostramos cómo poner en orden tu escritorio. Lee mas , Mencioné tanto Jump Lists como Fences. Fences es un excelente programa para organizar las carpetas que tiene en su escritorio. Recomiendo encarecidamente consultar el artículo para obtener una vista detallada de la limpieza de su escritorio (lo cual de muchas maneras es Gestionando tus archivos, pero de una manera diferente). Aunque no me gustan demasiados iconos y accesos directos en mi escritorio, Fences proporciona una buena manera de cambiar de iconos a ningún icono con un simple doble clic..
De nuevo, solo recomiendo tener las carpetas esenciales en tu escritorio. Si accede a su carpeta con sus hojas de vida a menudo, continúe agregándola a su escritorio y use Fences para ocultar los íconos cuando no los necesite. Pero de muchas maneras, estas carpetas también se pueden agregar a su Lista de Saltos y acceder a ellas con la misma cantidad de tiempo, clics y esfuerzo..
Con cualquiera de estas opciones, debe estar al tanto de lo que está agregando para asegurarse de no agregar demasiado y de eliminar lo que ya no está usando. De lo contrario, se encontrará con el mismo problema que está intentando solucionar en este momento:el caos desordenado.
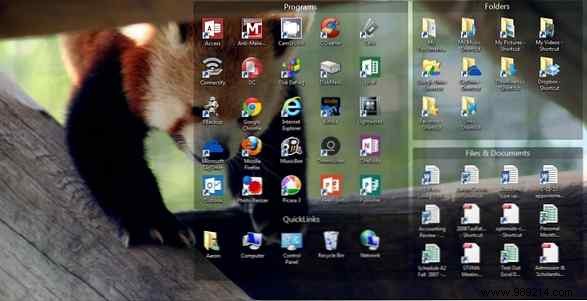
Primero, debemos mirar el término. “archivo “. No es la eliminación de archivos, rara vez se quiere hacer eso (dependiendo del archivo). Es almacenar carpetas que contienen archivos en una carpeta designada titulada “Archivo” o “Archivos antiguos”. Nota que dije “carpetas que contienen archivos” ya que no solo quieres tirar un montón de archivos desactualizados en una carpeta y llamarlo bueno. Eso es solo agregar al desorden que ya tienes.
Ahora, ¿dónde debería ir esta carpeta? Bueno, probablemente no quieras mezclarlo con tus otros archivos, pero eso depende completamente de ti. Personalmente recomiendo tenerlo en el Mis documentos Carpeta para mantener las cosas fáciles de recordar y coherentes. Con un nombre como “Archivo ” probablemente estará cerca de la parte superior de la carpeta en la que decida colocarla. Para cambiar esto, puede agregar un “z” y un punto hasta el comienzo del nombre, por lo que la carpeta podría verse algo así como “z.archivo “. Esto lo colocará en la parte inferior de la lista para que no tenga que preocuparse por estar en el camino todo el tiempo..
Cómo los duplicados se crean a menudo sigue siendo un misterio. A veces es accidentalmente copiando archivos a otra ubicación. Afortunadamente, hay un programa gratuito que puede ayudar a eliminar duplicados de cualquier tipo de su computadora. Hace mucho que uso Duplicate Cleaner y lo recomiendo altamente. Recibe actualizaciones recientes, tiene una interfaz fácil de usar y simplemente funciona.
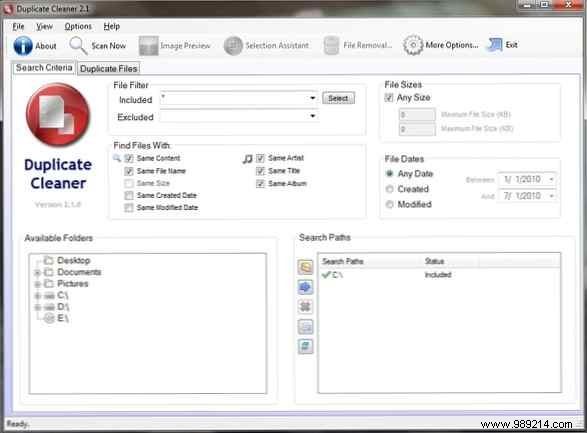
Para evitar futuras copias de archivos, es importante hacer accesos directos de archivos y carpetas, no copias. La diferencia entre los dos es que una copia es una réplica exacta del primer archivo o carpeta, mientras que un acceso directo simplemente conduce al archivo en la ubicación original. Aparte de no ayudar tanto en el desorden, los atajos también ocupan menos espacio.
Para hacer un acceso directo, haga clic derecho en la carpeta o archivo y haga clic en “Crear acceso directo “. Esto creará un acceso directo dentro de la misma ubicación en la que se encuentra el archivo. Luego puede tomar ese acceso directo, moverlo a la ubicación que desee e incluso cambiarle el nombre si así lo desea. Para crear un acceso directo de algo en el escritorio, haga clic con el botón derecho y desplace el mouse sobre “Enviar a ” luego haga clic “Escritorio “.
Hay cosas que desea guardar, pero parece tedioso hacer un documento de oficina o un archivo de texto y guardarlo en una carpeta en su computadora. Muy pronto, esa carpeta se llena de todo tipo de documentos similares a notas y se vuelve abrumador incluso para buscar una nota en particular. Por esta razón, las aplicaciones basadas en la nube son cada vez más populares y hay muchas para elegir.
Los que yo personalmente uso extensivamente son Evernote y Google Docs..
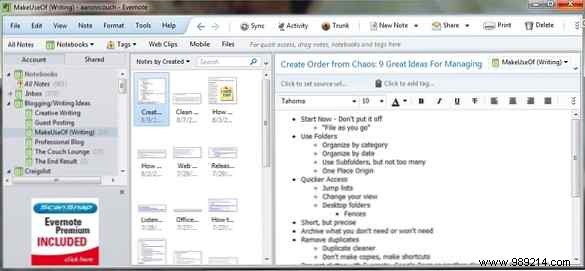
La razón por la que siento que Evernote tiene éxito se debe principalmente a su aplicación local. No necesita un navegador web para usarlo, pero puede acceder a sus archivos en la nube. Prefiero Google Docs porque es en lo que he desarrollado mi sistema..
Si recién está comenzando (o aún no se ha adaptado a uno o dos programas, le recomiendo considerar estos cuatro, así como cualquier otra aplicación similar, y ver cuál se ajusta mejor a usted).
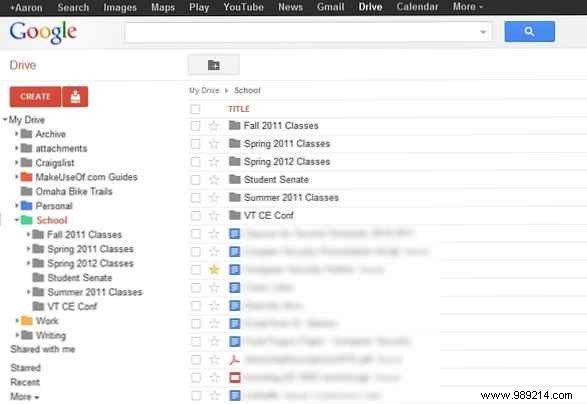
La razón por la que recomiendo usar estas aplicaciones en lugar de la forma tradicional de crear un documento en Microsoft Word u otra alternativa de oficina es porque le permite organizar, buscar y crear sus notas con mucha facilidad. Hay una gran cantidad de artículos sobre MakeUseOf, así como el resto de Internet, que muestran cómo hacerlo. Al igual que el título de esta sección implica, mantiene el desorden en su computadora.
Sincronizar los archivos locales con la nube es diferente a crear notas y documentos en la nube. Este es uno de los últimos pasos, ya que es importante que primero comprenda todos los pasos anteriores. Si no lo hace, la sincronización de más archivos en la nube puede ayudar al caótico caos de archivos y carpetas. Hay muchas opciones en esta área, pero los grandes jugadores son SugarSync, Dropbox, Google Drive y Microsoft OneDrive. Esos son mis favoritos personales y los uso todos, pero hay muchos otros como Mozy, iDrive, etc..
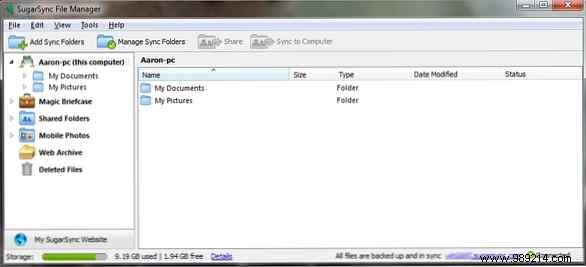
Recomiendo altamente SugarSync para una copia de seguridad general de las carpetas de su computadora en la nube. Para archivos individuales, Dropbox, Google Drive y SkyDrive funcionan de manera muy similar. Si usted es un fan de Google Docs o un fan de Microsoft Web Apps puede determinar si usa Google Drive o SkyDrive. Ambos son cara a cara y si no los has probado, te recomiendo que lo hagas..
Me gusta Dropbox para compartir archivos y SugarSync para realizar copias de seguridad y acceder a todos mis documentos en otro dispositivo conectado a Internet. He configurado SkyDrive para hacer una copia de seguridad de muchos de mis otros archivos en mi computadora y uso Google Drive para organizar y agregar archivos a Docs sin un navegador web.
Esta es una de las cosas más importantes que hacer. Una vez que inicie el proceso, debe continuar con diligencia; de lo contrario, todo será en vano y terminará con un sistema de archivos semi-organizado. Eso no solo no es productivo, sino que también le recuerda que nunca terminó.
La clave para esto es ser puntual. En el momento en que necesita guardar o crear un archivo, colóquelo en el lugar correcto y, si todavía no hay un lugar para él, cree uno. Ya sea que haga esto en la nube o localmente, debe recordar todos los consejos anteriores, como ser breve, pero detallado, abstenerse de hacer duplicados y prestar atención a la jerarquía de carpetas organizando lo que tiene sentido, pero sin exagerar agregando demasiadas carpetas.
Recuerda que lo más importante es simplemente empezar. No esperes hasta que “tener mas tiempo” - Nunca tendrás más tiempo. Si bien ahora puede que no sea el mejor momento para realizar una revisión completa de todos sus archivos, aún puede comenzar a crear algunas carpetas y a reducir su velocidad, comience a agregar sus nuevos archivos que guarda en su computadora, ya sea que se estén descargando o creando. El tiempo te permitirá expandir y concentrarte más en tus otros archivos y ponerlos en orden.
Y si necesita ayuda para administrar sus archivos en Android Administración de archivos en Android:7 Consejos esenciales que necesita saber Administración de archivos en Android:7 Consejos esenciales que necesita saber Aprenda a administrar sus archivos en Android con habilidad gracias a esta guía completa . Lea más o quiera saber cómo usar la aplicación de archivos iOS Cómo usar la aplicación Nuevos archivos de iOS 11 en iPhone y iPad Cómo usar la aplicación Nuevos archivos de iOS 11 en iPhone e iPad iOS tiene una nueva aplicación de archivos que finalmente le permite administrar sus archivos en el iPhone y el iPad, y en el verdadero estilo de Apple, se hace sin exponer ningún tipo de funcionalidad del sistema. Leer más, estamos aquí para ayudarte!