Your desktop computer and your phone are two things you use every day. The latter is smaller and more portable than the other but it can't hold everything your computer does.
So what do you do to transfer things from your computer to your phone? Here are six ways you can take your computer files with you wherever you go.
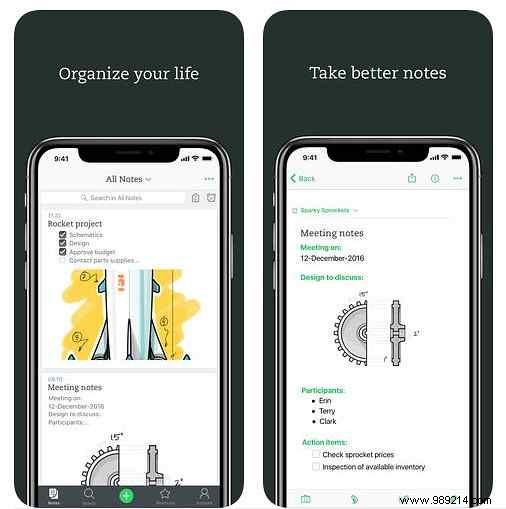
Many people think that Evernote is just a note-taking app. However, you can save images, cool websites you find online, emails, and more. Evernote has drag-and-drop functionality that makes it easy to add content to the front of your computer.
Then download the mobile app, install it on your phone and launch it. Evernote works in the cloud. This means that anything you save to your computer will also appear on your phone in the app.
Download: Evernote for Android | iOS (Free with premium plans)
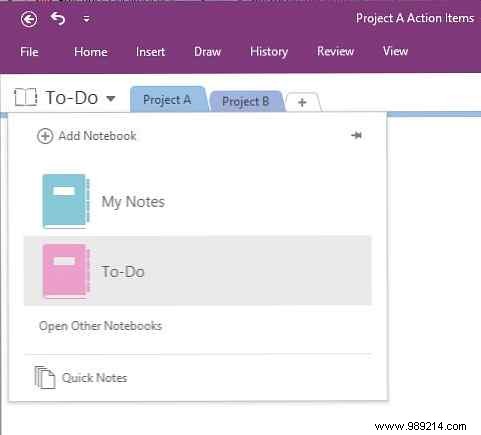
By leveraging Microsoft OneNote, you have another option for transferring content. This app allows you to create playlists, upload audio files for transcription purposes, insert images, and more. Install it on your computer and phone, then access your data anywhere.
In addition to writing notes, you can draw freely with the mouse on a computer. On a mobile device, just use your finger.
It's also possible to save emails to OneNote by sending them to a dedicated address. After setting up that feature, you will see the emails on both your computer and your phone.
Consider collaborating with OneNote through a shared notebook, too. Create one on the desktop or mobile app, then tell friends they have access. This option could be useful when planning a birthday party, an upcoming trip, or any other group event.
Download Microsoft OneNote for Android | iOS
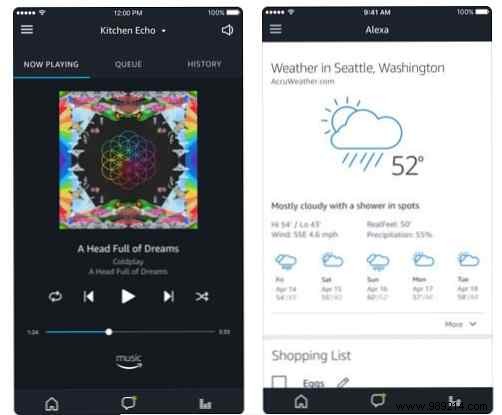
Alexa complements Amazon smart speakers, but you can also use it in a web browser How to ask Alexa questions in your browser (even if you don't have an echo) How to ask Alexa questions in your browser (even if you don't have an echo) Did you know you can ask Alexa questions from your browser? This is a great way to perform remote actions, among other benefits. Read more . The internet version can do everything the app does. You may prefer to use it if you don't like the smaller screen of your smartphone.
First, set up your Amazon device. Then, link it to a Wi Fi network and your Amazon account . After this, log in to your Amazon account on your phone.
Finally, open the Alexa web portal in a browser. Once it loads, choose task list or Shopping list from the left menu.
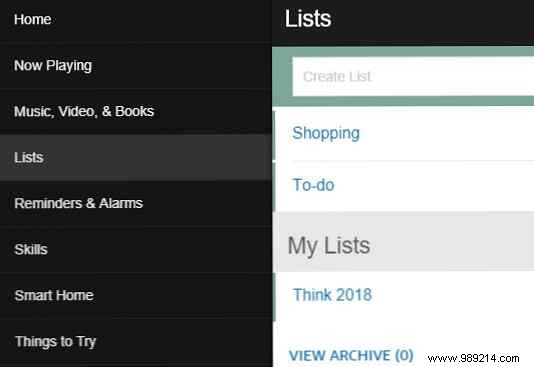
Create and edit lists from your computer, then open the Alexa app to view them on your phone. The web and mobile versions look conveniently identical.
Download: Alexa for Android | iOS (free, but requires a compatible Amazon device)
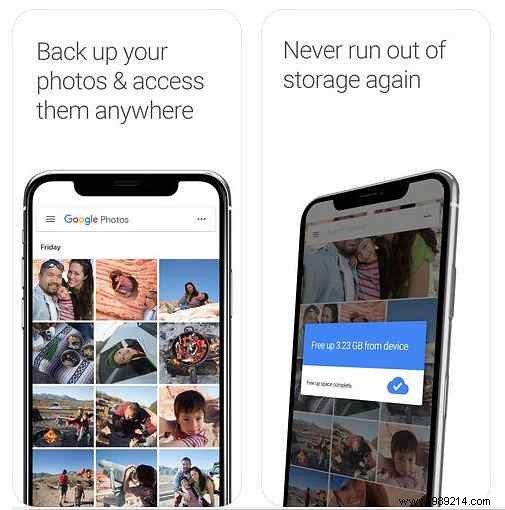
Between social media photos and screenshots to begin with, chances are you've saved a few photos to your computer. Google Photos and Google Drive make it easy to access the files on your phone.
Let's look at Google Photos first. Go to the Google Photos web interface. Hacer clic Subir en la parte superior derecha y elija fotos de su computadora para agregar. Luego, haga clic en Abierto en la parte inferior del cuadro de selección de archivos para iniciar la transferencia.
Google Photos también funciona si arrastrar y soltar imágenes en los álbumes deseados para subirlos. Luego, instale la aplicación Google Photos en su teléfono y vea sus instantáneas en el móvil.
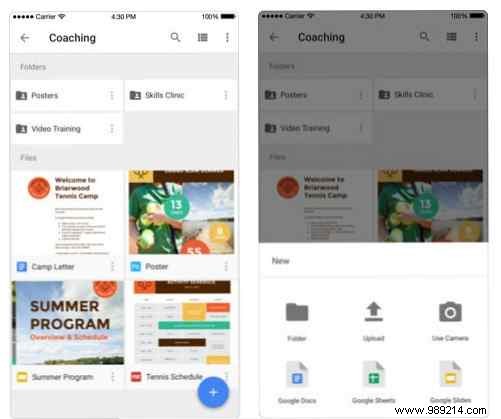
¿Prefieres usar Google Drive? Primero, abre Google Drive en tu computadora. Entonces, busca el Nuevo Botón en la parte superior izquierda. Haz clic y selecciona Nueva carpeta .
Después de crear esa carpeta, puede arrastrar imágenes desde su computadora a ella. Además de mantener fotos, tu Google Drive La cuenta se adapta y permite compartir documentos, archivos de audio y videos. 10 Consejos para administrar archivos compartidos en Google Drive 10 Consejos para administrar archivos compartidos en Google Drive Lleve Google Drive más allá de un sistema de almacenamiento de archivos con los muchos consejos y trucos que ofrece. -tiempo de colaboración. Here are ten tips to help manage your files on Google Drive. Read more.
Download: Fotos de Google para Android | iOS (free)
Download: Google Drive para Android | iOS (free)
En ocasiones, es posible que tenga archivos que no estén asociados con un servicio basado en la nube. En ese caso, busque un cable micro-USB que comprenda los tipos de cables USB y cuál usar. Que comprenda los tipos de cables USB y cuál usar. ¿Por qué hay tantos cables USB diferentes? Conozca las diferencias entre los tipos de conectores USB y cómo comprar el mejor cable. Lea más para ayudar a transferirlos de una computadora a un teléfono con Android.
Comience por guardar los archivos de la computadora en una carpeta de su escritorio. Si su escritorio tiene muchas cosas, puede darle un nombre distintivo a la carpeta. Entonces, es más fácil de encontrar.
Conecte su teléfono a la computadora con el cable y espere un momento. Esté atento a un cuadro de diálogo en su teléfono. Si corresponde, le pedirá permiso para activar el intercambio de archivos .
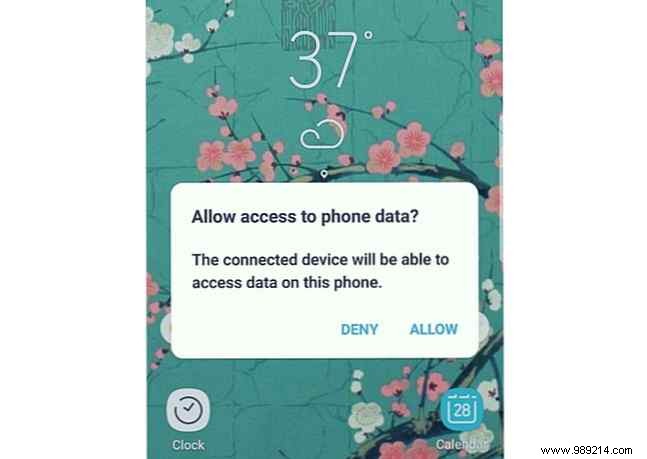
Alternativamente, puede reconocer el cable USB y pedirle que monte el teléfono en la computadora. Si es así, toca el Montar botón en su teléfono.
Entonces, es hora de encontrar la unidad para su teléfono inteligente. En una Mac, lo harás a través de la Descubridor -Si estás usando Windows, usa el Explorador de archivos . Cuando encuentre la unidad del teléfono inteligente, haga clic en ella y observe que se trata de una carpeta en su computadora.
Luego, ubique los archivos en su computadora para transferirlos al teléfono. También puede seleccionar varios a la vez. Sólo mantenga pulsada la Ctrl Teclado en su teclado y haga clic en ellos. Después de elegir todos los archivos, presione Ctrl + C para copiarlos.
Volver a la carpeta de smartphone en tu ordenador.
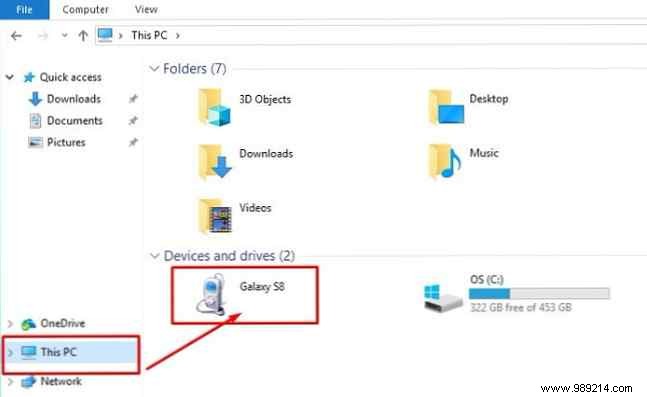
Tenga en cuenta que algunos teléfonos inteligentes tienen carpetas para organizar diferentes tipos de archivos, como música o imágenes. Si ve eso, tome el contenido de su escritorio de manera estratégica por tipo. Entonces, es más fácil asegurar que el material entre en la sección correcta. prensa Ctrl + V para pegar archivos de su computadora en la carpeta del teléfono inteligente.
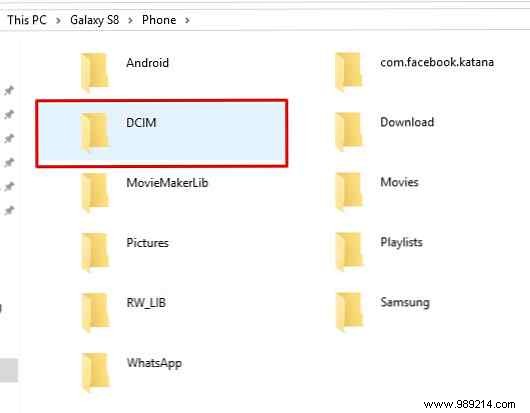
Busca un barra de progreso Eso indica que los archivos se están transfiriendo. Cuando la transferencia termina, puede desconecte el cable USB .
Sin embargo, asegúrese de desconectarlo o expulsarlo usando las opciones en su computadora primero. Se encuentran a menudo en el Expediente menú, o haciendo clic con el botón derecho en el icono que representa su teléfono. También puede tocar el Usb conectado notificación en su teléfono, luego desconectar.
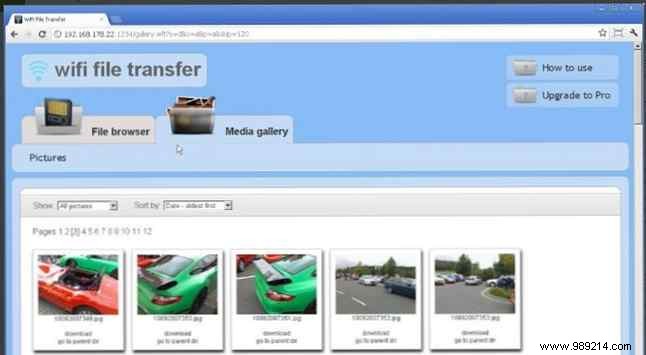
Anteriormente, aprendió cómo colocar archivos de PC en su Android con un cable USB. Pero, ¿qué pasa si no tienes uno a mano o simplemente odias los cables? La aplicación Transferencia de archivos Wi-Fi es una alternativa conveniente al método anterior.
Primero, descargue la aplicación, luego haga clic en Ajustes e ingrese la información en la red de su computadora. Su teléfono y computadora deben usar la misma red Ethernet o Wi-Fi Wi-Fi en comparación con Ethernet:¿Qué debe usar y por qué? Wi-Fi vs. Ethernet:¿Qué debería usar y por qué? El mundo se está volviendo inalámbrico. ¿Eso significa que todo ha terminado para Ethernet? Read more.
Cuando haces clic en el comienzo En la aplicación, genera una URL única para escribir en el navegador de su computadora. Vaya a esa dirección y vea cómo muestra todos los archivos en su teléfono. También hay un panel de información a la izquierda para su teléfono y un área para iniciar una transferencia.
Además de usar esta aplicación para mover archivos desde su computadora, puede cambiar el nombre de los archivos en su teléfono. Solo escribe los nuevos nombres en el teclado de tu computadora.
También es posible tomar varios archivos de su teléfono inteligente a la vez. Si te quedas con la versión gratuita de esta aplicación, maneja archivos de hasta cinco megabytes.
Download: Transferencia de archivos Wi-Fi para Android (gratis con una versión premium disponible)
Ya sea que prefiera PC, Mac, iPhones o Android, estos consejos hacen el trabajo sin demora. Los métodos anteriores le permiten transferir sin problemas archivos de computadora a un teléfono, los métodos de transferencia de archivos más rápidos entre computadoras y dispositivos móviles Los métodos de transferencia de archivos más rápidos entre computadoras y dispositivos móviles ¿Está transfiriendo datos entre dispositivos utilizando los métodos más rápidos? Estas son las mejores maneras de realizar transferencias de archivos entre dispositivos. Lea más permitiendo el acceso a los datos dondequiera que esté. Pruebe estos consejos para transferir fácilmente datos desde su Mac o Windows a su dispositivo móvil!