With a little practice, it's not too hard to make Excel spreadsheets look great How to Create Powerful Charts and Charts in Microsoft Excel How to Create Powerful Charts and Charts in Microsoft Excel A good chart can make all the difference between making his point or leaving everyone dozing off. We show you how to create powerful charts in Microsoft Excel that engage and inform your audience. Read more . However, printing that spreadsheet can be challenging.
The biggest obstacle that stands in the way of the perfect print is that you may not know how to go through the process step by step. Follow this guide and you'll have the document in your hands in no time.
As with most Excel projects, the first step here is to prepare your data.

If you already have a spreadsheet set up, you're good to go! Otherwise, import your data How to Import Data into Your Excel Spreadsheets the Easy and Easy Way How to Import Data into Your Excel Spreadsheet the Clean and Easy Way Have you ever had a hard time importing or exporting data to a spreadsheet? This tutorial will help you master the art of moving data between Microsoft Excel, CSV, HTML, and other file formats. Read More
Next, we will organize our data as a table. You can skip this step if your data doesn't lend itself to a table format, but otherwise it's an easy way to simplify the printing process How to set up your printer in Windows 10 How to set up your printer in Windows 10 Printers have a reputation for being difficult to configure in Windows 10, however, it is really a breeze. We'll show you how you can get Windows 10 to detect and connect to your printer. Read more.
To convert data to a table, drag a selection around all applicable content, then use CTRL + T . Check the My table has headers box if appropriate, and click OK .
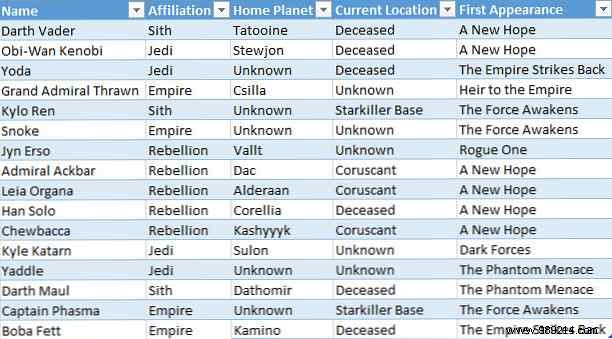
The table format allows us to do useful things, like sort our rows by the information in a particular column. However, it also allows us to treat all of this data as one entity, which is very useful when preparing to print.
We'll tell Excel exactly what we want to print. To do so, use the mouse to select all that is required:if your data is formatted as a table, you can click anywhere within its parameters and use CTRL + SHIFT + 8 .
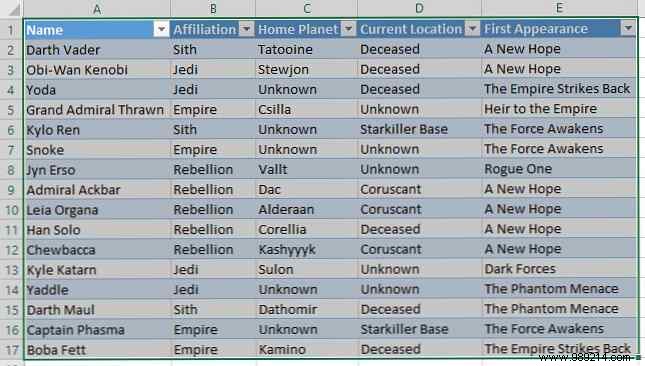
Now, go to the Page Layout tab and click Print Area in the Configure page section.
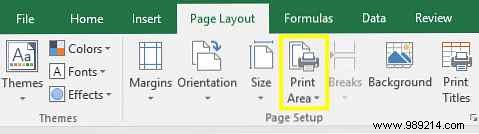
Use the dropdown menu and select Set Print Area .
Right now, each row of our table can be perfectly formatted by adjusting the width of each column. However, this would not be the case if we were to add a citation column to our spreadsheet.

As you can see, the content of our final column now exceeds its normal width. We can make these entries fit, but we'll need to format them as multiple lines of text. It might not be particularly easy to read, so we'll wrap the text around to relieve eye strain 7 Ways to Reduce Screen Time and Give Your Eyes a Rest 7 Ways to Reduce Screen Time and Give a Rest to your Eyes Staying healthy includes taking care of your eyes. Vision-related health problems are a true lifestyle disease and are being promoted by our digital habits. The cure lies in the thoughtful use of the screen. Read more.
Select all the data in the table. Then head to the House tab, find the Alignment section, and click Wrap Text .

Any longer text elements should now have the proper spacing between each line. Now is a good time to make any necessary adjustments to the width of each column and the height of each row.
Then click on File and navigate to Printing . Here, you'll see a preview of your spreadsheet as it will appear on a printed page.

This is a good time to decide if you want to print in landscape or portrait orientation. Your data should inform your decision; If there are too many columns for things to be readable in portrait orientation, choose landscape. On the other hand, if your spreadsheet is made up of lots and lots of rows with fewer columns, portrait may be the better option.
Once you have made this decision, use the Margins dropdown to select the area of the page where your spreadsheet will appear. This will depend on the capabilities of your printer, but the Narrow Margins presetting is a good way to get as much on the page as possible, and won't cause problems for most devices.
If you want to make sure your spreadsheet is as large and as readable as possible when printed, we can use Excel's scaling tools to do this. Click on the Escalation dropdown and select Custom scaling options .

On the next screen, you can use the Snap to Option to scale your spreadsheet to the width or height of a page

This can be helpful if you're looking to confine your spreadsheet to a single page How to Print an Excel Spreadsheet to a Single Page How to Print an Excel Spreadsheet to a Single Page A beautifully designed spreadsheet loses all of its appeal when it is printed Nine sheets of paper, with half of them empty. We show you how to get everything nicely on one page. Read more.
Alternatively, you can use the Snap To Option to scale your content by percentage, allowing for a higher level of control.
Without leaving the Print screen, click Margins dropdown and select Custom Margins . Then check the boxes marked Horizontally and Vertically in the Center on the page section to center your spreadsheet.

This is optional, but it's usually the best way to organize the blank margins that will surround your spreadsheet on the page.
Now it's time to add a header or footer, if needed. Navigate to Header / Footer Page Setup tab Window and create a header or footer as complex as you like. You can also skip this step entirely, it's up to you.
At this point, we are almost ready. Return to Printing Screen and take a look at the preview. If you see something that doesn't look right, make the appropriate size adjustments. 8 Formatting Tips for Perfect Tables in Microsoft Word 8 Formatting Tips for Perfect Tables in Microsoft Word Tables in Microsoft Word are essential formatting tools. Find out how to use them to their fullest potential with these simple tips. Read More Once everything is to your liking, you can start printing some copies.
Printing Excel spreadsheets can be a mess unless you take the time to set up your document. We hope this guide has helped you avoid all the common pitfalls.
Struggling to make your spreadsheet look good in print? Or do you have a suggestion for other users that you want to share with the community? Either way, the comments section below is the place to go if you want to join or start the conversation.