Most of the time when you run statistics, you want to use statistical software. These tools are designed to do calculations like t -Tests, chi-square tests, correlations, etc. Excel is not for data analysis. But that doesn't mean you can't do it.
Unfortunately, Excel's statistical functions aren't always intuitive. And they usually give you esoteric results. So instead of using the statistics functions, we'll use the Excel statistics add-in to go to:the Data Analysis Toolpak.
The Toolpak, despite its rather unfortunate spelling, includes a wide range of useful statistical functionality. Let's see what we can do with Excel statistics.
As long as you can doing statistics without the Data Analysis Toolpak is much easier with it. To install the Toolpak in Excel 2016, go to File> Options> Add-ins .
Click Go near “Manage:Excel Add-ins.”
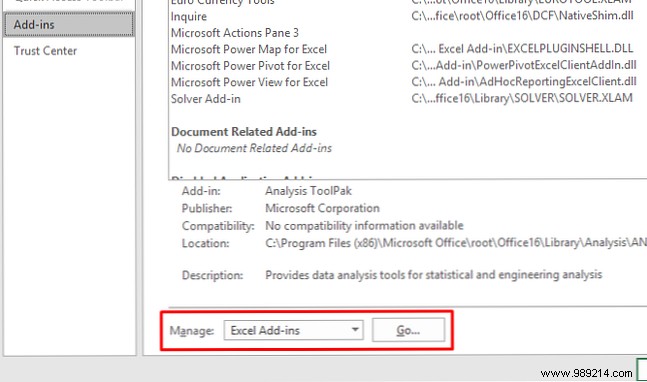
In the resulting window, check the box next to Analysis Tools and then click OK .
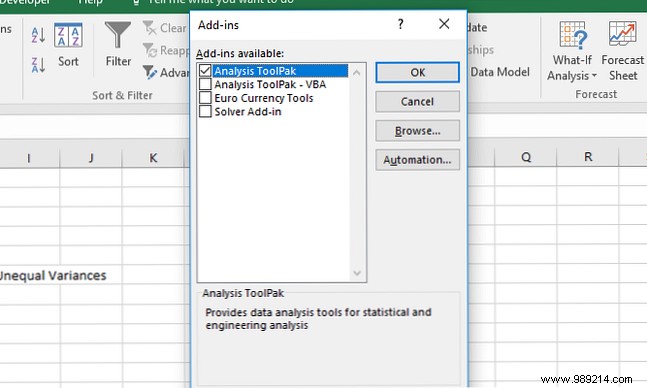
If you have successfully added the Data Analysis Toolpak to Excel, you will see an Data Analysis button on the Data tab, grouped in the Analysis section:
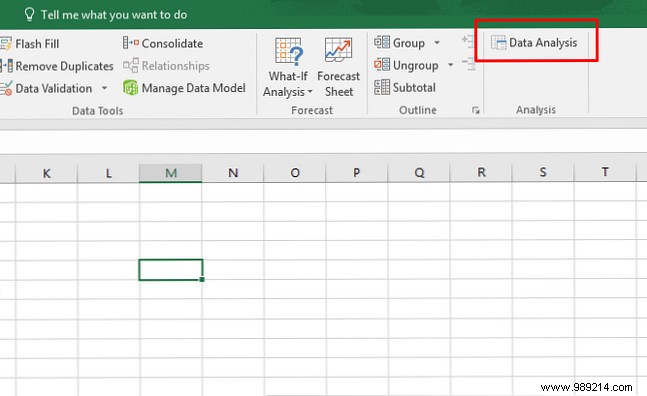
If you want even more power, be sure to check out the other Excel Add-ins Power Up Excel With 10 Add-ins To Process, Analyze, And Visualize Data Like A Pro Power Up Excel With 10 Add-ins To Process, Analyze, And Visualize Data Like A Pro Vanilla Excel it's awesome, but you can make it even more powerful with plugins. Whatever information you need to process, chances are someone has created an Excel application for it. Here is a selection. Read more.
No matter what statistical test you're running, you'll probably want to get descriptive statistics from Excel first. This will give you information on means, medians, variance, standard deviation and error, kurtosis, skewness, and a variety of other figures.
Running descriptive statistics in Excel is easy. Click Data analysis en la pestaña Datos, seleccione Estadísticas descriptivas, y seleccione su rango de entrada. Haga clic en la flecha al lado del campo de rango de entrada, haga clic y arrastre para seleccionar sus datos y presione Entrar (o haga clic en la flecha hacia abajo correspondiente), como en el GIF a continuación.

Después de eso, asegúrese de decirle a Excel si sus datos tienen etiquetas, si desea el resultado en una hoja nueva o en la misma, y si desea estadísticas de resumen y otras opciones.

Despues de eso, golpea DE ACUERDO , y obtendrás tus estadísticas descriptivas:
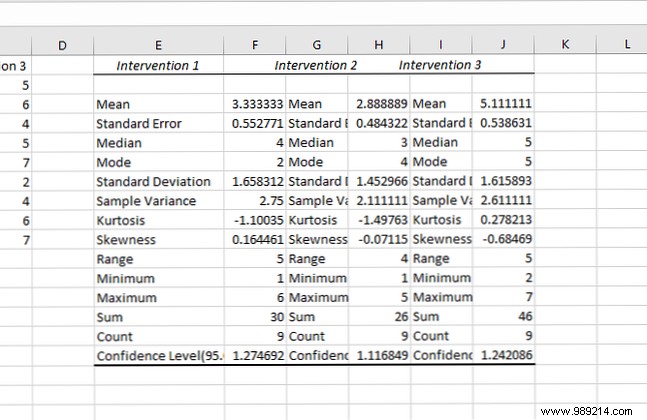
los t -La prueba es una de las pruebas estadísticas más básicas, y es fácil de calcular en Excel con el Toolpak. Haga clic en el Análisis de los datos botón y desplácese hacia abajo hasta que vea el t -opciones de prueba.
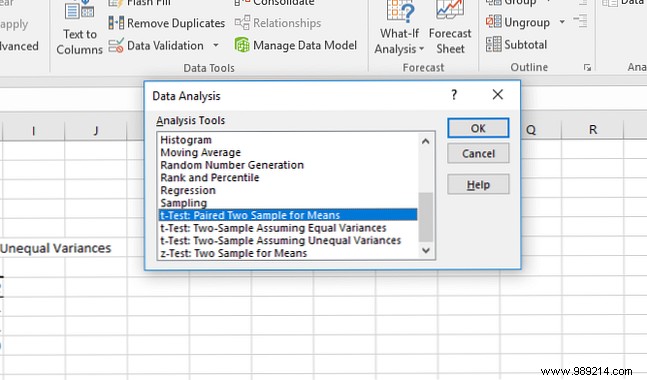
Tienes tres opciones:
Para probar si las variaciones de sus dos muestras son iguales, deberá ejecutar una prueba F. Encontrar Prueba F de dos muestras para variaciones en la lista Herramientas de análisis, selecciónela y haga clic en DE ACUERDO .
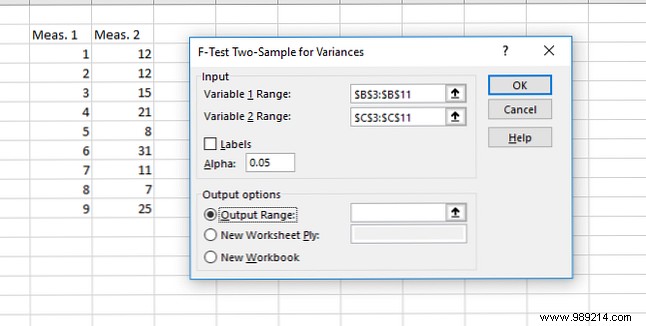
Introduzca sus dos conjuntos de datos en los cuadros de rango de entrada. Deje el valor alfa en 0.05 a menos que tenga una razón para cambiarlo; si no sabe lo que eso significa, simplemente váyase. Por último, haga clic en DE ACUERDO .
Excel le dará los resultados en una nueva hoja (a menos que haya seleccionado Rango de salida y una celda en su hoja actual):
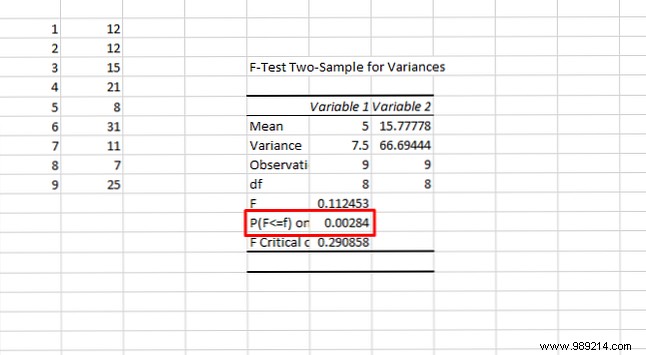
Estás viendo el valor de p aquí. Si es menos de 0.05, tienes varianzas desiguales . Así que para ejecutar el t -prueba, deberías usar la opción de varianzas desiguales.
Para ejecutar un t -prueba, seleccione la prueba apropiada de la ventana Herramientas de análisis y seleccione ambos conjuntos de sus datos de la misma manera que lo hizo para la prueba F. Deja el valor alfa en 0.05, y pulsa DE ACUERDO .
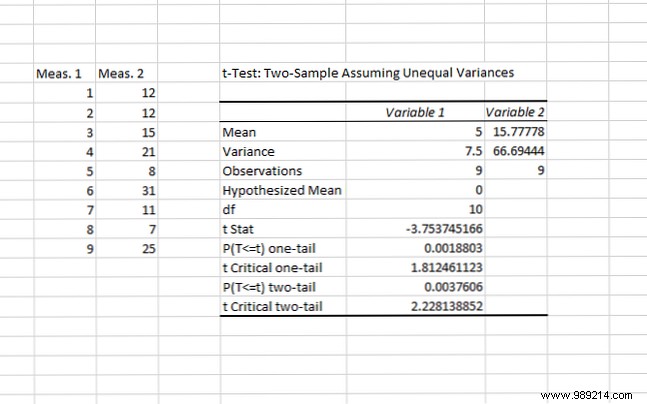
Los resultados incluyen todo lo que necesita reportar para una t -prueba:los medios, los grados de libertad (df), el estadístico t y los valores P para las pruebas de una y dos colas. Si el valor P es menor que 0.05, las dos muestras son significativamente diferentes.
Si no estás seguro de si usar uno o dos colas t -prueba, echa un vistazo a este explicador de UCLA.
El Excel Data Analysis Toolpak ofrece tres tipos de análisis de varianza (ANOVA). Desafortunadamente, no le permite realizar las pruebas de seguimiento necesarias como Tukey o Bonferroni. Pero puedes ver si hay una relación entre unas pocas variables diferentes.
Aquí están las tres pruebas ANOVA en Excel:
Vamos a repasar el análisis de un solo factor aquí. En nuestro ejemplo, veremos tres conjuntos de números, etiquetados “Intervención 1,” “Intervención 2,” y “Intervención 3.” Para ejecutar un ANOVA, haga clic en Análisis de los datos , luego selecciona ANOVA:factor único .
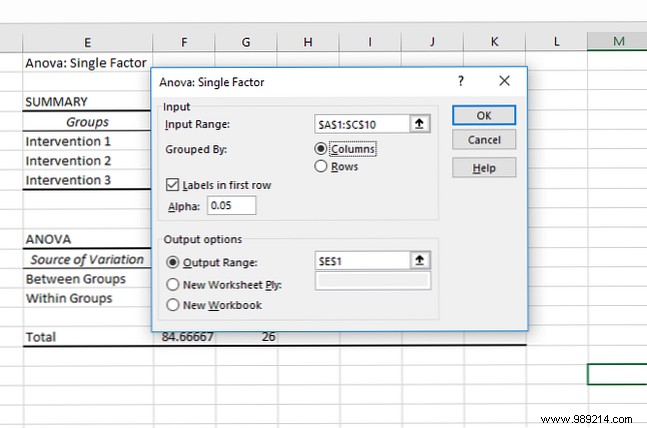
Seleccione el rango de entrada y asegúrese de decirle a Excel si sus grupos están en columnas o filas. También he seleccionado “Etiquetas en primera fila” Aquí para que los nombres de los grupos se muestren en los resultados..
Después de golpear DE ACUERDO , obtenemos los siguientes resultados:
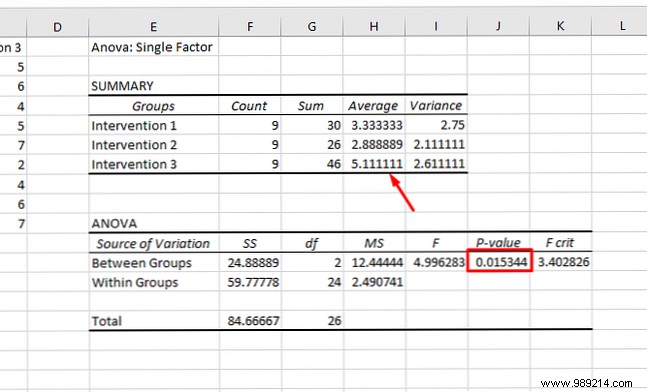
Tenga en cuenta que el valor P es menor que 0.05, por lo que tenemos un resultado significativo. Eso significa que hay una diferencia significativa entre al menos dos de los grupos en la prueba. Pero porque Excel no proporciona pruebas para determinar cual los grupos difieren, lo mejor que puede hacer es mirar los promedios mostrados en el resumen. En nuestro ejemplo, Intervention 3 parece que es probablemente el que difiere.
Esto no es estadísticamente correcto. Pero si solo quieres ver si hay una diferencia, y ver qué grupo probablemente la está causando, funcionará.
El ANOVA de dos factores es más complicado. Si desea obtener más información sobre cuándo usar el método de dos factores, vea este video de Sophia.org y el “sin replicación” y “con replicación” ejemplos de estadísticas reales.
Calcular la correlación en Excel es mucho más simple que la t -prueba o un ANOVA. Utilizar el Análisis de los datos para abrir la ventana de Herramientas de análisis y seleccionar Correlación .

Seleccione su rango de entrada, identifique sus grupos como columnas o filas e informe a Excel si tiene etiquetas. Despues de eso, golpea DE ACUERDO .

No obtendrás ninguna medida de importancia, pero puedes ver cómo cada grupo se correlaciona con los otros. Un valor de uno es una correlación absoluta, que indica que los valores son exactamente iguales. Cuanto más cerca está de uno el valor de correlación, más fuerte es la correlación.
La regresión es una de las pruebas estadísticas más utilizadas en la industria, y Excel tiene una sorprendente cantidad de potencia para este cálculo. Ejecutaremos una rápida regresión múltiple en Excel aquí. Si no está familiarizado con la regresión, consulte la guía de HBR sobre el uso de la regresión para empresas.
Digamos que nuestra variable dependiente es la presión arterial, y nuestras dos variables independientes son el peso y la ingesta de sal. Queremos ver cuál es un mejor predictor de la presión arterial (o si ambos están bien).
Hacer clic Análisis de los datos y seleccione Regresión . Debe tener cuidado al completar los cuadros de rango de entrada esta vez. los Rango de entrada Y cuadro debe contener su única variable dependiente. los Rango de entrada X El cuadro puede incluir múltiples variables independientes. Para una regresión simple, no se preocupe por el resto (aunque recuerde informarle a Excel si seleccionó etiquetas).
Así es como se ve nuestro cálculo:
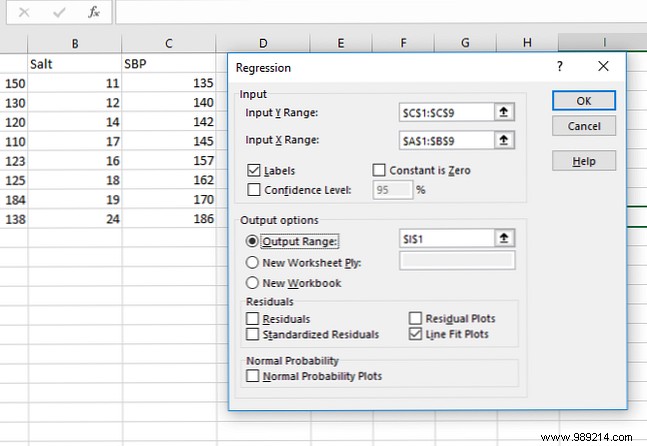
Después de golpear DE ACUERDO , Obtendrá una gran lista de resultados. He resaltado el valor P aquí para el peso y la ingesta de sal:
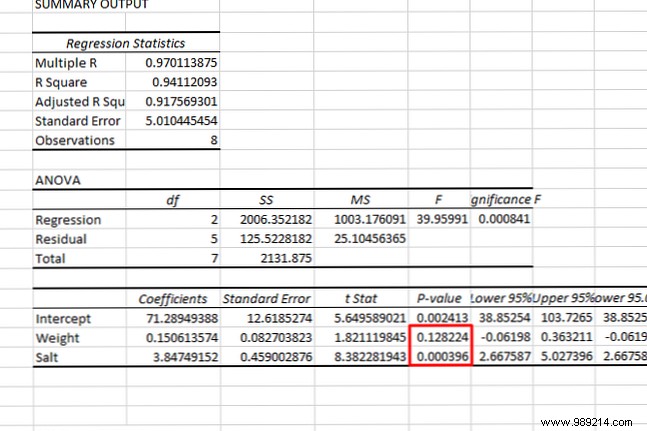
Como puede ver, el valor P para el peso es mayor que 0.05, por lo que no existe una relación significativa allí. El valor P para la sal, sin embargo, está por debajo de 0.05, lo que indica que es un buen predictor de la presión arterial.
Si planea presentar sus datos de regresión, recuerde que puede agregar una línea de regresión a un diagrama de dispersión en Excel. Es una gran ayuda visual Cómo visualizar su análisis de datos con Power Tools de Excel Cómo visualizar su análisis de datos con Power Tools Excel de Excel lo está matando con sus funciones avanzadas de administración de datos. Una vez que haya utilizado una de las nuevas herramientas, las querrá todas. ¡Conviértete en un maestro de tu análisis de datos con herramientas de poder! Leer más para este análisis.
Si bien Excel no es conocido por su poder estadístico, en realidad contiene algunas funciones realmente útiles. Especialmente una vez que descargues el complemento Data Statistics Toolpak. Espero que hayas aprendido a usar el Toolpak, y que ahora puedas jugar solo para descubrir cómo usar más sus funciones..
Con esto ahora bajo su cinturón, lleve sus habilidades de Excel al siguiente nivel con nuestros artículos sobre el uso de la función de búsqueda de objetivos de Excel para obtener más información sobre el procesamiento de datos, dominar las declaraciones IF en Excel y agregar listas desplegables como celdas en Excel.
También me he vinculado a otros sitios que tienen buenos tutoriales de estadísticas en los que tuvimos que saltearnos conceptos confusos. Asegúrese de consultar nuestra guía de recursos estadísticos gratuitos Aprenda estadísticas gratis con estos 6 recursos Aprenda estadísticas gratis con estos 6 recursos Estadísticas tiene una reputación de un tema que es difícil de entender. Pero aprender del recurso correcto lo ayudará a comprender los resultados de la encuesta, los informes de elecciones y las asignaciones de su clase de estadísticas en ningún momento. Leer más, también.