You have entered a lot of data in your Excel spreadsheet, but now you need to add more columns in the middle, move and hide some columns, and change the width of some other columns. Do not panic. We've got you covered.
Today we will cover some basic Excel operations How to Calculate Basic Statistics in Excel:A Beginner's Guide How to Calculate Basic Statistics in Excel:A Beginner's Guide Microsoft Excel can do statistics! You can calculate percentages, averages, standard deviation, standard error, and Student's t-tests. Read More
When entering data, you may need to add or insert columns if you want to add data between existing columns. Select the column (click the column header) to the right of where you want to insert the new column. Then right click on the column and select Insert .

If you're working with a large spreadsheet with a lot of data, it's helpful to hide columns to make it easier to see the information you want to analyze. You can always show columns How to hide or show columns and rows in Excel How to hide or show columns and rows in Excel If you are working with a spreadsheet with a lot of data, it is sometimes useful to hide or show rows and columns to improve View information that you need to analyze. Read more later.
Select the column you want to hide. Then right click on the column and select Hide . You can also select multiple columns to hide using the Shift and Ctrl keys.

You will see a thin double line where the column was, and the lettered header will be skipped. In our example, we hid the column. second , so letter headers jump from A to do .

To display a column in Excel, click the thin double line to select it. Then right click on the selected double line and select Hide .

There are two ways to move or copy a column. You can drag and drop the column or use the Cut or Copy Commands on the ribbon or right-click menu.
When you move or copy a column using drag and drop, the content in the column you are moving or copying will replace the content in the destination column. If you don't want to replace the content, insert a new column to move or copy the column to.
To move a column, select the column you want to move. Then move your mouse over the left or right column border (not the column header) until the cursor changes to the move pointer, which is a plus icon with arrows. Drag the column to the new location.

To copy a column, use the same method, but press Ctrl While moving the mouse over the column border. You will see the copy pointer instead of the move pointer. Hold the Ctrl key pressed the entire time you are dragging the column to the new location.
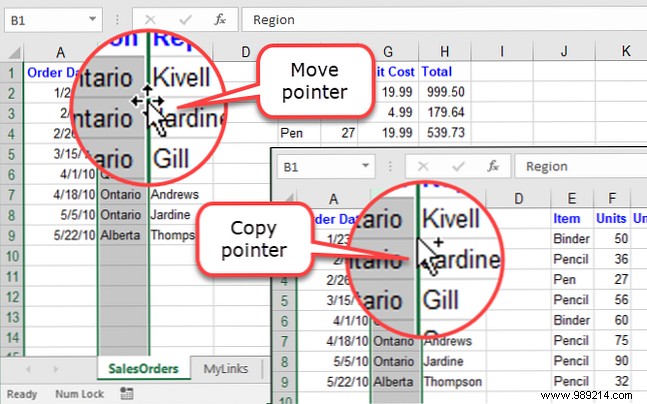
If you don't feel comfortable dragging a column to a new location, you can use the Cut or Copy command.
Select the column you want to move or copy and click Cut button (or the Copy button just below the Cut button) to the Clipboard House section tongue. You can also right click on the selected column and select Cut or Copy .
Then select the column to the right of where you want to move or copy the selected column. Right click and select Insert Cut Cells or Insert copied cells .

The standard column width in Excel is 8.43 characters. But the actual width you see on screen varies, depending on the width of the font used in your workbook.
To quickly find out the width of a column, hover your mouse over the right edge of the column header. Then click and hold the left mouse button (or right mouse button, if you've changed them). The width in characters is displayed as well as the width in pixels.
You can change the width of a column by entering a new number for the width or by dragging the column border.
To set the width of a column to a specific value, select the column you want to change. Then right click on the column and select Column Width .
You can also go to Home tab> Cells> Format . Under Cell size , select Column width .

About the Column width dialog box, type a number and click OK .
Because of the way Excel determines column width, you may have to experiment with different numbers to get the width you want.
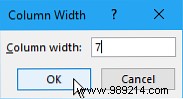
Using the mouse to make a column wider or narrower might be easier. You can see how wide or narrow the column is as you drag.
To change the width of a column, drag the boundary on the right side of the column header until the column is the width you want.

To change the width of multiple columns, select the columns you want to change, and then drag a boundary to one of the selected columns.

To change the width of all columns at the same time, click Select all Button in the upper left corner of the grid. Then drag the border on any column.

To automatically enable a single column, double-click the right border of the column header. You don't need to select the column first.
You can autofit multiple columns at once. Select all the columns you want to auto-fit and double-click on the right border on one of the selected columns.
To quickly fit all columns in the worksheet, click Select All in the upper left corner of the grid, and then double-click on any border between two column headers.
Another way to automatically enable one or more selected columns is to go to Home tab> Cells> Format . Under Cell size , select AutoFit Column Width .

Now you understand the basics of column management in Excel. This will help you manipulate columns to organize your data the way you want. You can also change Excel document settings. 5 Excel document settings. You should never forget to review. 5. Excel document settings. You should never forget to check. to see. Always check these settings. Read More and Set Up Custom Views in Excel How to Use Excel Custom Views Like a Pro How to Use Excel Custom Views Like a Pro Excel's custom views feature allows you to save your spreadsheet and print settings for later. Few people know about this tool. We'll show you how to use custom views. Read More
You can create templates in Excel How to quickly create a custom Excel template to save time How to quickly create a custom Excel template to save time Excel templates are universally useful:they can help you keep your finances in order, manage a project, and organize your life. We show you how to create your own custom template. Read More Other clever tips and tricks include using Excel to create a new calendar How to Make a Calendar Template in Excel How to Make a Calendar Template in Excel You will always need a calendar. We show you how to create your own custom template for free using Microsoft Excel. Read More be it for a single cell with Goal Seeker or a more complicated equation with Solver. We will show you how it works. Read More, understand IF Statements in Excel How to Use IF Statements in Microsoft Excel How to Use IF Statements in Microsoft Excel Whether you're a seasoned spreadsheet expert or beginner, we recommend checking out this guide to IF statements in Excel. . Read More Use them to control user input. We'll show you how to add dropdown lists to your Excel spreadsheets. Read more.