Excel is a powerful tool for many things, but having to resize the sheet to fit your screen every time you open a file can be a big hassle. Here are three quick fixes that can make your spreadsheet much easier to view.
Here at MakeUseOf, we show you how to use Excel to do your taxes Doing your taxes? 5 Excel formulas you should know doing your taxes? 5 Excel Formulas You Need to Know It's two days before your taxes are due and you don't want to pay another late filing fee. This is the time to harness the power of Excel to put everything in order. Learn More, General Data Analysis How to Use an Excel PivotTable for Data Analysis How to Use an Excel PivotTable for Data Analysis The PivotTable is one of the most powerful tools in the Excel 2013 repertoire. It is used with frequency for big data analytics. Follow our step-by-step demo to learn all about it. Read More A lot of that comes from the fact that I enjoy writing VBA code, and Excel combined with VBA scripts opens up a whole world of possibilities... Read More .
Regardless of what you're using Excel for, wouldn't it be nice to be able to open the spreadsheet automatically so you can see all the data on your screen? Wouldn't it be sweet if your prints contained each column resized so it could fit on one sheet? Using one of the three steps below, you can achieve this.
When you've opened a spreadsheet with more than a dozen columns, or perhaps very large columns of text, it doesn't take long for the bottom of the sheet to come off the right side of the screen.

People often put up with this because they think there is no other way. The truth is that Excel is one of the best spreadsheet applications Excel vs. Google Sheets:Which is better for you? Excel vs. Google Sheets:Which is better for you? Do you really need Excel? Both desktop and online solutions have their advantages. If you're having trouble choosing between Excel and Google Sheets to manage your spreadsheets, let us help you decide. Read More
Step 1 - Highlight the entire first row of your spreadsheet in all columns.

Step 2 - Click on the View and then select Zoom to Selection .
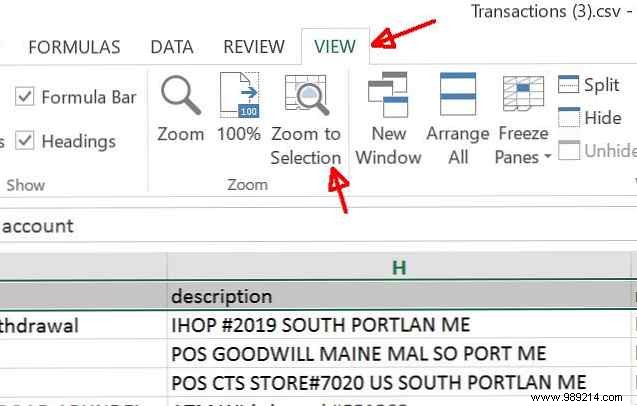
That's all it takes to make all the columns fit on your screen. No more trimmed columns on the right side of the spreadsheet!
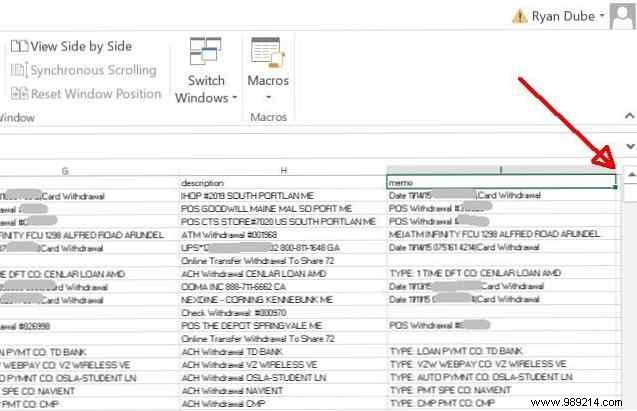
Problem solved, right?
Well, not quite. While this first solution works, it's not a permanent solution unless you're willing to go through those two steps every time you open your spreadsheet. What happens when you open the spreadsheet on a different screen with a different resolution?
The answer is to automate resizing once, so you never have to think about it again.
What better way to automate anything in Excel than in VBA? How to view all your PC information with a simple Excel VBA Script. How to see all the information on your PC with a simple Excel. VBA Script Excel and 10 minutes of work will give you more detailed information about your Computer than you ever thought possible. It sounds too good to be true? That's Windows, if you know how to use it. Read more ?
With a Visual Basic Script How You Can Make Your Own Simple Application With VBA How You Can Make Your Own Simple Application With VBA For those of you who would really love to be able to write your own application, but have never written a single line of code before , I will guide you to do your very… Read More Open Method to automatically change the size of the sheet to fix the screen. To make this easy, first select the entire first row of the sheet (including all the columns you want to fit on the screen).
Right-click anywhere in the highlighted row, and choose Define Name...
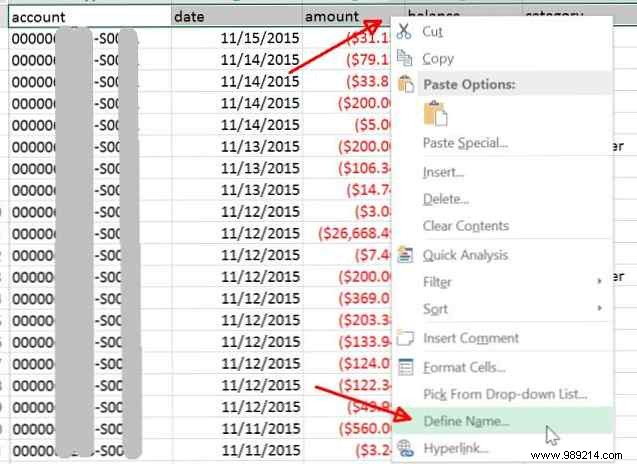
In Office 2016, if “Define Name...” is not an option on the right-click menu, highlight the first row with all the columns you'd like to automatically fit the screen, then ask Tell me for Name a range and select the respective result.
You will find that “Workbook” is the selected Scope, and the sheet name and range are already filled in the Refers to: countryside. Simply type a name for the range that you will remember, in the Name: field.
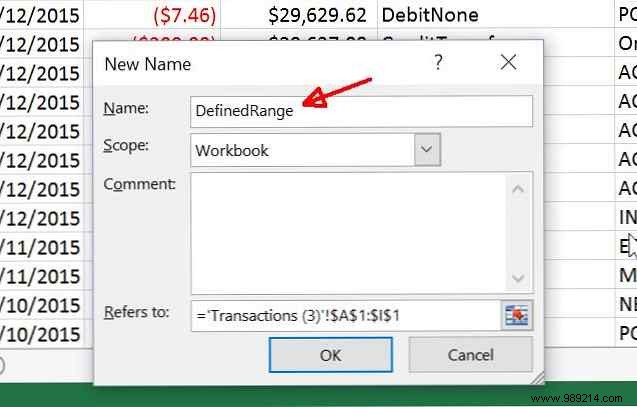
In this next step, you will need to click on the Developer menu item and choose View Code from the Developer menu. If you don't see the Developer option in your menu, you'll need to enable it by going to File> Options> Customize Ribbon . Make sure Developer is selected here.

Once you click View code in the menu, make sure to double-click the This workbook object, and in the right panel choose Open from the list of methods in the drop-down menu on the right.

Then paste the code shown above into the Workbook_Open() function . For your convenience, select and copy the text below into your function.
Rango ("DefinedRange"). Seleccione ActiveWindow.Zoom = True 'Cells (1, 1) .Seleccione The last line is optional. Basically, if you include it, the sheet will move to the left side so that the first cell is selected and the view is centered towards the top left of the sheet.
When you save your workbook, you will need to select a macro-enabled file type, ie XLSM. Now every time you open your Excel file, it will automatically resize the sheet so that each column fits within the screen of the computer you're using, regardless of its resolution.
Another problem people face when they print their spreadsheets, even though all the columns fit on the screen, is that all the columns fit on the printed sheet of paper.
This is a real hassle, but the fix is quick and easy. Dann recently showed you a whole list of ways you can fix this problem How to Print an Excel Spreadsheet on One Page How to Print an Excel Spreadsheet on One Page A beautifully designed spreadsheet loses all of its appeal when it comes printed on nine sheets of Paper, with half of them empty. We show you how to get everything nicely on one page. Read More
When you choose Printing from the File In the menu, you will see in the print preview that not all columns are in the preview.
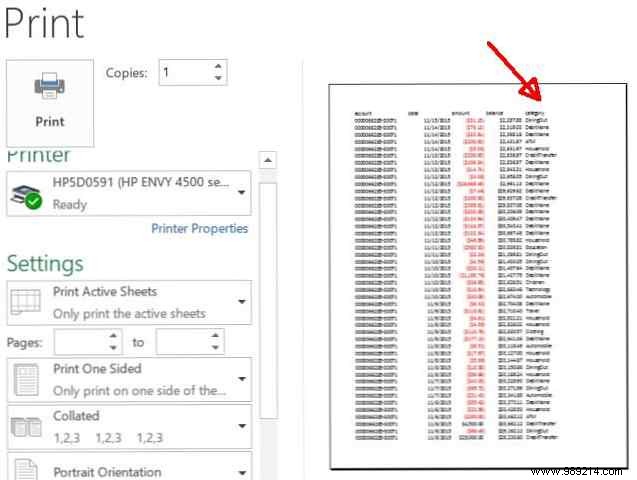
Scroll to the bottom of the print menu and click Page Setup... bind.
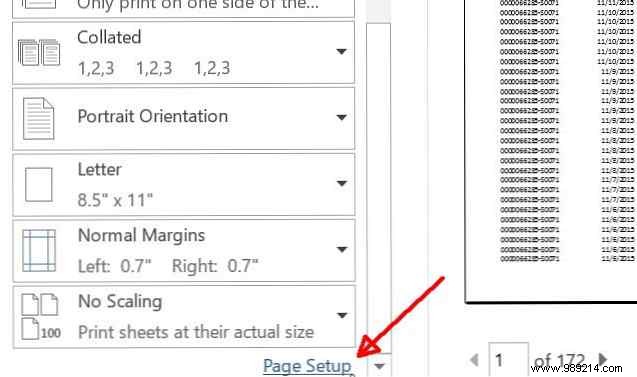
In the page settings menu, under Page tab, you will see that under Escalation , the Fit to 100% normal size option is selected by default. This will cause the sheet to print at its original size, whether or not the entire sheet fits. It will just print the rest of the worksheet on multiple pieces of paper, which is completely useless.
Instead, select Fit To: and then change the height setting a ridiculously high number that is much larger than the amount of paper your spreadsheet will actually need to print.
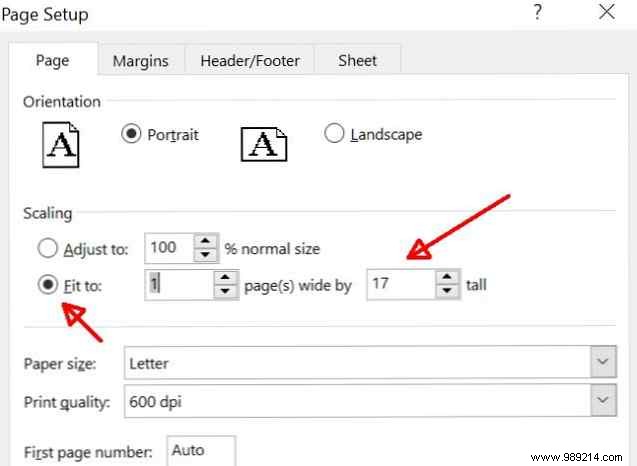
Esto asegura que la hoja solo será “exprimido” para encajar todas las columnas en la hoja, pero no cambiará el tamaño de las filas de la hoja. Esto se debe a que si las filas se redimensionan, se desordenará el formato final..
Al forzar solo a que todas las columnas encajen, su hoja de cálculo se imprimirá en una hoja de ancho, y tantas páginas como sea necesario para imprimir todos los datos.

Al final, vuelva a formatear su hoja de cálculo. Visualize your data and make your spreadsheets easy to use with an Excel Dashboard. Visualice sus datos y haga que sus hojas de cálculo sean fáciles de usar con un panel de control de Excel. A dashboard allows you to present your most important data in an easy-to-digest format. Leer más, no importa cuán grande sea, encajar todo en una pantalla de PC, o en una hoja impresa, realmente no es tan complicado. Solo tienes que saber el truco correcto para usarlo.!
Le mostramos muchos trucos útiles con Excel 4 Excel Lookup Functions para buscar de manera eficiente en hojas de cálculo 4 Excel Lookup para obtener de manera eficiente en busca de hojas de cálculo En una hoja de cálculo de Excel gigante, CTRL + F solo lo llevará hasta el momento. Be smart and let the formulas do the hard work. Search formulas save time and are easy to apply. Lea más a través de los años, pero ahora conoce los tres trucos para lograr que sus datos se vean e impriman exactamente de la manera que desea. No olvides compartir estos trucos con todos tus amigos y familiares.!
¿Conoces alguna otra forma de ajustar rápidamente una hoja de cálculo en una pantalla de computadora de cualquier resolución? Comparte tus propios consejos y trucos en la sección de comentarios a continuación.!