The Variety of Features Microsoft PowerPoint Offers 7 Tips for Creating Professional PowerPoint Templates 7 Tips for Creating Professional PowerPoint Templates No one benefits from a boring PowerPoint presentation. Use these tips to ensure your efforts always engage your audience. Read More Whether you're creating private, business, or educational slideshows, you have plenty of options right at your fingertips.
Although not an entirely new feature in Office 2016, screen recording functionality in PowerPoint stands out on the list of what's new in this release. It can be used in a number of ways to make your presentations really stand out. 10 free PowerPoint templates to present your photos in style. 10 free PowerPoint templates to present your photos in style. The most common use of PowerPoint with photos is their use as photo albums. . Create your own...or use the hundreds of free templates in the Office template gallery. We choose ten attractions. Read more . And, since the opportunity to show things in real time isn't always an option, slideshows can be saved, shared, and referenced later.
Here's how to use PowerPoint screenshot and five situations where incorporating this distinctive feature can help deliver your message.
The screen recording feature is very simple to use. Whether you have PowerPoint 2013 or Office 2016, simply navigate to the point in your presentation where you want the capture to be included. Select Insert and then Screen recording .
A small popup will appear with options to select the screen area, record audio, and capture the pointer while recording. When you're ready to start, click Record button. You can stop the capture if needed and stop it with a tap when you're done.
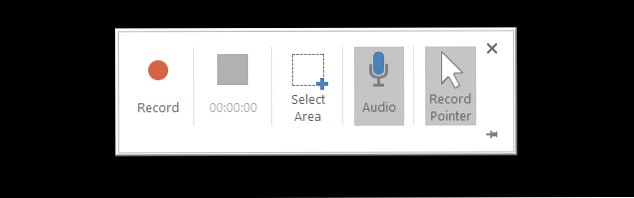
The screen recording will be automatically inserted at your chosen place within your slideshow. You can click the play button to view your recording, pause if needed, fast forward or rewind, and adjust the volume. Here's a short video that shows you how to record your capture, insert it into your slide, and apply basic formatting options.
A training presentation is a wonderful example of when that screen recording feature can be beneficial. You can include a screenshot to demonstrate the steps to start a particular task, where to do it, or how to do it.
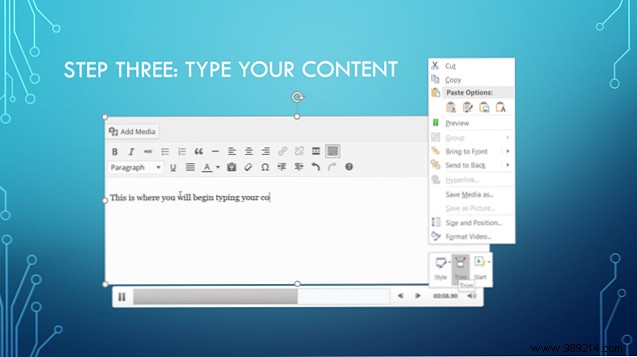
Using good visuals during your training can be the key to a successful session. How to learn any skill with your own solid training plan. How to learn any skill with your own solid training plan. How will you achieve your goals? Dreaming and planning are just the beginning. You need the right mix of technological and psychological tools to carry out your self-study program. Read more . If you find that your training capture is too long, you can trim it very easily. Simply right click on the recording and select Trim . You can then adjust the start and end time with the slider or enter the times manually. Later, you can share your presentation with participants for reference.
Many high school and college students are tasked with creating PowerPoint presentations for their projects. This allows students to present their projects in a very organized and visually appealing way. Where to find some pizzazz Where to find free PowerPoint themes and templates Where to find free PowerPoint themes and templates A default template can be drab and lifeless. Fortunately, with a plethora of free resources available, there's no need to settle down. We've compiled some of the best PowerPoint themes and templates. Read More
For example, it's useful for showing how to perform a task, such as the steps to complete an equation, instructions for using a graphic design tool, or how to navigate to a computer setup.
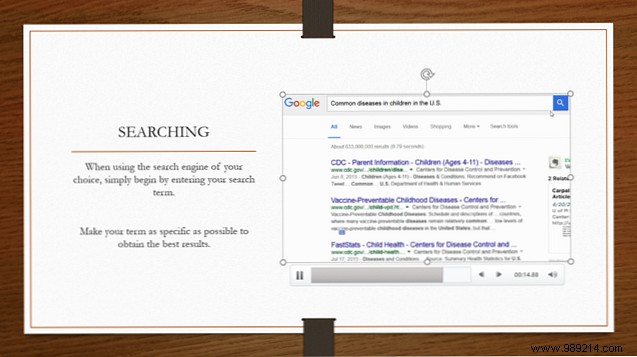
Then, to make your recording stand out a bit, like in this example where the background is white, you can add a simple border. Simply right click on the recording and select Video Format . When you tap on the paint can icon, you can add a continuous line or gradient border. This really makes your screenshot stand out on light backgrounds.
When showing off new products to other departments in your company, potential investors, or prospects, consider getting a PowerPoint recording to better showcase your product. If you're at an online retailer, this makes even more sense than just including a screenshot. You can easily move between product attributes like size and color to get a bigger, more detailed picture of the project.
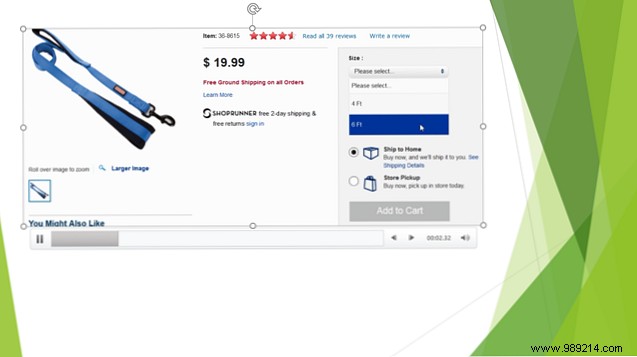
Since your product should take center stage in your presentation, you may want to extend the recording to the entire slide. Simply right click on the recording, select Video Format , and then choose the icon size and position. Here you can adjust the size of your screenshot without distorting it, and then reposition it to center on the slide.
Again, this is very useful for those situations where you can't rely on internet access or don't want to interrupt the flow of your presentation by switching back and forth to showcase your product online first hand. It will also allow your viewers to share the information with executives.
While there are many ways to show your employees, clients and co-workers a presentation during a business meeting 5 PowerPoint Tips to Improve Your Presentation Skills at Night 5 Powerpoint Tips to Improve Your Presentation Skills at Night You get on the podium. Your palms are sweaty, your heart is racing, and just when you're about to open your mouth and speak, your mind goes blank. Need help? Read More Using a screen recording to show the design of a new website with new features, a chart of company growth that has evolved over time, or changes in organizational structure can be quite powerful.
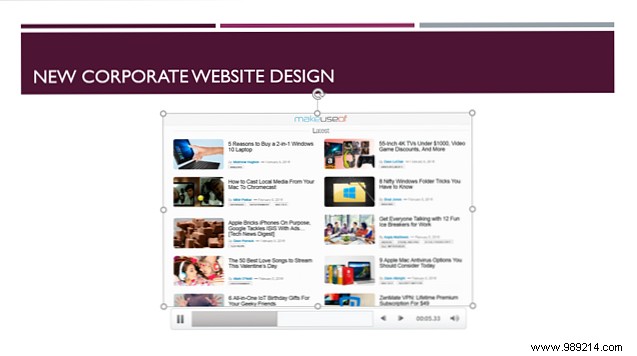
Para describir la imagen que está mostrando con mayor profundidad, considere agregar audio a la grabación de su pantalla. En lugar de un discurso ensayado durante su presentación, puede dejar que hable por sí mismo. Antes de comenzar a grabar su pantalla, asegúrese de seleccionar Audio desde el panel de acciones, asegúrese de que su micrófono esté encendido o enchufado, y luego hable alto y claro.
Al mostrar un proceso actualizado, un plan de proyecto en constante cambio, o la gestión de tareas y el movimiento, una grabación de pantalla es un elemento visual valioso. Puede hacer el trabajo fácilmente antes de tiempo y usar la captura para mostrar a su equipo para que puedan ver cómo se están moviendo o han cambiado las cosas. Y, al permitirles conservar una copia por correo electrónico o la intranet de la empresa, pueden consultarla cuando sea necesario..
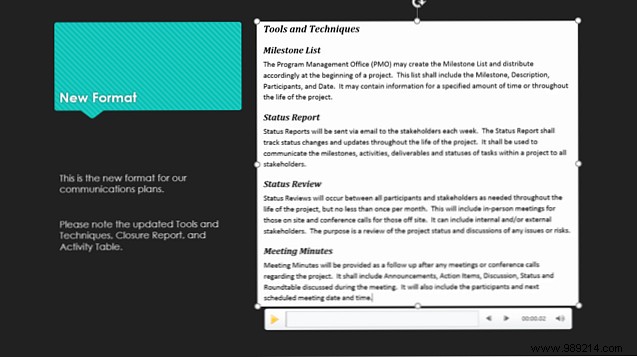
Además de guardar su grabación con su presentación de diapositivas, también puede guardarla como un archivo separado. Simplemente haga clic derecho en su grabación y seleccione Guardar medios como . Luego puede guardarlo como un archivo MP4 y subirlo a su canal de YouTube, enviarlo por correo electrónico a los participantes o incluso editarlo primero con su herramienta preferida, como Windows Movie Maker, los mejores editores de video gratuitos para Windows Los mejores editores de video gratuitos para Windows Todo el mundo toma videos estos días. Sin embargo, los poderosos editores de video gratis son raros. Presentamos los mejores editores de videos gratuitos disponibles para Windows. Leer más o QuickTime.
Ahora que ha visto varias formas en que el uso de la función de grabación de pantalla de PowerPoint puede ser beneficioso y cómo usarlo, es hora de pasar a la parte divertida. Aquí hay algunas excelentes opciones de formato para arreglar su captura y hacerla realmente pop.
Seleccione la grabación de su diapositiva y utilizando su menú contextual, podrá ver las diversas opciones. Hay botones rápidos para agregar un poco de estilo o incluso recortar su grabación. También puede seleccionar los elementos de Tamaño y Posición y ajustar atributos como el alto, ancho, rotación y opciones de escala. Esta opción está disponible dentro del Formato de video menú también.
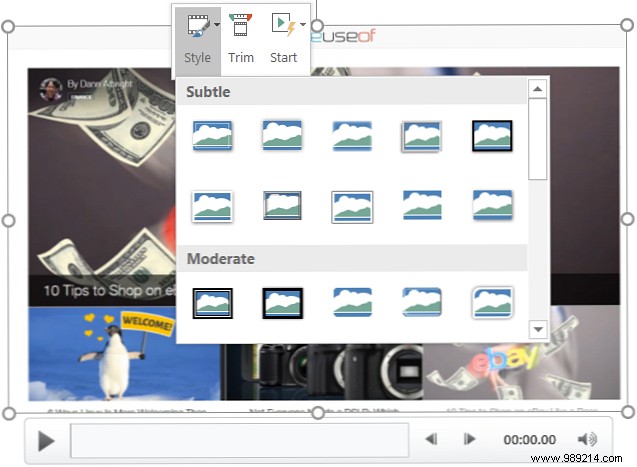
Para darle a su grabación un aspecto especial, puede agregar un borde o degradado, cada uno con su propio conjunto de opciones. También puede agregar una sombra, hacerla brillar o darle un aspecto tridimensional. Hay opciones para cambiar el color de su grabación y ajustar el brillo y el contraste para lograr una apariencia perfecta..
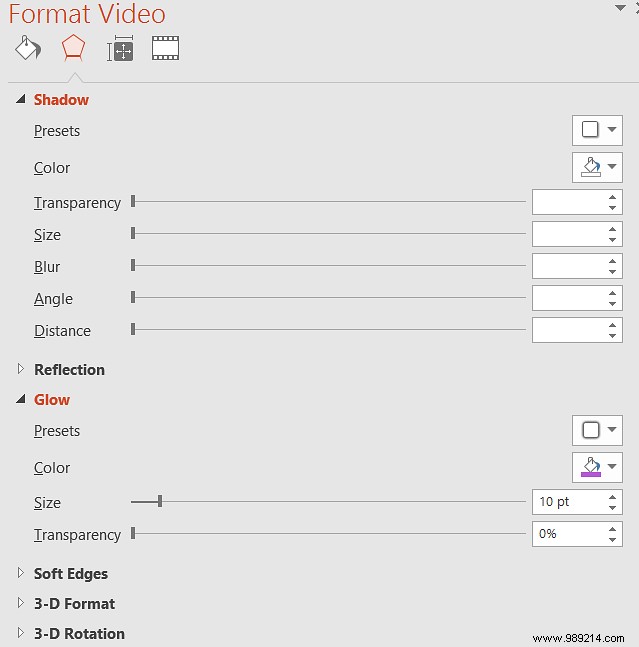
¿Sabías que PowerPoint tenía esta característica? ¿Qué tipo de presentaciones crea actualmente? 10 Consejos para mejorar las presentaciones de PowerPoint con Office 2016 10 Consejos para mejorar las presentaciones de PowerPoint con Office 2016 Microsoft PowerPoint continúa estableciendo nuevos estándares. The new features of PowerPoint 2016 show its top spot as the best choice for smart and creative presentations. Leer más que crees que podría ser útil para? O como has usado en el pasado? Siéntase libre de compartir sus pensamientos sobre esta útil función de PowerPoint a continuación.!