When was the last time you created or updated your resume using Microsoft Word? If it's been a while, you may be missing a useful feature to enhance your resume.
The LinkedIn Resume Wizard is a handy tool to help you with that all-important and engaging document.
LinkedIn's Resume Assistant provides you with sample resume snippets from others in your field. This allows you to see how they describe and explain their work experience and job skills.
If you're having trouble with proper resume writing or the best way to highlight your skills, it can help to see how other professionals do it. As LinkedIn explains:
In addition to viewing sample experiences and skills, you can check out helpful articles, top skills for your position, and suggested jobs in your area.
It's important to note that the Resume Assistant is only available in Word 2016 for Windows. And it will roll out slowly with Office Insiders first and Office 365 subscribers next. If you think you should already have it and you don't, make sure you have the latest version of Word.
The Resume Wizard button should appear on your ribbon in the review tab.
If you see the button, but it's grayed out and not clickable, make sure you enable your LinkedIn integration. Click File> Options and the General tongue. Under LinkedIn Features , Select the checkbox for Show LinkedIn features in my Office apps and click OK .

There are two ways to start using the Resume Wizard. The first is obviously clicking the button on your ribbon. The second is to open a current resume or resume template from within Word. The tool will automatically detect that you have opened a resume. A sidebar for the tool will then open so you can get started.
You can then click on the Learn more link at the bottom that will take you to the Microsoft Office support site. There, you can watch a short video of the Resume Wizard. Or you can just click on the Get Started button in the sidebar to get started.

Just enter a role (job title) and optionally an industry below to see the examples. As you begin to type a role or industry, you'll see suggestions appear to choose from. After making your selections, click View Examples .
Now that you see your sample list, you have a few options. If you didn't initially include an industry, you can still enter one at the top of the results screen. Including a field like healthcare, information technology How to Write the Perfect Resume for a Programming Job How to Write the Perfect Resume for a Programming Job Here are five things you must do and five things you must avoid when preparing your resume for a programming job. Read More
You can also filter the results by superior abilities. For example, if you enter “writer” as a role, you can filter by copyright, blogging, or publishing. Or if you enter “restaurant manager,” you can filter by assistant, general, or bar manager.
Some filters offer subcategories to further narrow your results. For example, if you enter “developer” for the role, you can filter by software, system, or web developer. Then, if you choose one of those options, like web programming, you can filter further with options like PHP, HTML, or JavaScript.

When reviewing the examples you receive, whether or not it lowers your results, you can see the job title and years in the position. Simply select one to view the full description using the Read More Link that simply expands the section.

You cannot copy and paste or insert text from the samples. So don't misunderstand this tool as a quick way to use someone else's resumes to create your own.
LinkedIn Resume Wizard is intended to help you be more creative and concise with your writing, as well as learn the skills to highlight on your own resume Creating a Killer Resume:11 Tools to Make Your Job Search Easier Creating a Killer Resume:11 Tools to Make Your Job Search Easier Without an effective resume to showcase your skills and experience, landing your dream job will be an uphill battle. We've compiled 11 resources that can get you one step closer to a fulfilling career. Read more.
In the sidebar below your sample resume results, you'll notice some additional helpful items. First, you can review the core skills for the role you're entering. These are suggested skills to include on your resume if applicable.
Below you can read LinkedIn articles related to resume writing. So, if you want some additional tips to perfect your resume, you might want to check them out. Clicking on one of the articles will take you directly to it on the LinkedIn website.
After that, you can see suggested jobs based on your role, industry, and location. You'll see a snapshot with the position, company, location, and a brief job description. Just like articles, selecting one of these positions will take you directly to the LinkedIn site.
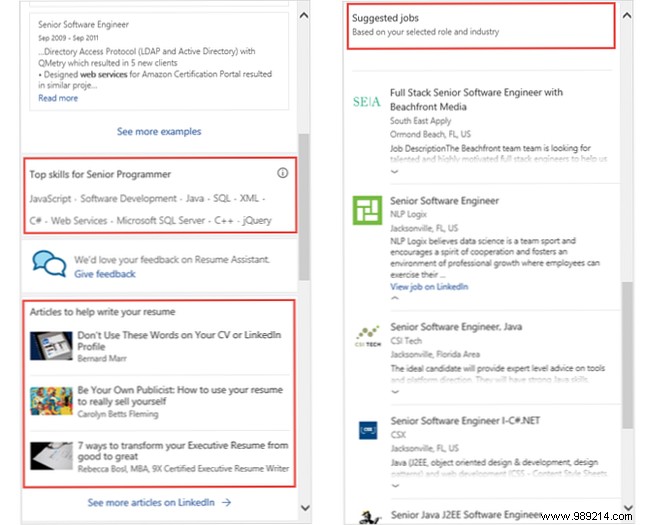
The examples you see with Resume Assistant come from LinkedIn profiles. Quick tips you can use to improve your LinkedIn profile. Quick tips you can use to improve your LinkedIn profile. That could lead to a new job opportunity. Read more that are public . You won't see any names or personally identifiable details. Also, you will only see the description sections and no other information or areas of the person's profile.
It is important to note that if you have a public profile on LinkedIn, your skill descriptions can also be used by the Resume Wizard. If you want to disable this option, go to the LinkedIn website and sign in.
Click Me> Settings and Privacy> Privacy . Scroll down to Security section and under Microsoft Word , move the slider to Yes to No . Your change will be saved automatically.

These days, almost any advantage over the competition in a job search is something people welcome. And if it's all about how well your resume is written to land you the perfect job, a tool like this might be just what you need.
And don't forget the resume intro with these cover letter tips and templates How to Write a Cover Letter and Templates to Get Started How to Write a Cover Letter and Templates to Get Started The perfect cover letter can increase your chances of getting an interview . We'll show you how to start and end on a strong note. Read more.