If you ever spend time modifying the style and formatting of your document, you'll love this feature of Microsoft Word.
Microsoft Word is packed with powerful features, but most users only use a few of them to their full potential. We've previously highlighted underused Microsoft Word features. 7 Underused Microsoft Word Features and How to Use Them. 7 Underused Microsoft Word Features and How to Use Them. Are you overlooking some of the most useful features of Microsoft Word? This app features a surprising number of underused tools and options. We've unearthed seven and we'll show you how to use them. Read more, such as Table of Contents How to Create a Table of Contents in Word and Free Templates How to Create a Table of Contents in Word and Free Templates The table of contents is a great way to keep your documents organized and improve navigation. We show you how to create your own table of contents in four easy steps. Free templates included. Read More You're fine as long as you activate a document and just type. But Microsoft Word wouldn't be the Swiss knife without its productive features. Read More
In this article, we'll show you how to use Word's styles feature to automate document formatting.
In most cases, you will see Styles in the Home tab, slightly to the right of center. This section is the Quick Styles Gallery .
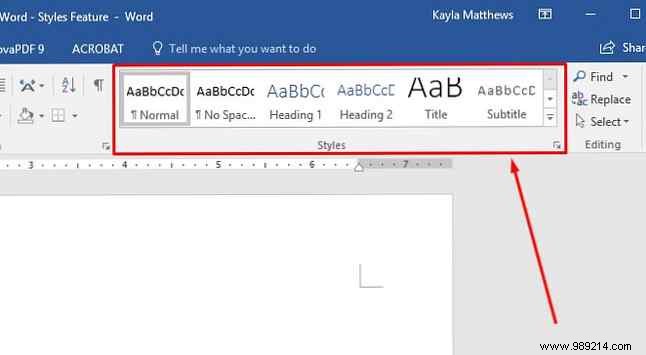
Notice the right arrow button. It allows you to scroll through more styles than are immediately visible.

However, the location may vary depending on your document window settings How to turn Microsoft Word into a distraction-free writer on Mac How to turn Microsoft Word into a distraction-free writer on Mac Microsoft recently added Focus Mode to Office 2016 for Mac, that eliminates distractions and helps you focus on your work. Read more.
If you don't see the Styles panel, right-click anywhere in the menu box at the top of the Word document. This is called the ribbon.

Click Customize the ribbon . Make sure Home box under Main tabs is checked and click OK .
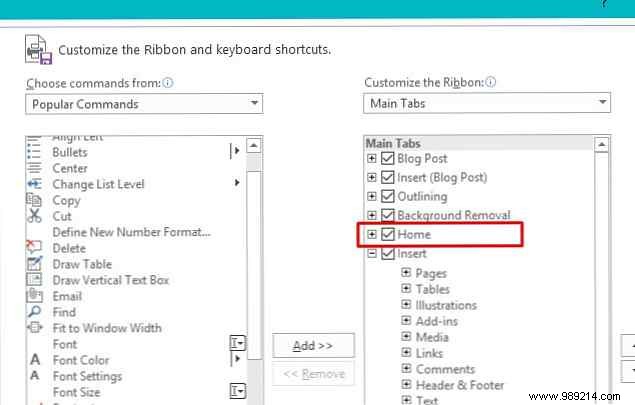
If the Styles panel doesn't already appear on the ribbon, you can add the Styles feature directly by following the same steps above and scrolling through the Popular Commands list to the left of the Main tabs box.
Click Styles then click Add .

If you get a message that says you need to create a new group, find the tab where you want the styles to appear. Click on it and then on New Group . Rename the Styles group . Then take the steps above for another try.
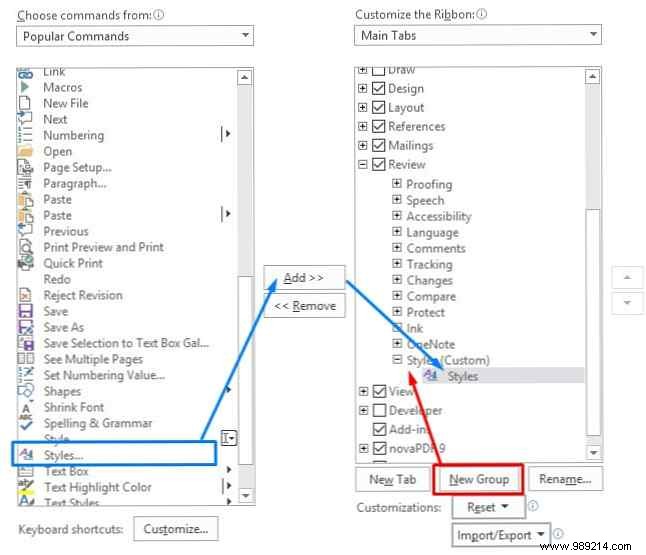
That action adds the horizontal toolbar to the top of the Microsoft Word Home tab. It also provides a more detailed popup menu on the right of the screen.
Notice the symbols to the right of each style.. They indicate which feature of the document (paragraph or font) changes the style.

See the current style of the selected text header and the box below? That section tells you about the style used in the document open on the screen. Unless something has previously changed, it is in the Normal setting now.
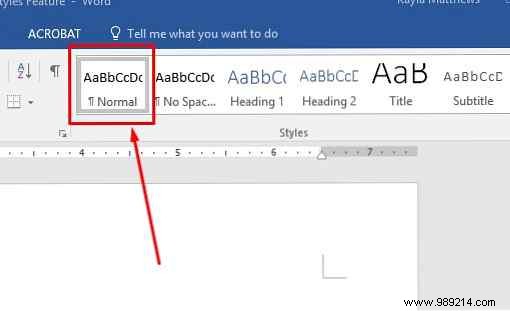
To see all the styles available in Word, simply click on Manage Styles at the bottom of the expanded style box.
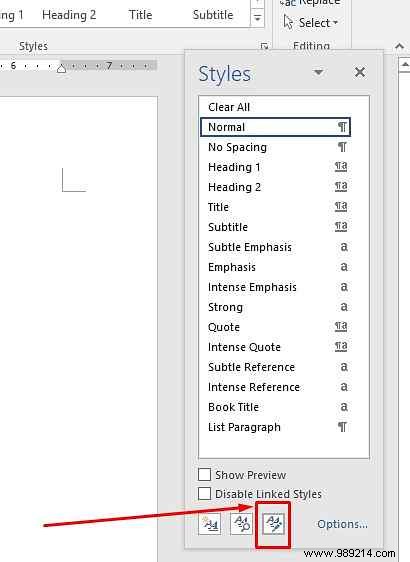
Now you know how to find styles in Microsoft Word. By choosing a particular style, you set the parameters for the entire document. That means you avoid making manual changes. 5 Things Microsoft Word Can Automatically Update for You 5 Things Microsoft Word Can Automatically Update for You Microsoft Word can help you be more efficient. It can automate many time-consuming processes, ensuring that you spend less time gaming and more time typing. Take a few minutes now to save hours later. Read more.
Microsoft Word styles help you automate the formatting of a document. Here's how you can make Styles more useful and save time.
In many cases, you may have a formatted document that doesn't look the way you want. Fixing it is as easy as highlighting the text , then going to the Styles menu.
Select existing words in the document, then select a style to apply it. Simply click on the desired style to choose it.

The action of highlighting the text first prevents the entire document from changing. That's why this tip is good to use if you like some existing formatting in a document but aren't happy with other parts. Instead of going through various stylistic alterations, achieve them in a couple of clicks.
Microsoft Word has several built-in styles. You may find that many of them are just about what you need, but not quite right. Fortunately, you can modify the style to suit your specifications.
To get started, right-click on any style in the style list. Choose Modify .

This opens the Modify style window. Update the style as you like, then click OK .
You can also select to apply this updated style to this current document only, or you can apply it to new documents based on the current template.
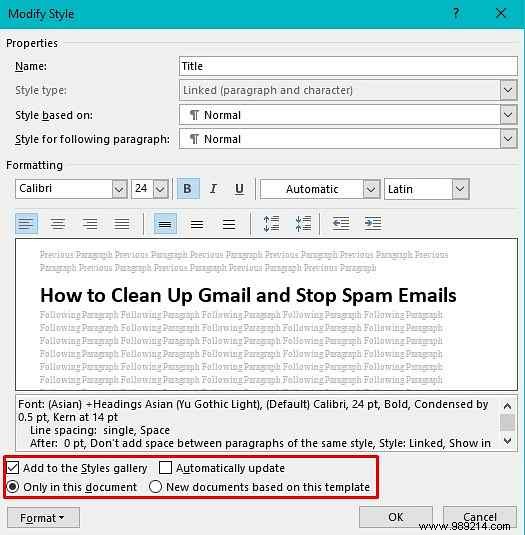
If the style you are modifying is already found in the Word style gallery, Add to style gallery The box is already checked. If not, you may want to check it out to make the style more accessible.
Maybe you're taking a course, and the professor likes you to write essays with bright red headings. That's an example of why you can change a setting like this.
Use what you've just learned if you're generally happy with the way a style looks. His newfound knowledge allows him to alter specific things in seconds, without going through manual changes later.
You can depend on Word for long projects, such as multi-section research papers or chapter books. If so, a table of contents is essential. It sets expectations and tells people how to find certain topics. This section also gives your document a professional look, but only if it's formatted correctly. That's why Microsoft Word Styles can help you save time and get the desired result. How to Create a Table of Contents in Word and Free Templates How to Create a Table of Contents in Word and Free Templates The table of contents is a great way to keep your documents organized and improve navigation. We show you how to create your own table of contents in four easy steps. Free templates included. Read more
Simply place your cursor in the part of the document where you want to display the table of contents.
Go to the References tab , then click Table of Contents . (Learn more about the References tab.)

Pay attention to the dialog that appears. Selecting Auto Table 1 or Auto table 2 speeds up the creation process.
ONE Manual table It gives you more control than automatic tables, but it will take longer to update if you need to make changes in the future.
Review the Custom Table of Contents option.
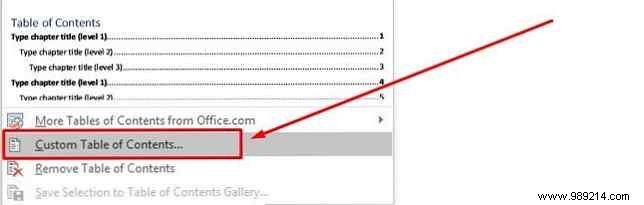
When selected, you can use Styles to modify the way the table of contents appears. Click Modify . (You will only be able to do this if you are using the From Template format.)
If your table of contents has multiple levels, choose the one you want to change and click Modify .

You will then see the now familiar dialog used when modifying a style. Change the features as needed, then click OK .
You may not have realized it before, but Microsoft Word also offers table styles. 8 Formatting Tips for Perfect Tables in Microsoft Word 8 Formatting Tips for Perfect Tables in Microsoft Word Tables in Microsoft Word are essential formatting tools. Find out how to use them to their fullest potential with these simple tips. Read more . They might help you get your point across, especially when organizing data and emphasizing certain elements.
To view the charts in Word, click Insert , then Graph .

Select the types of graphics you want to include in your document, then click OK .
You will now see a variety of Chart Styles and the options appear in a new Layout tab under Chart Tools . Word does this automatically when you select a graphic.
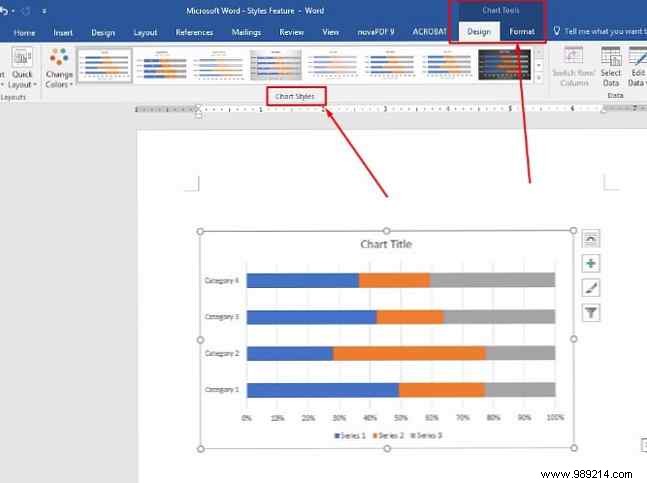
Make sure you have Microsoft Excel installed on your computer if you plan to work with charts. Excel opens and lets you add data to your chart How to Create Auto-Updating Excel Charts in Three Easy Steps How to Create Auto-Updating Excel Charts in Three Easy Steps We'll show you how to make your Excel charts auto-update. Just add new data and watch it automatically appear on your chart. It is fast and easy. Read more.
The Quick Layout The option mainly alters the dimensions of the chart, without actually adjusting the overall format of the chart. For example, if you have a bar chart, the Quick Layout feature will only allow you to adjust the format to other versions of bar charts. In contrast, the Chart Styles The section allows you to change the chart background and 3D effects.
Don't see an option you like? Go next closest and modify the Chart Styles to suit your design preferences. Then just right click on the chart and select Save as template .
Name your template so you can easily find it for similar projects later. For example, “Annual Report Board” or “Sales Meeting Board” might remind you that you already have a template for the types of projects you're likely to recreate in the future.
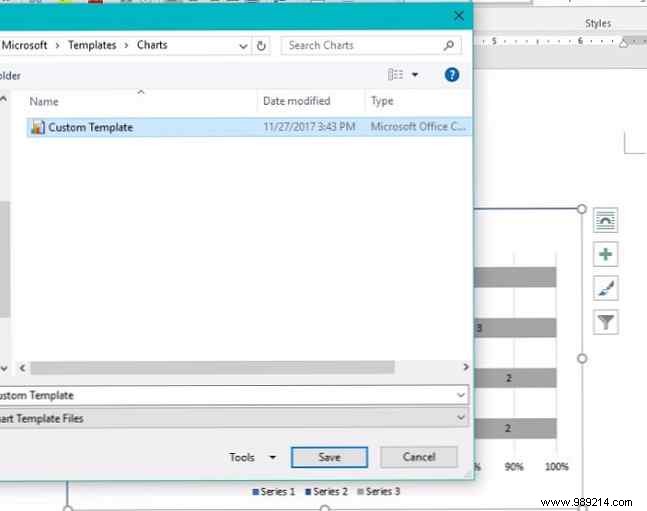
To access this style again, just go to the Templates folder the next time you insert a new chart.
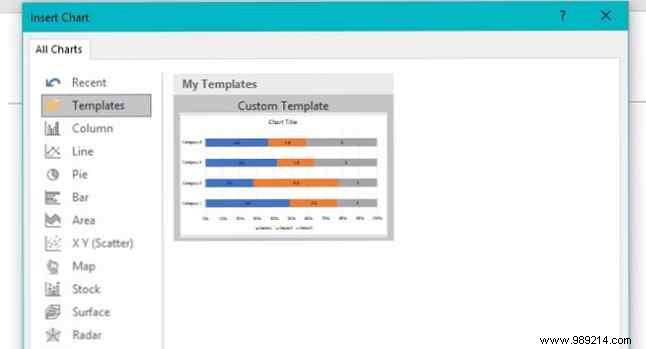
Alternatively, if you have already created a chart and want to change the style, you can simply click on the current chart and then click Change chart type of the Design section of graphic tools. Select the template created above and click OK .
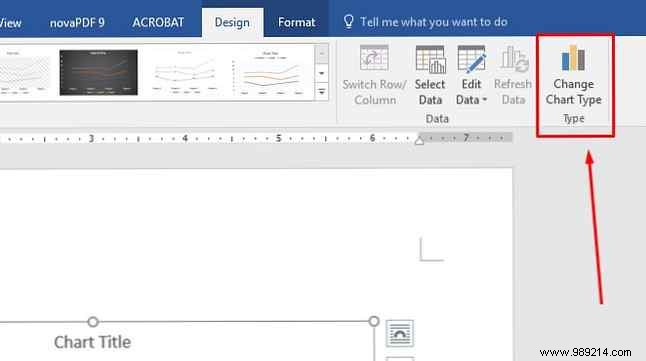
As you can see, whether you're working with text or graphics, Styles saves time. Even if this functionality is completely new to you, you will find ways to improve efficiency.
Making changes by hand interrupts your creative flow. Thanks to Styles, you can quickly set up your document and get on with your work.
How do you use word styles to save time? Tell us in the comments section below.!