Whether you're working on a small project, as a freelancer, or in a company with few employees, Outlook 2016 can help you manage your projects and tasks without the need for significant software. With simple customizations in the task section, you can set reminders and due dates, assign to-dos, and track time easily.
For large projects, project managers and larger companies use professional software like Microsoft Project or Basecamp, some of the best project management tools to get the job done. They offer the extensive features needed to organize and manage successful projects.
However, for small projects, freelancers, or teams of one or two, Microsoft Outlook has the essential features needed to succeed in any undersized situation. These are just some of the basic features it contains:
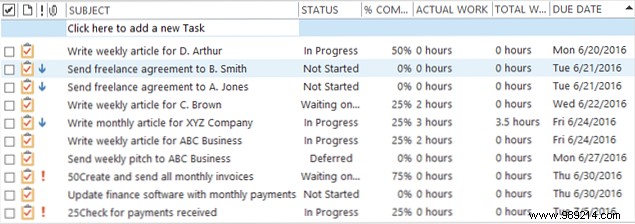
You can easily add and remove fields in the task section. For example, to track time, you can add actual work and total work. For status tracking, you can add percentage complete and custom status.
To choose your fields, right-click on one of the columns and select Field Chooser . Then just drag and drop the fields you want into the column area.

If you work with a colleague or an employee, assigning tasks to each other is simple. Open the task and at the top of the navigation select. Assign task . Click the A to open your contact list, select the assignee and click the A button Button in the popup. This will insert your contact into the task and once you click Submit , The task will be on its way to the assignee.
You can also include a field for Work team which includes simple check marks and an Assigned To field to see at a glance whose responsible.
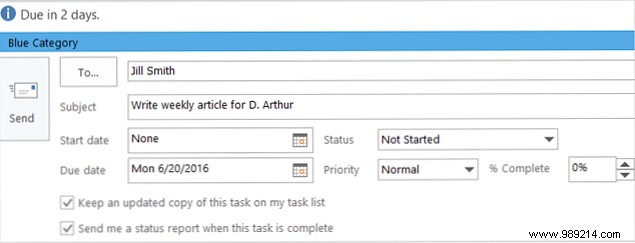
As with any to-do app, reminders are essential tools. Microsoft Outlook allows you to customize your reminders by selecting the specific date, time, and sound if you wish. The date options are in a calendar format and the time options are in 30-minute increments.

For freelancers or others who charge clients by the hour, time tracking is a must. With Microsoft Outlook you can use both Current Work and Total Work fields or just one of them, depending on your exact needs. For example, you can use Actual Work for the billable amount and Total Work for all time spent on the task. Both fields record time in decimal hours.
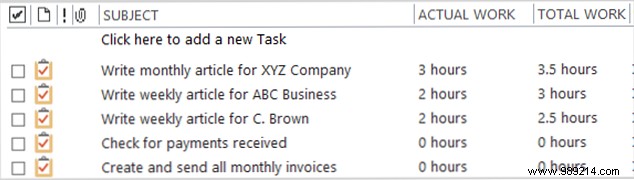
Microsoft Outlook includes percent complete and status fields to keep your projects and tasks on track. As with time tracking, you can use both or just one, depending on your preference.
The advantage of using them together is that if you mark a task as 100% complete, for example, the status field will automatically display Done and the task will be scratched.
The status field also includes options for In Progress, Waiting on someone else, and Deferred, each of which can be very helpful in keeping you on track.
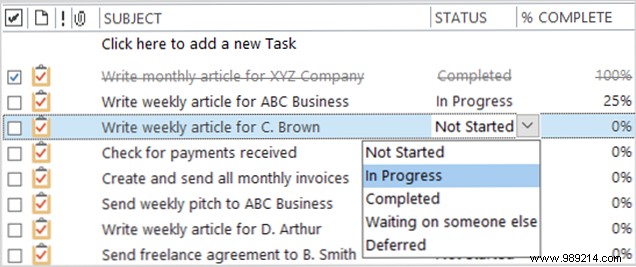
Using the priority field is another great tool to see your most important items The 3-Strike System:How to Prioritize Your To-Do List The 3-Strike System:How to Prioritize Your To-Do List Not getting through your to-? things to do? The problem may not be your productivity, it may be your priorities. Let's learn how to prioritize to-do list and how to get things done. Read more at a glance. High priority items will show a red exclamation point and low priority items will show a blue down arrow. You can also add a Custom Priority field if necessary.

The category feature in Microsoft Outlook is also useful for spotting specific types of tasks at a glance. By default, categories are named by their color, but it's helpful to change them to more meaningful names. For example, you can use the green category for all financial tasks and name it as such. You can create your own categories and choose the color too..
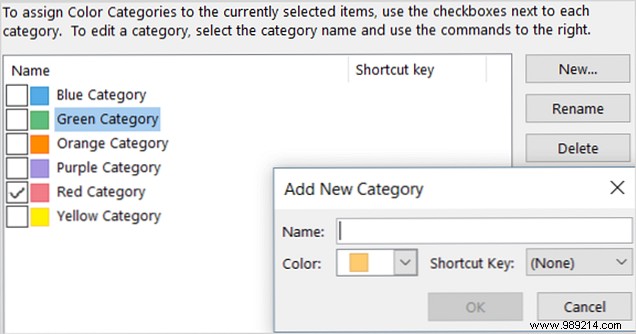
If you want to export your tasks to a spreadsheet, it's a simple process How to Export Outlook Contacts Anywhere How to Export Outlook Contacts Anywhere Need to export your Outlook contacts and not sure where to start? Here's how to export from Outlook and import into your destination. Read more . To get started, select File > Open and Export >Import and export . When the following window opens, select Export to a file In the list of options. You can then choose between two types of files; Comma Separated Values (.csv) or Outlook Data File (.pst) .
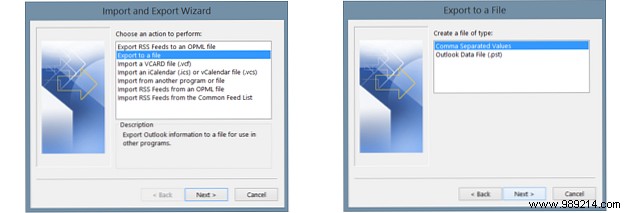
The Comma Separated Values option is a commonly used option. It allows you to map the fields for a clean transition and the file can be uploaded or imported into databases and spreadsheets. If you want to create a simple backup of your Outlook tasks, then you can choose Outlook data file.
In the next step, select the Tasks folder from the list of options and click Next . You can then adjust the file name and location if needed. It will then finish your export. You can click on the Custom Fields Map button first, if necessary, which will allow you to alter the fields in your file; this step is optional. Click Finish and you will be prompted to enter a date range for the tasks to export.
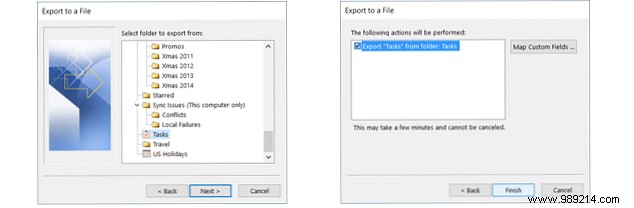
For ease of use, Tasks in Microsoft Outlook offers additional convenient and useful features to help you with your projects and to-dos.

Currently, the Microsoft Outlook mobile app does not include a task feature. But, if you need to sync your Outlook tasks on the go, luckily there are apps you can connect to for Android or iOS.
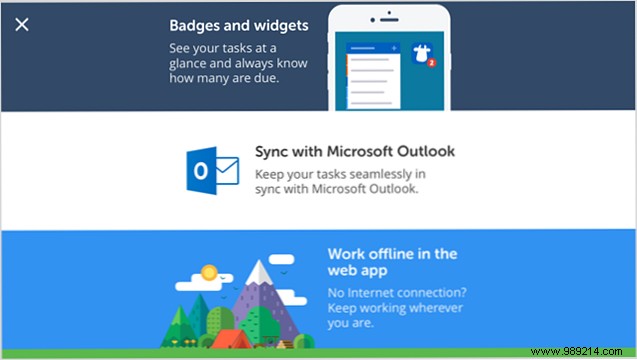
Using Microsoft Outlook's Tasks feature does not work for all or all projects. However, if you are already a Microsoft Outlook user and just need a simple tool, then it works fine.
For more information, check out some little known features of Outlook 10 Hidden Features of Microsoft Outlook Little Used 10 Hidden Features of Microsoft Outlook Little Used Microsoft Outlook has a lot of features. Use these lesser-known features of Outlook and improve your email workflow Read More .
Have you tried Microsoft Outlook Tasks to track time, assign tasks, or stay on top of projects? What do you think of the available features? Please share your thoughts in the comments below.