Microsoft OneNote is a powerful free tool for capturing your handwritten and digital notes The only OneNote guide you'll ever need The only OneNote guide you'll ever need OneNote is a powerful note-taking app. It is cross-platform and well integrated with Microsoft Office. Read this guide to become a OneNote pro! Read more . However, it can do much more than that. OneNote is particularly useful for productivity in the workplace.
Here's a look at five ways you can use OneNote to get more done at work.
Like many people, you probably get some of your brightest work-related ideas at the most unexpected times. Maybe they get into your head during a trip or when you're in the shower. Work is something that individuals think about a lot.
Fortunately, OneNote has a built-in feature to collect the thoughts that matter. It's called Sticky Notes . Consider Sticky Notes as one of the many capabilities that help you take better notes with OneNote 12 Tips for Taking Better Notes with Microsoft OneNote 12 Tips for Taking Better Notes with Microsoft OneNote These 12 tips show you how to take better notes in MIcrosoft OneNote. Today, digital note taking is as much about the skill as it is about the tool. Read more.
When using OneNote on a PC, press Windows Key + N . Doing that opens a small typographic keyboard within OneNote.
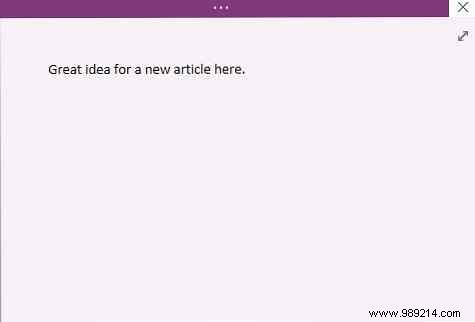
Just write your idea and close the window.
When you want to view your Sticky Notes later, you can do so using the notebooks dropdown tab at the top of the screen.

Tired of scoring points on pieces of paper and then losing them? Quick Notes is a better option. Automatically saves what you write, keeping your great ideas in one place.
Most people think of OneNote as a digital notebook, but it also works well as a project management tool.
To use the software in this way, you must first integrate it with Outlook. That program already has a project management feature through the Tasks section. You can open an individual task and write a note about it, but note-taking capabilities within Outlook are quite limited. Fortunately, integrating Outlook and OneNote for project management Turn Outlook into a project management tool with OneNote Integration Turn Outlook into a project management tool with OneNote Integration OneNote can do more than you think. We'll show you how to turn your Outlook task list into a powerful project management tool with the OneNote for Outlook add-in. Read More
In Outlook, go to File menu at the top left, then select Options . Then you will see a corresponding panel. Look on the left side and select the Plugins option.

So, find the Manage section at the bottom of that window that includes a dropdown list. Change the dropdown to choose. COM Plugins . Click the Go Button to the immediate right of the dropdown menu.
You will then come to a screen with many checkboxes. They're all under the Available Add-ons heading, and OneNote should be part of the list. Find the one that says OneNote notes on Outlook items and click the box to the left so that a check mark appears in it.
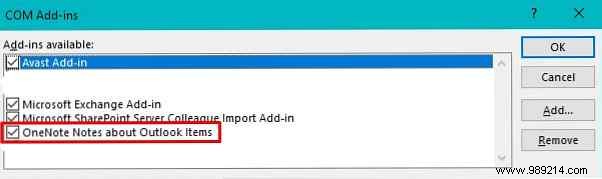
Finally, click OK button to the right. You should now have a OneNote button at the top of your Outlook task pane.

Next, open OneNote and create a new notebook for project management tasks. Select to store the notebook on My Computer and give it a descriptive name.
Next, create sections for the different types of project management tasks you see on a daily basis. Simply right-click on any existing section tab in the notebook and select New Section . So, make a name for it.
Doing so places a tab at the top of OneNote for each section of your notebook. It also makes separate sections in the left panel of OneNote. Now just start adding tasks to each as needed.
So what about using OneNote and Outlook together? Start by creating an Outlook Tasks input as usual.

Click the task to highlight it, then click the OneNote Button at the top of the Outlook interface. OneNote then asks where to put the task. Select one of the sections in your task management notebook. Then click OK .

Just remember that each section represents a project in your task management notebook and each page is a task.
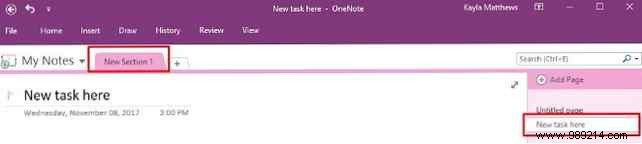
Now you can freely make notes in OneNote that are relevant to Outlook tasks.
Maybe you work in a doctor's office, law firm, or another place where you record audio notes to transcribe later. There are many unique ways to use OneNote 10 unique ways to use Microsoft OneNote 10 unique ways to use Microsoft OneNote OneNote is one of the most underrated apps from Microsoft. It is available on almost all platforms and can do a lot of tricks that you would not expect from a note keeping app. Read More One of them involves using it as your media player.
Start by finding the desired audio clip in your File Explorer . Open OneNote, then drag and drop the file in the OneNote interface. If necessary, arrange the file so it doesn't interfere with writing.
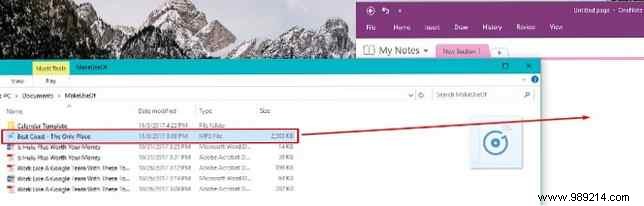
Then click play and start writing what you hear right on the OneNote notebook page.
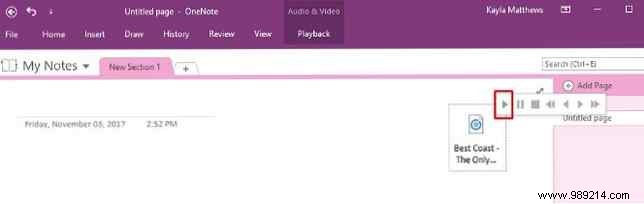
The audio file becomes part of the OneNote page as you work, allowing for seamless transcription.
Maybe you read a lot of critical documentation for the job. Or maybe you're earning continuing education credits for your career. Maybe you are taking a night class at a community college that is related to your job. When you need to get the most out of the work-related books or documents you're reading, turn to OneNote.
Remember the Cliffs Notes supplements that made reading homework easier in high school? You can compile your own cliff notes in OneNote How to collect cliff notes with OneNote How to collect cliff notes with OneNote Take notes on the books you're reading? Do it in OneNote and create your own collection of notes from the cliff. We'll show you how! Read more.
Start by creating a notebook that reflects the title of the book or choose another name to identify it. So, look for the New page button at the top right of the OneNote window. It has a plus sign (+) on the left. Make each new page reflect a chapter of the book.

Alternatively, create subpages for the topics covered in a chapter and depend on the parent/child organizational structure.
Look on the right side of the OneNote screen and click on the chapter page. Find the little arrow next to the New Page button. Click to create a new page below the current one.
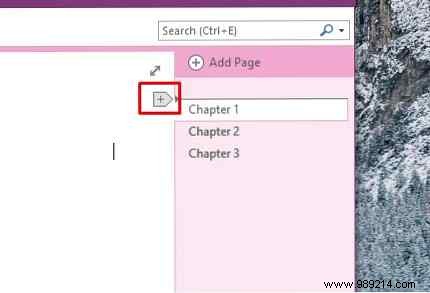
Then right click on the new page and click Make Sub Page .

Now you can easily save and organize everything you learn!
Not surprisingly, OneNote is a fantastic list app. 5 Tips for Using OneNote as Your To-Do List 5 Tips for Using OneNote as Your To-Do List Are you creating a to-do list on your to-do list? Set it up in OneNote to make things as easy as possible. Read more . You can even use keyboard shortcuts to quickly make checklists. These helpful lists guide you through your workday, reducing the chance of forgetting something.
Start by writing a line of text which is the first task on your checklist.
Then highlight it and press Ctrl + 1 on your keyboard. That shortcut adds a checkbox to the left of what you typed.
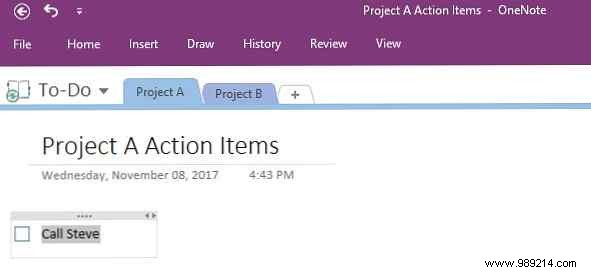
Want to draw attention to a particularly important step? press Ctrl + 2 at the same time. Those actions add a star instead of a checkbox, although you can keep both the star and the checkbox if you prefer.

You may also want to separate tasks into bulleted lists.
This is a particularly useful method if you are drawn in all directions and need help focusing. Use Ctrl +. (period) to create a bulleted list.
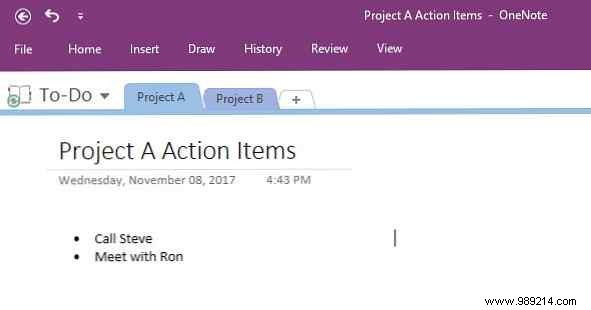
There are many other ways to work with lists in OneNote, but just these keyboard shortcuts get you off to a good start.
OneNote is a multifunctional tool that offers abundant potential regardless of your job or workplace.
When you apply the tips above, you'll be well equipped to rely on OneNote to improve productivity. How to organize OneNote for a productive system. How to organize OneNote for a productive system. OneNote has organizational features that let you do more with it. keeping notes. We show you how to use them effectively. Read more.
What will you be using OneNote to accomplish at work this week?