Microsoft OneNote is not just a regular note-taking app. It can be used to keep lists, embed files, and create documents for work, school, and home. But the key is organization and with these outstanding features, you can have a well-structured system. The only OneNote guide you'll ever need. The only OneNote guide you'll ever need. OneNote is a powerful note-taking app. It is cross-platform and well integrated with Microsoft Office. Read this guide to become a OneNote pro! Read More
If you're not a current or frequent user of OneNote, it's important to familiarize yourself with its structure. OneNote is made up of three main hierarchical levels:notebooks, sections, and pages. You can think of it as a physical, multi-subject spiral notebook.
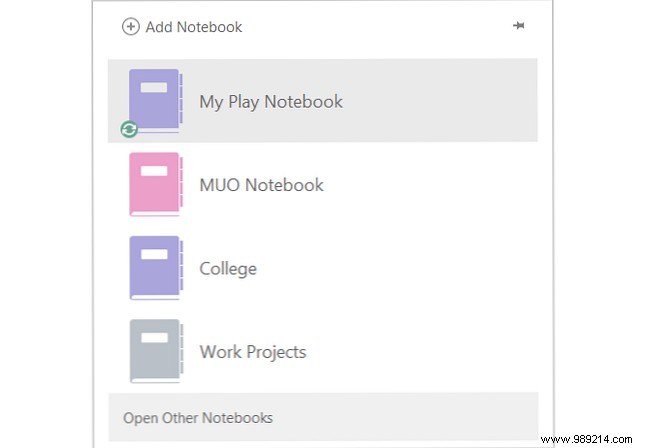
Notebooks They are the main OneNote files that contain all the pieces inside. You can create separate notebooks for items like Work, School, or Home.
Sections they are the dividers in notebooks and the next levels in the hierarchy. You can label them like in a college notebook like Chemistry, Psychology, and Math for each of your classes.
Pages They are inside sections like notes, lists, and planners. Using college as an example again, your Psychology section can include notes pages, study questions, and homework assignments.
Now that you have a brief explanation of OneNote's structure, it's time to move on to its wonderful organizational features. 10 Unique Ways to Use Microsoft OneNote 10 Unique Ways to Use Microsoft OneNote OneNote is one of the most underrated apps from Microsoft. It is available on almost all platforms and can do a lot of tricks that you would not expect from a note keeping app. Read more.
To take things a step further with Sections, you can use what are called Section Groups OneNote's best organization feature is hidden in plain sight OneNote's best organization feature is hidden in plain sight One of the best organization features of OneNote is hidden in plain sight. Here's how to use the section groups feature to organize your books. Read more . Basically, this means that within a notebook that contains many sections, you can group the sections. Here are some examples of when you might want to use section groups.
We'll use our college notebook example first. You have labeled sections for each class. But what if you want to group those classes by semester or quarter? Using Section Groups, you can create a group called Semester 1 and then move those class sections into the group.

Then when your next term comes up, create another Section Group called Semester 2 and add the classes as sections within it.
For work, you might have a notebook called Work Projects. You can create section groups for IT projects, customer service projects, and customer management projects. Then, within IT Projects, there are sections for Website Redesign, New System, and Customer Conversions.

The Section Groups feature is a useful way to organize within your notebook and sections. And it can save you from having to create separate notebooks for topics that belong together.
You can create a Section Group very easily. Right click your mouse on the Tab bar and select New Section Group and give it a name. If you already have sections created, you can just drag them into the new Section Group. If not, click on the group and add sections within it.
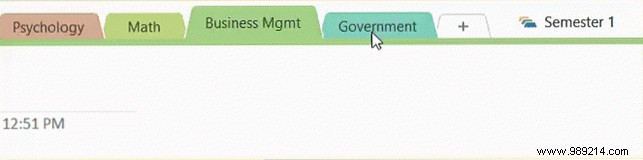
When you are inside a section group and want to go back (up) one level, just click on the green arrow.
You may already use tags in other applications, such as a different note-taking tool or a bookmark manager. These handy little tags can make organizing and searching a lot easier. Why does every OneNote user need to start using tags right now? Why should every OneNote user start using tags right now? Your organization and productivity to new heights. Read more . And OneNote offers a variety of built-in labels as well as custom labels you can create.
About the House tab, you will see the section called Labels on your ribbon When you click the arrow in the Labels box, you can see a full list of built-in options. From simple prioritization to keeping track of ideas, books, and movies, you can choose from a good selection.
To use a tag, navigate to the page where you want it to be applied, and simply click on the Tags list. Along with a matching icon for easy at-a-glance viewing, you can insert text into the label. So for the Website to visit tag , You can enter www.makeuseof.com or by Movie to watch , You can enter Gone with the Wind .
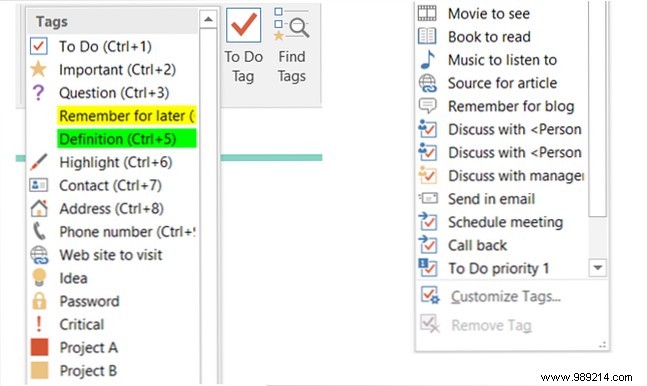
For school, you could use labels to prioritize homework assignments. How to Use OneNote at School:10 Tips for Students and Teachers How to Use OneNote at School:10 Tips for Students and Teachers OneNote can transform the modern classroom. Microsoft's note-taking app is designed for both students and teachers. Go ahead, organize, collaborate, and share with these tips for taking better notes. Read more . You can then search for all tags with a high priority to see which is due first. For work, you can use tags for meetings you need to schedule. A continuación, puede verlos rápidamente todos a la vez y comenzar a programar.
Una vez que haya configurado las etiquetas, puede buscarlas haciendo clic en Buscar etiquetas en el Etiquetas sección de su cinta. Esto abrirá un Resumen de etiquetas con todas sus etiquetas, además de una opción de agrupación para una ordenación simple. Puede hacer clic en cualquier etiqueta para ir directamente a la página..
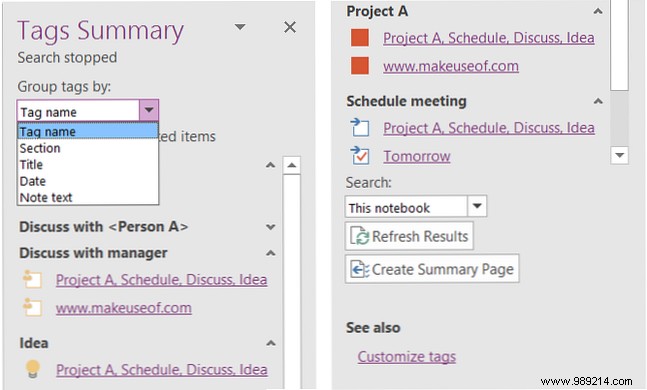
También puede agregar más de una etiqueta a una página y etiquetas anidadas. Así que si tiene una lista de verificación de elementos de tareas, puede usar etiquetas separadas para Proyecto a , Proyecto b , y Reunión programada . Pero también puedes usar Proyecto a , Reunión programada , y Discutir con la gerencia todo en uno. Esto le permite buscar las etiquetas como grupo y por separado también.
Para agregar estas etiquetas anidadas, coloque el cursor dentro de la etiqueta original y simplemente seleccione la etiqueta adicional de la lista. A continuación, verás que el icono de esa etiqueta aparece junto al resto.
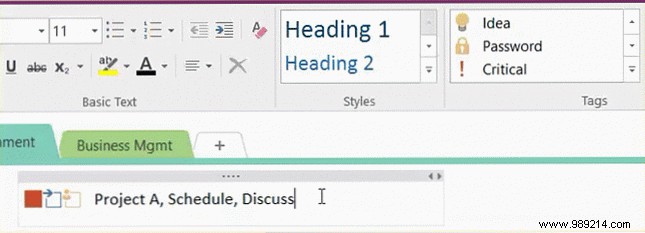
Para modificar las etiquetas actuales o crear una nueva, simplemente seleccione Personalizar etiquetas desde la parte inferior de la lista de Etiquetas o la Resumen de etiquetas .
Al igual que con otras aplicaciones de Microsoft como Word y Excel, OneNote le permite agregar enlaces externos e internos. Por ejemplo, si está compilando una lista de sitios de referencia para un artículo, puede colocar las URL directamente en su lista Cómo guardar cualquier cosa en OneNote desde cualquier lugar Cómo guardar cualquier cosa en OneNote desde cualquier lugar Microsoft OneNote es una herramienta poderosa para las notas de forma libre -tomando. OneNote's unique structure helps you collect, organize, and share your notes. Here are the best ways to collect information from anywhere. Read more . También puede vincular texto de una de sus páginas de OneNote a un archivo específico en su computadora.
Pero otra característica organizativa que es muy útil es vincular cuadernos, secciones y páginas entre sí dentro de OneNote. Puede que no se dé cuenta de lo conveniente que puede ser esto y de lo fácil que es hacerlo..
De vuelta al ejemplo del cuaderno de College, puede usar esta función para hacer referencia al material. Tal vez le gustaría vincular las notas de una sección del proyecto anterior a una nueva para la misma clase. O quizás desee conectar una página de asignación de tareas a su lista de tareas pendientes.
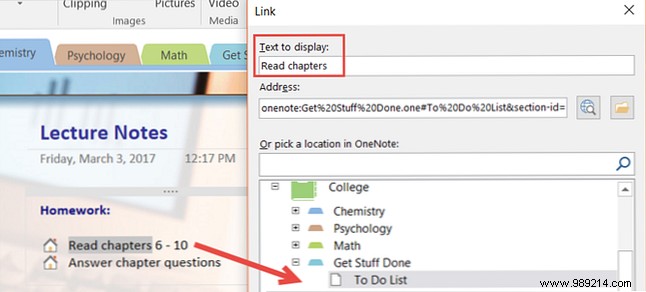
Para el trabajo, puede vincular un Reunión programada etiqueta a una página de agenda de la reunión. O puede vincular las notas de la reunión a una nueva página que planea crear para una visión general del proyecto.
Para vincular cuadernos, secciones y páginas, comience seleccionando el texto en la página que desea conectar. A continuación, haga clic en Enlazar de la cinta en el Insertar o haga clic con el botón derecho en el texto seleccionado y elija Enlazar from the context menu.
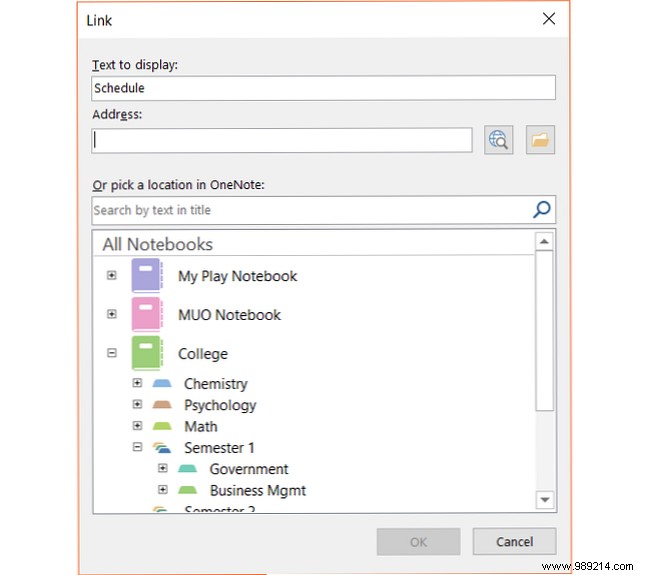
Aparecerá el cuadro emergente Enlace y podrá elegir el cuaderno, expandir uno a la sección o dar un paso más para seleccionar una página. También puede crear una nueva página, un enlace a un sitio web o conectarse a un archivo en su computadora desde este cuadro.
Cuando hayas terminado, haz clic en DE ACUERDO y estas listo También puede seguir estos mismos pasos para editar un enlace si es necesario.
Con los Grupos de sección, Etiquetas y Enlaces, puede comenzar de manera excelente con OneNote. Además, aquí hay más características que pueden ayudarlo a mantenerse bien organizado..
Cuando combina estas funciones, toma notas simples y las convierte en un sistema estructurado y organizado La Guía esencial de OneNote para Mac La Guía esencial de OneNote para Mac OneNote es una aplicación de toma de notas gratuita y multiplataforma para Mac, iPad , y iPhone. Our short guide summarizes everything you need to know. Forget your hate for Microsoft and try OneNote with us today. Read more . Si no eres un fanático de OneNote, hay muchas aplicaciones robustas para Mac que puedes usar para estar organizado..
¿Utiliza uno o todos estos métodos para organizar OneNote? ¿Qué características considera que son las más útiles para mantener todo junto? Háganos saber sus pensamientos en los comentarios.!