If you've already integrated OneNote into your workflow, full use of templates can help supercharge your use. For those of you who aren't using it yet, there are plenty of reasons to try OneNote. 10 Unique Ways to Use Microsoft OneNote 10 Unique Ways to Use Microsoft OneNote OneNote is one of the most underrated apps from Microsoft. It is available on almost all platforms and can do a lot of tricks that you would not expect from a note keeping app. Read more.
The key to good note-taking is a foundation that allows you to quickly and efficiently take the information that is most important. a skill that few people have perfected; The perfect meeting minutes. Event logging saves you headaches further down the line. This is how you take effective minutes in a meeting. Read more . Sometimes a blank page does that job just fine, but there are situations where a well-done template can grease the wheels. Spending time creating a template can reap great rewards in the long run, but even using the included pre-made templates can improve your grades.
Here's everything you need to know to start using templates to fulfill your note-taking potential in OneNote.
To use a template as a new page in OneNote, first make sure you're in the correct section of the Notebook where you want to place the new page. Then choose the Insert tab on the ribbon and go to Page> Page templates .

You will be presented with several different categories of templates that serve different purposes. There are blank pages that simply add a color tone or change the size of the paper you're working with, as well as more detailed templates for specific use cases, like to-do lists and skeletons for class notes.

Note the Always use a specific template field at the bottom of the Templates window. If you want to use a template on every new page you make in the current section of your Notebook, it can save you a bit of work.
You may find a template that works better with some of your own settings. Fortunately, OneNote makes it very easy to customize the templates to your liking. First, open the template you want and create a new page with it in place.
For the purposes of this guide, I'm going to take the History Class Notes template and change it to be a bit more suitable for printing. To do so, I'll have to remove the background to reduce ink costs and change the paper size. To get rid of the image, right click on it and uncheck the option that says Set image as background . With that done, you can move and delete it as usual.

To change the paper size, go to the View tab through the tape. Select Paper Size In the Page Settings section, you will be presented with options to change both its size and set margins. If you plan to print your notes at a later date, changing this before you start writing can help you keep your layouts in check.

Finally, reopen the Templates Menu we started with, if you have already closed it. At the bottom, there is the option to Save the current page as a template . Click on this, then choose a reasonable name to save it to when prompted. You will now be able to select your custom template as you would any other.
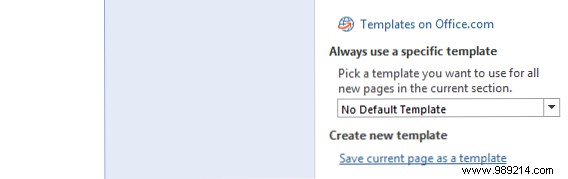
Once you're comfortable with using and editing pre-existing templates, you can start creating your own templates from scratch. The basics are very much the same as customizing a pre-existing template, but think ahead about exactly what you want your template to accomplish. You'll want to specialize it for a particular task, but making your design too specific could prevent it from being as useful as it could be.
I'm going to produce a template that I can use each month to reflect on my MakeUseOf articles and start thinking about what to write next. First, I'll need a blank canvas, which I can access by selecting a Notebook that doesn't use a template and adding a new page.
The first thing I'll do is add a MakeUseOf watermark and change the default page color. To insert an image, go to the Insert tab on the ribbon and choose the appropriate option from the Images section. Once it's positioned where you want it, right click and click Set image as background is selected -This will prevent you from accidentally moving it when you are using the template..
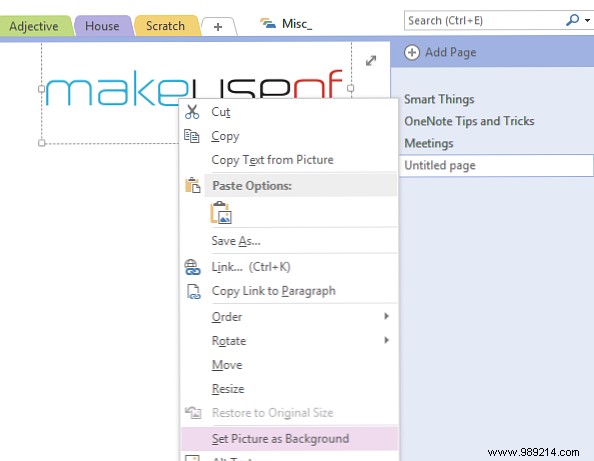
To change the color of the page, select View tab on the ribbon and use the Page Color dropdown in the Configure page section. This is also a good opportunity to add ruler lines or grid lines and adjust the size of the paper you want to work with.
Now it's time to start structuring your template for the notes you'll make on it. This will vary depending on your usage, but the general idea is to build a foundation that ensures that the only thing you need to add to the template is your notes. For my needs, that means going through and making sections that hold whatever you want to annotate.

Como puede ver, he dividido la página en secciones sensibles. También utilicé cursiva y negrita para asegurarme de que todas las notas que voy a tomar estén organizadas correctamente, así como el uso de algunas de las funciones de la lista de tareas de OneNote. 5 consejos para usar OneNote como su lista de tareas ¿Está haciendo una lista de tareas en su lista de tareas? Set it up in OneNote to make things as easy as possible. Lea más para que la plantilla sea aún más útil. Obviamente, es importante pensar en sus hábitos de toma de notas cuando construye su plantilla, pero intente pensar en cómo mira sus notas también. Eso es una gran parte de encontrar una estructura organizativa que funcione para usted..
Una vez que esté satisfecho con su plantilla, es hora de guardarlo para su uso futuro. Puede hacer esto exactamente como antes, abriendo el Plantillas ventana y seleccionando Guardar la página actual como una plantilla en el fondo. Sin embargo, su plantilla nunca es verdaderamente “terminado”-Si tiene una idea para un pellizco más adelante, solo use los pasos para personalizar una plantilla descrita anteriormente para hacer los cambios a la plantilla que acabamos de construir..
¿Tiene algún consejo sobre cómo crear poderosas plantillas en OneNote? ¿Ha tenido una idea para una plantilla en particular que desea compartir? Let us know in the comments section below.