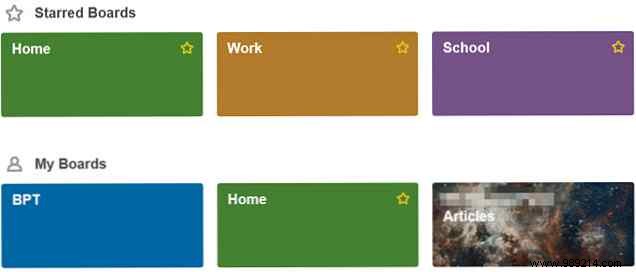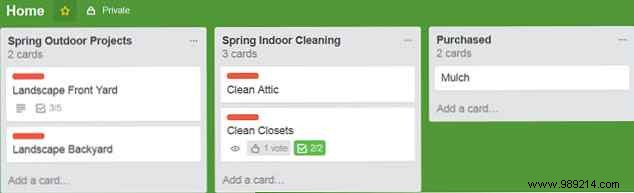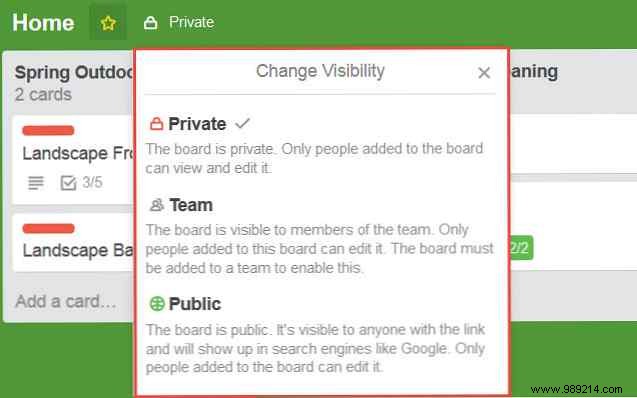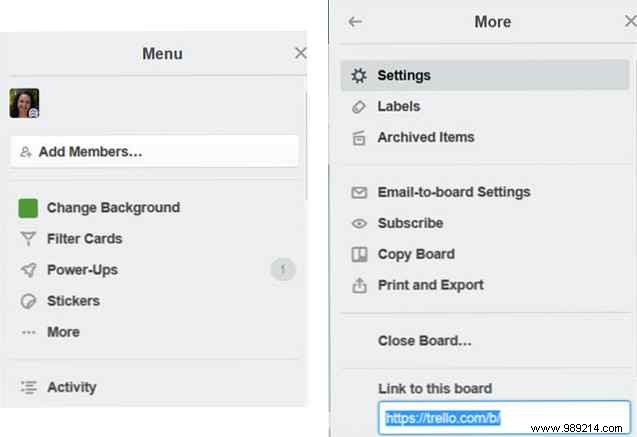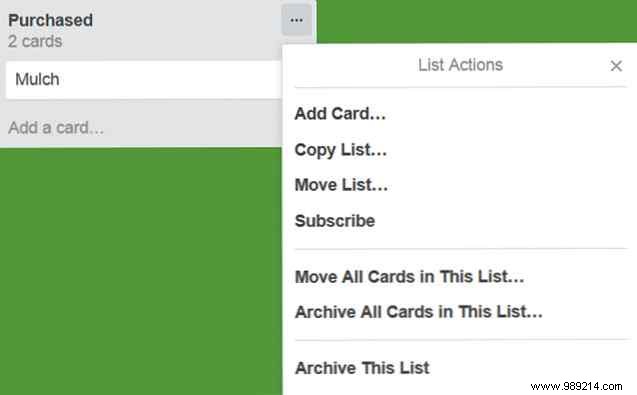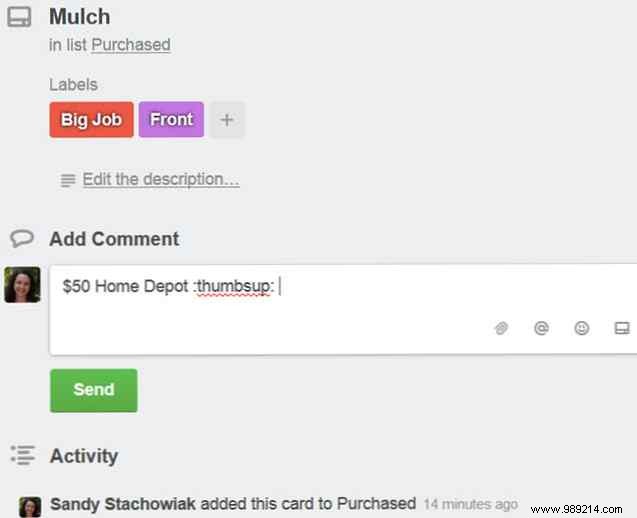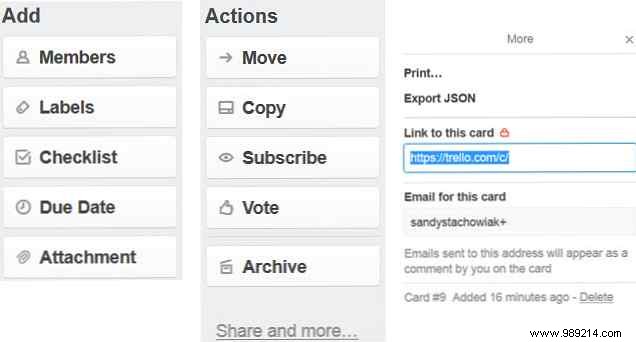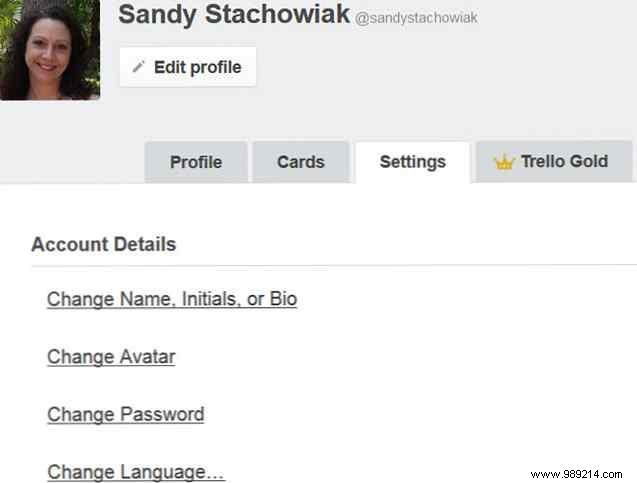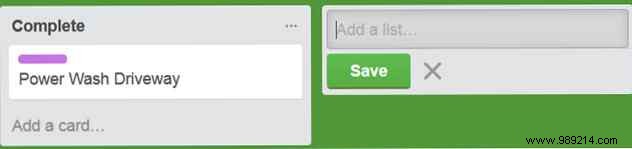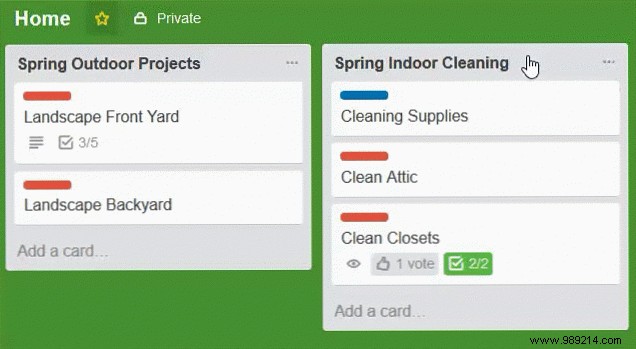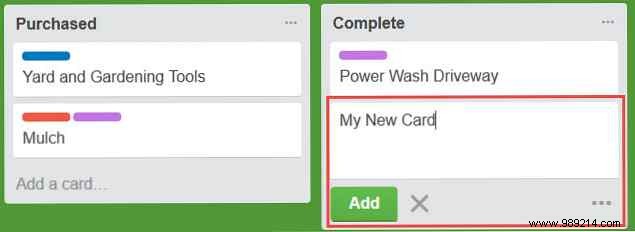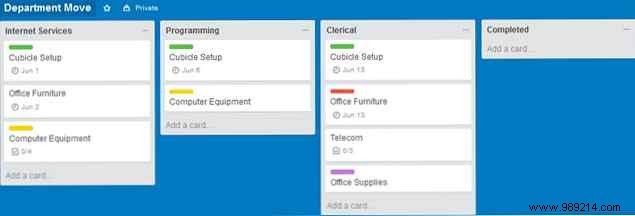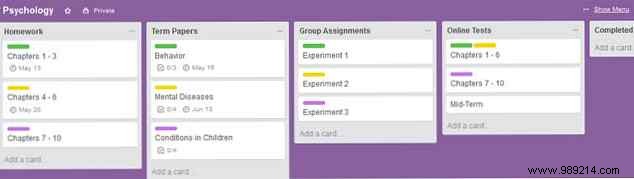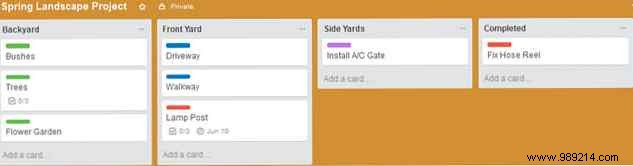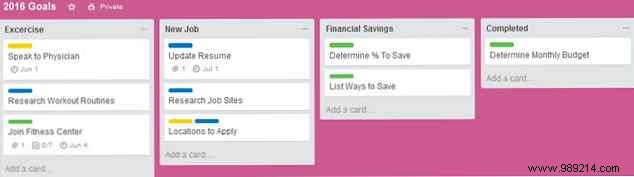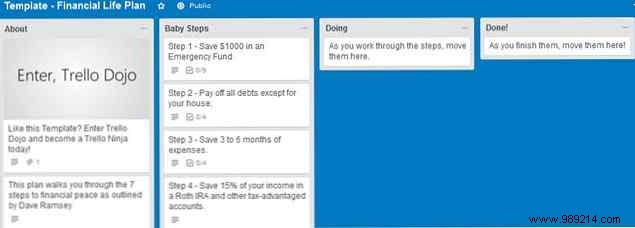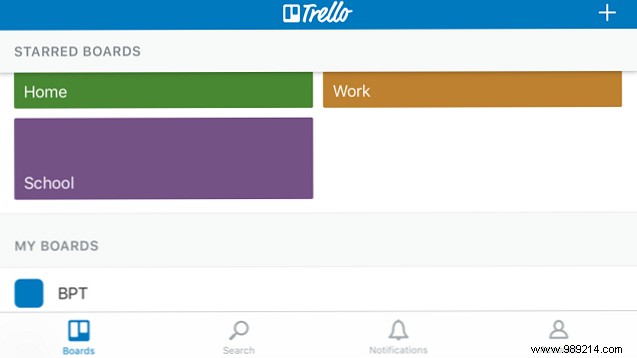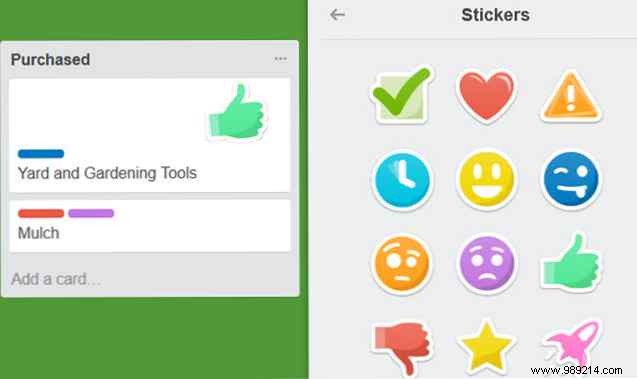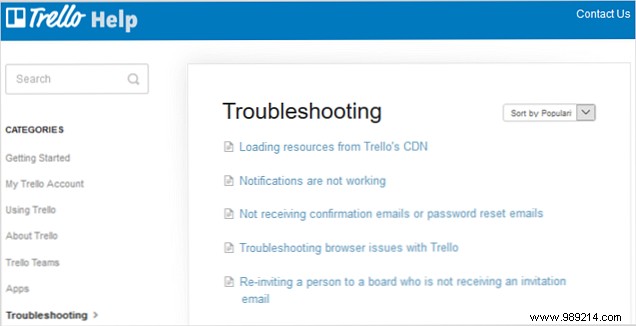Trello can help you manage any type of project, from personal and home to work and school.
This guide is available to download as a free PDF.
Download a guide to Trello for life and project management now . Feel free to copy and share this with your friends and family.
It is much easier to use than many probably expect and can really be used for most projects. How does it work? What can you do with that? Where do you start? This definitive guide to Trello will help you understand the basic structure, navigation, and of course how it can be useful to you.
A Trello guide to life and project management.
Basic structure
Trello is made up of boards, lists, and cards for a complete organizational package.
Boards
The tables are located in the main section called the Tables Page and contain the lists and cards. 8 Tips for Quickly Finding and Sorting Trello Cards and Lists 8 Tips for Quickly Finding and Sorting Trello Cards and Lists Still manually checking your Trello boards? Switch to the tricks listed in this article to find them all at once and speed up your Trello workflow. Read more . You can create multiple tables like work, school, and home. Or if you only use Trello for school, for example, you can create a whiteboard for each class. Think of boards as projects with all the relevant pieces inside them.
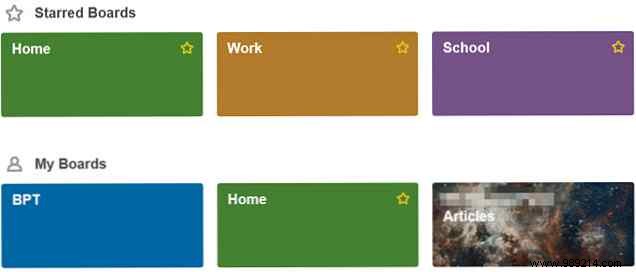
Liza
Lists are the main parts within boards that contain cards. You should start by creating your lists to include the main pieces of the project. For example, a meeting for English class might contain lists for homework, term papers, and group assignments. As another example, an independent writing board might contain lists for article ideas, submitted articles, and published articles.
Cards
The cards are the details that live inside the lists. Using the example above for the English class, the homework list can contain cards for each homework assignment. For the freelance writing list of article ideas, you can use a card for each idea separately.
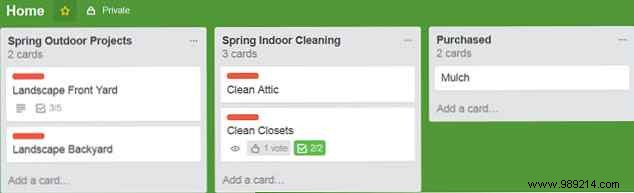
Board details
Each dashboard has features for visibility and customization.
Visibility and access
Trello offers three ways to access your boards, each with a specific purpose.
- Private means that only people with access to the dashboard can view and edit it.
- Team means that the board is visible to team members and only those who are added to it can edit it.
- Public it means anyone with a link to the board can see it and it can be found in search engine results. However, the board can only be edited by people added to it.
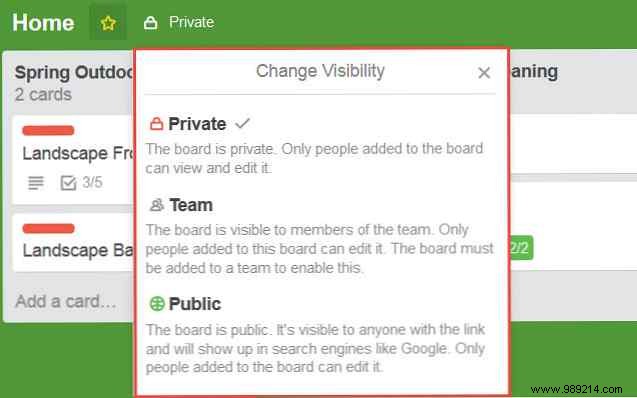
Customization Options
Boards have five main features to customize the appearance. These can be accessed from the dashboard menu.
- Background Options include nine different colors.
- the Filter Cards The option allows you to view all similar cards based on keyword, tag, person, or expiration date.
- Buffs are plugins that can be included, like a calendar 10 Creative Ways To Manage Your Life With A Trello Calendar 10 Creative Ways To Manage Your Life With A Trello Calendar To-Do List Items Are Easier To Work On And Check Off Your ready if you schedule them on your calendar. Trello's calendar visualization is an awesome feature to manage your life. Read more, the aging of the card, and the ability to vote.
- Stickers they are whimsical plugins that can be dragged and dropped onto cards within a board. There are 12 different options.
- The link titled More The menu has its own set of options for viewing permission settings, tags, archived items, email-to-board settings, and the ability to copy, print, export, and subscribe. You can close the whiteboard and copy the provided link to share the whiteboard.
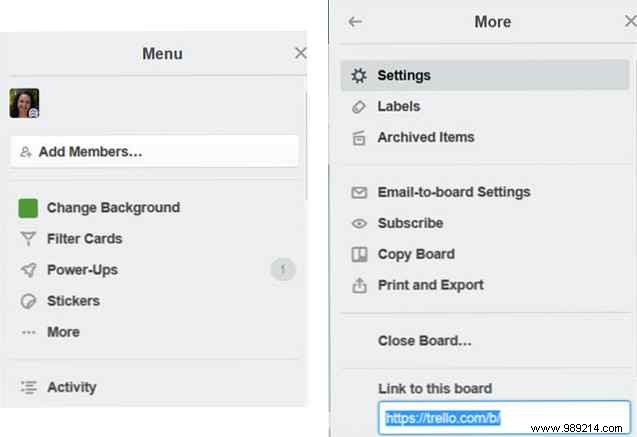
List Details
The features and options on the list are very basic. You can add, copy, move, subscribe and archive lists by selecting the More options (three dots) icon next to the list name. You can also move or archive all cards within a list. Think of Trello lists as to-do lists and cards as tasks.
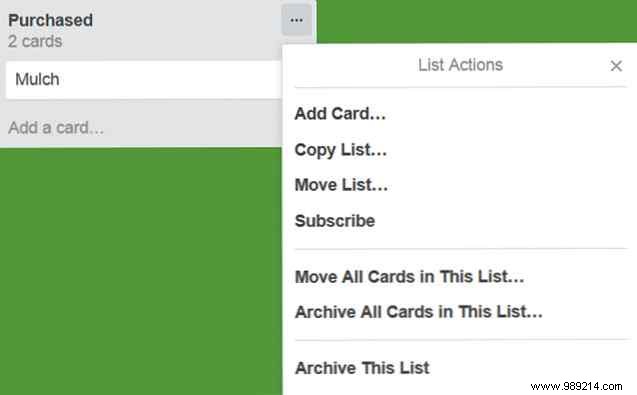
Card details
The cards by far have the most features and options. This is because they include all the extensive details. Think of them as task items that contain all the information within a task list.
Comments and Activity
Both comments and activity can be seen immediately in the main section once a card is opened. Each card can have comments added. Actual comments can include attachments, mentions of team members, emojis, and other cards nested within it. The activity shows exactly that, each action that was taken on a card along with the date, time and person who took the action.
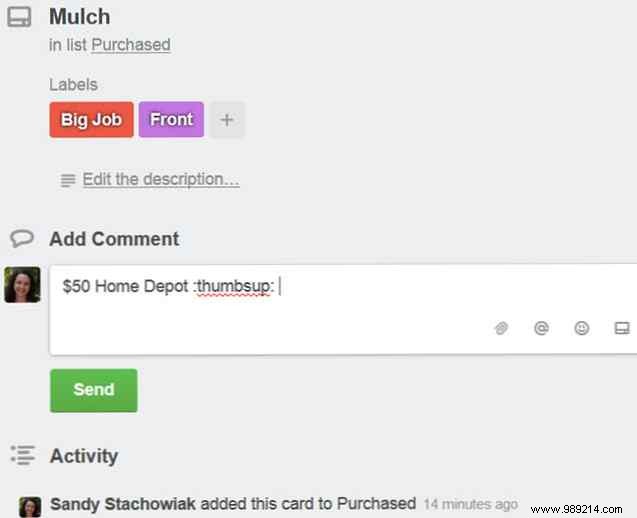
Add Section
The right side of the card contains a list of five items that can be added to a card to drill down into the details.
- Members allows you to add a current team member to a card.
- Labels allows you to add one or more labels to the card, which work similarly to labels. You can search, select or create a new tag. Labels can include a title and color for easy organization.
- Checklist allows you to add a handy checklist with an option to copy one from another card. Or you can just add the checklist and start adding items to it. Then, as items in the list are checked off, the progress bar along with the percentage complete will be displayed.
- Expiration date allows you to select a date along with the time of the card.
- Attached file allows you to select a file to include on the card. These options include a local file or one from Google Drive, Dropbox, Box, or OneDrive. A link can also be attached to a card.
Action section
Below the Add section is the action area which also includes five options.
- Movement allows you to move the card to another board or to a different list along with an option to choose its position within that list.
- Copy allows you to copy the card with a different title and has options to keep the attached items, such as a checklist, tag, or label. Next, select the board or list you'd like the copy to be on, and if you choose a list, you can choose its position just like with the Move
- Subscribe allows you to subscribe to a card to be notified of activity on it.
- Vote allows you to cast a vote for the card which can be useful in team settings.
- File allows you to move the card to the file board or just delete it.
A Share and more The link under the Action section allows you to print, export, email, or link to the card.
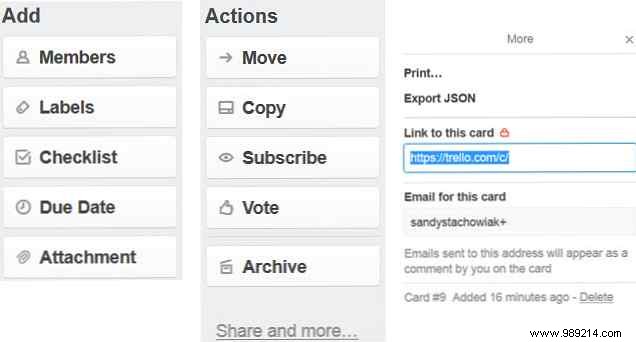
Web browsing
When you get to the Trello screen after logging in, you'll see all of your boards. Those you've starred as favorites are at the top.
Top Navigation
Move from left to right at the top of this screen, you have several options.

Table drawer (button)
The Boards button is called the Drawer and the dropdown box will display a list of your boards along with a search option. The button remains in the top navigation for quick changes to other boards.
Search box
This keyword search will search for your word or phrase in all items on all boards and cards.
trello button
You can click the Trello button in the center to return to your main screen at any time to see all of your boards. It will redirect you to the boards page, just like after you have logged in.
More button
This button allows you to quickly create a board, personal team, or business team.
Your name button
Clicking the button with your name brings up features that allow you to manage your Trello account. The dropdown box displays six options along with a link to sign out. If you select Profile , Cards , or Settings , you'll be taken to the same basic screen where those three options will be displayed again as tabs at the top of the page. Useful links for Shortcuts , Help , and a link to Change language They are also contained within this area.
- Profile allows you to see all of your activity with direct links to the boards and cards where that activity took place.
- Cards allows you to view all the cards you have been added to and can be sorted by card or expiration date.
- Settings allows you to change your name, initials, biography, avatar or password. You can add a new email address, adjust your email and desktop notifications, enable accessibility, and see all the apps you've connected to Trello 11 Essential Trello Integrations That Make Your Work Easier 11 Essential Trello Integrations That Make your work easier Trello is incredibly easy to use tool for productivity. You can make it more fun by integrating Trello with great third-party apps. Stay on track and get things done with these tools. Read More You also have the option to enable two-factor authentication for added security.
- the Trello Gold The tab will provide your account information if you are a member or allow you to sign up for additional benefits. How to get Trello Gold for free and what you can do with it How to get Trello Gold for free and what you can do with it Trello is currently giving out a free month of Trello Gold to each of its 10,000,000+ users. We show you how to get yours and what you can do with it. Read more.
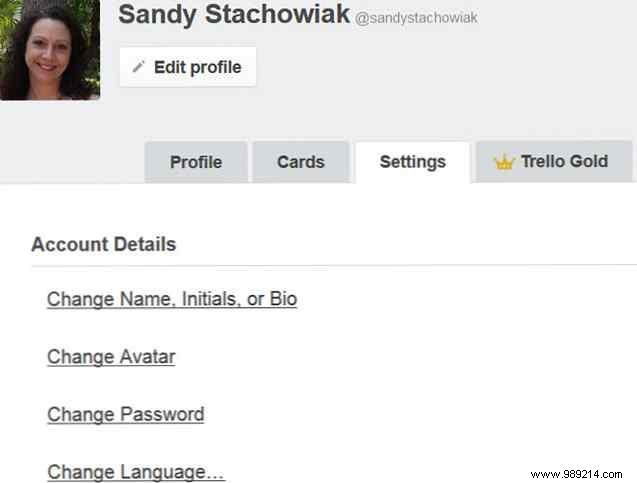
Information button
The info icon button can be selected to receive tips directly from Trello. If you click on one of the tips, you will be redirected to that page on the Trello website.
Notification button
This area will display all the notifications you have received.
Navigation Dashboard
Once you've selected a board to work within, navigating it is simple. You'll see all of your lists with the cards contained within them for a good overview of the overall project.
You will also notice that the top navigation remains and with it there is another bar directly below it. From left to right, this board navigation bar allows you to rename the board, bookmark it, adjust the visibility, and access the board menu. If filtering is enabled, you'll also see that tag.
Add a list
You will always see an Add a list Option within your dashboard to the right of your current lists. Simply click inside that box, give your new list a name, and hit the Save button. button.
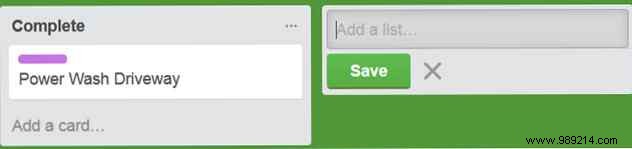
Move lists and cards
Trello offers an elegant and simple interface for moving lists and cards. Just hover your mouse over the item you want to move, and when the hand appears, click and drag. You can rearrange lists or move cards from one list to another very easily.
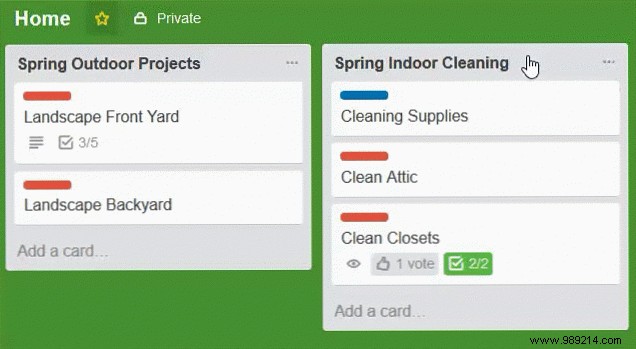
Open or add a card
You can open a card within a list simply by clicking Add a card at the bottom of the list. To create a card, you just have to give it a name and click on Add . All additions and actions for the card can be configured afterwards. This is a useful feature that allows you to zoom in on the entire project before going into details.
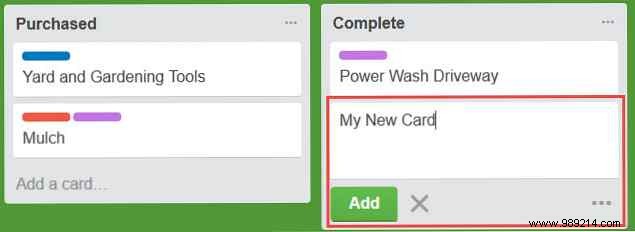
Examples of use
Trello is a wonderful project management tool for work, school, personal, home, and even financial planning. Here are some examples of how you can use Trello for each of these.
Work
While it's obvious that Trello can help project managers at work, it can be used in almost any work situation for various types of activities and projects. For this example, we will use an apartment move from one building to another.
- Create a board for the movement of the department..
- Within the whiteboard, create lists for the department sections:Internet Services, Scheduling, Administrative, and Fulfillment.
- Within the lists, create cards for the activities that will take place within each section. Internet Services may contain cards for the configuration of cubicles, office furniture and computer equipment. Clerical can hold cards for cubicle setup, office furniture, telecommunications, and office supplies.
- Inside each card, add all the details. The computer equipment card for Internet services may include a checklist with a monitor, desktop computer, cables, and printers. The administrative card for telecommunications may include installing new phone lines, buying new phones, and testing phone extensions.
- As each card is completed within its current list, it can be moved to the Completed Items list. This way it is always clear what remains to be done and what has been completed.
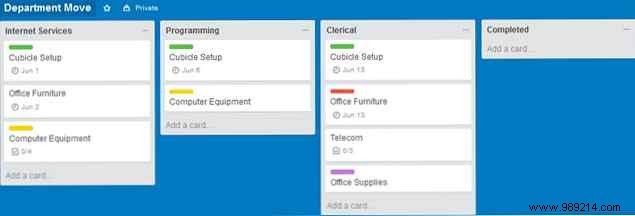
School
For this example, we will use a full-time college student. Here is a way you can use Trello to organize your semester.
- Create a table for each class:Math, English, Psychology, and Nutrition.
- Within each board, create lists for all actions for the class. Math may contain homework lists, group assignments, online tests, and completed items. However, psychology may contain to-do lists, term papers, group assignments, online exams, and completed articles.
- Within lists, create cards for each task or item. The Math Homework list may contain cards for week 1, week 2, and week 3. The Psychology Term Paper list may include cards for each item to be turned in by topic, such as behavior, mental illness , conditions in children.
- Inside each card, add all the details. The Math Homework for Week 1 checklist card can simply include a checklist for sections due along with a due date. However, the Mental Illness Psychology Term Paper List may contain a checklist for document sections, an expiration date, a reference link, a photo, and an attachment for the draft.
- As each card is completed within its current list, it can be moved to the Completed Items list. This way, the student always has a clear view of what is due and not yet completed.
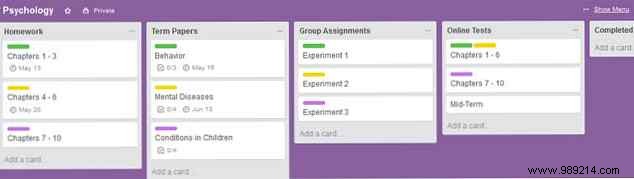
House
From renovations to landscaping, Trello can be a useful tool for keeping home projects organized. For this example, we will use a spring landscaping project.
- Create a board for the spring landscape project..
- Inside the board, create lists for all the actions for the project. You can have lists for Backyard, Front Yard, Side Yards, and completed tasks.
- Within the lists, create cards for each item. The backyard list can contain cards for shrubs, trees, and flower gardens. The Front Yard list may contain driveway, walkway, and light pole cards.
- Inside each card, add all the details. The Tree Card for Backyard List can include a checklist to get tree trimming estimates, select a trimmer, schedule a trimming date. The lamp post card for the front yard list can contain a checklist for painting the base, installing a motion sensor, and buying light bulbs. But, you could also include a person in the family to do the job, as well as a due date.
- As each card is completed within its current list, it can be moved to the Completed Tasks list. This way you always have a clear view of what is left and what has been completed.
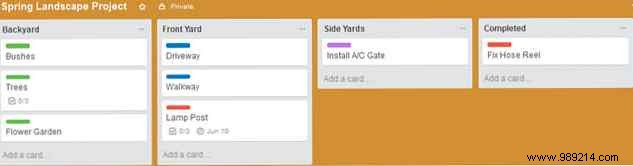
Staff
You may not think of Trello as a personal management tool, but it can certainly be used for your individual projects and goals. Like big or big rocks, hairy, bold goals. Some call it a bucket list. Emptying that bucket requires action. This is where a visual tool like Trello comes in handy. Read more . For this example, we will use goals for the year.
- Create a dashboard for the current year..
- Within the board, create lists for each goal. You may have Exercise, New Job, Financial Savings, and Completed Tasks listed.
- Within the lists, create cards for each item. The exercise list may have cards for talking to a doctor, researching exercise routines, and joining a gym. The New Jobs list may have resume cards, job websites, and locations to apply.
- Inside each card, add all the details. Joining a fitness card for fitness list can include links to relevant websites for local gyms, budget details, and a checklist for calling fitness centers. The new job list card for your resume can include a due date, a draft attachment, and a link to resume writing for websites.
- As each card is completed within its current list, it can be moved to the Completed Tasks list. This way, you can see exactly where you fall with your goals for the year.
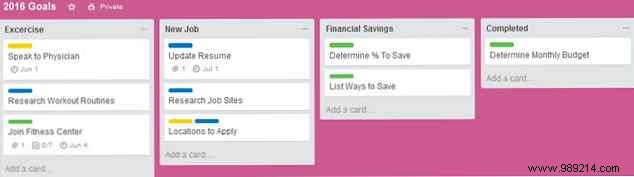
Financial
For planning the financial aspects of your life, from college to retirement, Trello can be a useful tool. To help you get started, Trello offers a financial planning template.
- The handy template includes lists for Baby Steps, Doing, and Done. However, if you prefer, you can use your own lists. Maybe you'd like to have lists for your child's college savings, your own retirement, and your current credit card payments.
- With the template, you can quickly and easily see the steps you need to take to achieve your goals. The first step is the first card and it includes saving $1,000 in an emergency fund. The second step is that the second card is to pay all debts except the mortgage. These cards are inside the Baby Steps list.
- Inside each card are editable elements to suit your needs. The emergency fund card has a checklist of actions to complete that goal. The debt payment card also has a checklist with the amounts owed for each debt.
- As you go through each of the steps in the Baby Steps list, you can move them to the To Do List. This way you immediately know what you are currently working on. Then, as they're completed, move them to the Done list so you can focus on uncompleted items at a glance.
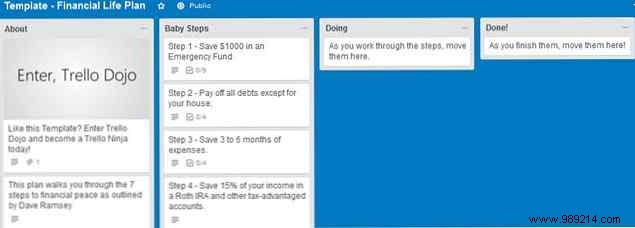
Availability of mobile applications
Trello is available for free on mobile devices to make it even easier to track projects and receive notifications on the go.
- On Android you can use Trello on your phone or tablet.
- On iOS you can use Trello on both iPhone and iPad
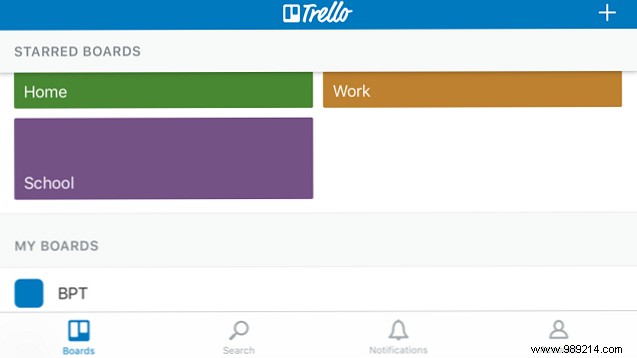
Trello tips for new users
If you're brand new to Trello and ready to start using the tool, you don't have to jump in first. It may have extensive features, but its ease of use will make you a pro in no time. Here are some helpful tips.
- Start with a simple project. or even a sample. Start small that includes just a list or two and a card or two. This will get you used to the navigation and features.
- Experiment with the features. . Just because there are dozens of options, that doesn't mean you have to use them all. Play around with checklists and attachments to see if you really need them for your project.
- Check out Trello tips . The company is good at providing useful tips and you just might discover something you love. So tap on that Info icon in your navigation bar when you have time to discover a new item.
- Take advantage of reminders. , especially if you want to use Trello on your mobile device. This will keep you on top of team projects as well as personal ones.
- Have fun with it and make it your own. . Trello has some wonderful features for changing the background color of your board, which can include a fancy sticker. Why not use these additional features to personalize your experience?
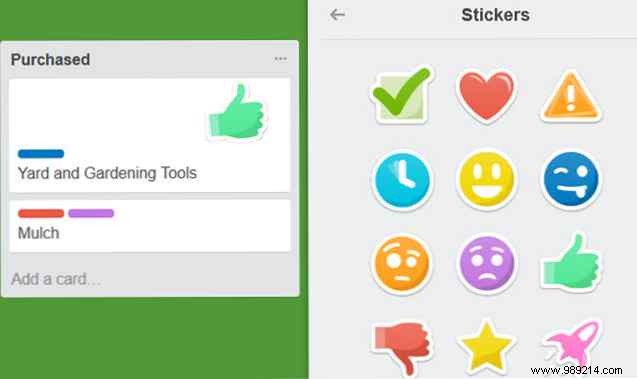
For additional help
Another great feature of Trello is that it has an informative and easily accessible help section. To access this area, click the Information button on the top navigation bar, select More , and then Help . This will take you to the Help section on the Trello website.

You'll then see several categories to choose from, including Getting Started, Using Trello, and Troubleshooting. You can also enter a search term at the top to access specific topics in the knowledge base.
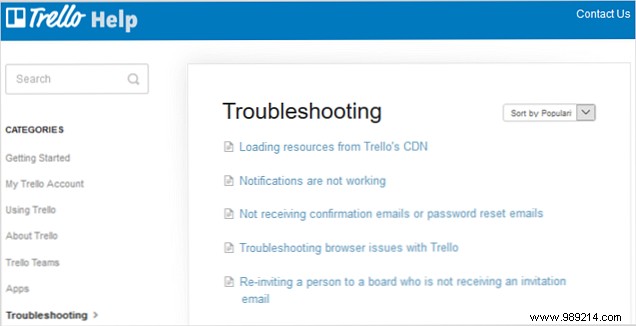
Each category in the Help section provides you with helpful articles and information. Items can be categorized for easy viewing and you have the option to print an article of your choice by clicking the print icon at the top of the page. If you are still having difficulties, the Contact Us link at the top will allow you to send a message to the Trello team.
Have you tried trello?
Once again, Trello can be a valuable tool for managing most projects. 10 Unique Uses Of Trello Except For Project Management 10 Unique Uses Of Trello Except For Project Management Trello is a list lover's delight. His Kanban-style approach was not intended just for project management. Don't you believe us? Check out these ten unique uses of Trello. Read More Its ease of use, availability of mobile apps, and extensive features make it a tool worth trying if you haven't already.
Feel free to share your thoughts with us below about using Trello regularly or using Trello for the first time.