Mail merge can save you time and effort, so learn the process from start to finish with this guide.
Almost everyone who is familiar with the Office suite has heard of mail merge, but many do not know exactly how the process is carried out. It's easier than you think, as long as you're clear on how to set up your documents beforehand and merge them into Word.
Once you're up and running, you'll use this feature to create from custom index cards How to Make Index Cards in Microsoft Word 2016 How to Make Index Cards in Microsoft Word 2016 Index cards are one of the best information organization tools and memory aids because of its simplicity. Design your own with Microsoft Word and these tips. Read More Mail Merge is only daunting for the first time, and you can try it yourself by taking this tutorial.
We used the new Office 2016 upgrade to Office 2016 for free today with your Office 365 subscription. Office 2016 upgrade for free today with your Office 365 subscription Microsoft Office 2016 for Windows is here and it brings lots of smart new features . If you have an Office 365 subscription, you can get it now for free, and we'll show you how below. Read More
Mail merge works by populating specified fields in a document with data from another source, usually a database or spreadsheet Excel Vs. Access:Can a spreadsheet replace a database? Excel Vs. Access:Can a Spreadsheet Replace a Database? Which tool should I use to manage the data? Access and Excel both have data filtering, compiling, and querying. We will show you which one is the most suitable for your needs. Read more . The first step toward a successful mail merge is to set up your source document and make sure it's formatted in a way that Word can understand.
Since this is the most common use of this technique, our example will focus on placing individual names and addresses in a generic mass mailing. The fields we will include are Name, Company, Address, City, State, and Zip Code, but these details are not essential as long as you follow the general process.
If you are using Excel to compile your source document, you simply need to generate a table with all the pertinent information that could be included in this Mail Merge, or a future mailing.

The basic idea here is to divide the various information into separate columns and give each an appropriate heading. This makes it easy to pick and choose those details later, making it possible to use the same source document to create anything from an ID card to an address label.
Next, select all your data (including column headers), navigate to Formulas tab and select Define name .
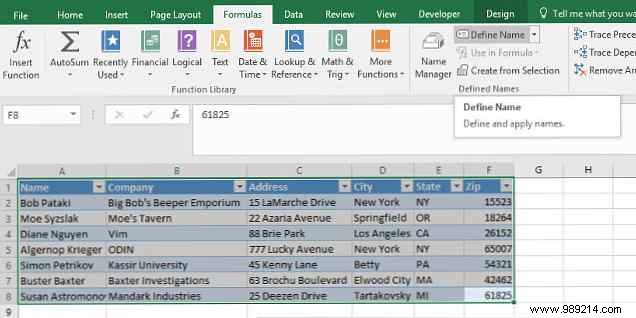
You will be prompted for a name for your dataset, so choose something appropriate. If you're likely to oversee multiple mail merge projects for different mailings, it's a good idea to add something recognizable to differentiate them later. Once done, save your work and close the spreadsheet.
You can also use a Word file as your source document, but it takes a bit more effort. You'll need to set up a table to keep things regulated. 8 Formatting Tips for Perfect Tables in Microsoft Word 8 Formatting Tips for Perfect Tables in Microsoft Word Tables in Microsoft Word are essential formatting tools. Find out how to use them to their fullest potential with these simple tips. Read More tab, find the Tables Section and click the dropdown menu. Stipulate the size of the table required for your project, and then start populating it with your data.
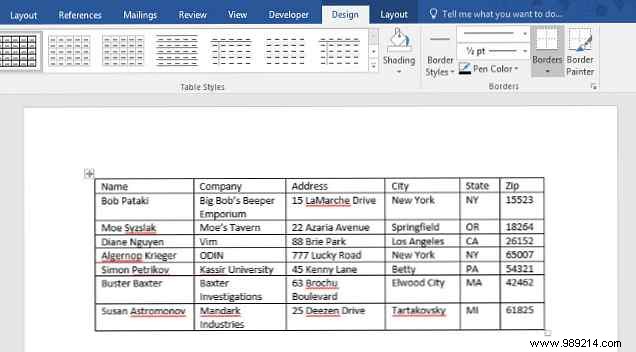
No need to worry too much about formatting here, as this document is intended to act as a source file for your Mail Merge. Accuracy is key though, so make sure all your data has been placed in the correct columns and has the correct title. When you're done, save the document and close it for now.
Open Word and create a new document. Go to the Post Office tab and click the Start Mail Merge dropdown to select the desired project.
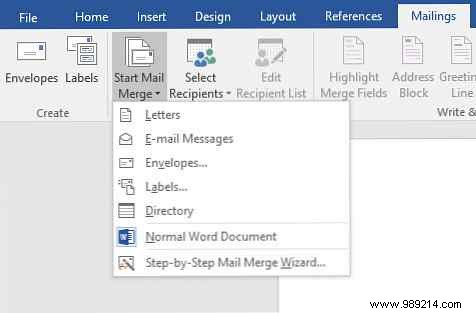
This is where the process can diverge a bit, depending on what you want to do. If I were making a label, or something else that might be printed on non-standard paper, I would be presented with another screen that allowed me to set some additional print options.

In this case, choose the Default tray, unless you have reason to do otherwise, and then select the appropriate product number so that Word can apply the correct template.
With the groundwork in place, we can now start importing information that we entered into the source document at the beginning of the process. Go to the Post Office tab once again, click Select Recipients and choose Use existing list .
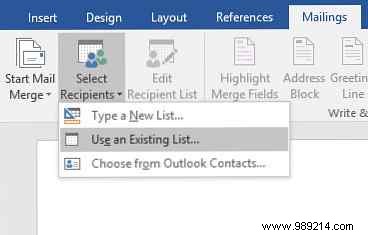
Navigate to your source document, whether it's created in Word or Excel – Microsoft's Office suite will work just fine. How to integrate Excel data into a Word document. How to integrate Excel data into a Word document. During your work week, there are probably many times that you find yourself copying and pasting information from Excel into Word, or the other way around. This is how people often produce written reports... Read More If you're using a spreadsheet, you'll be asked to confirm which table you're selecting, and you need to make sure the box checked The first row of data contains column headers is checked Now go to the Write and insert fields section of the Post tab and click Address Block (or whatever makes sense for your project).

Here, you will be able to adjust exactly which fields are carried over from your source document to your finished shipment. For even more options at this stage, we could have added our recipients' first, middle, and last names as individual columns, which would expand the list of options available in the Insert recipient's name in this format countryside. However, this is strictly optional.
The Address Blocking tool is ideal for anyone looking to speed up their mail merge, but want to stipulate exactly how their document is presented 5 Ways to Remove Formatting When Copying &Pasting Text 5 Ways to Remove Formatting When Copying &Pasting Text Take Away all the rich text formatting along with copy and paste text is irritating. Here are several ways to avoid that. Read More option under the Write and insert fields Section to place each field by hand. Once you have inserted your fields into the document, you can use Preview Results To see how it will print once filled..
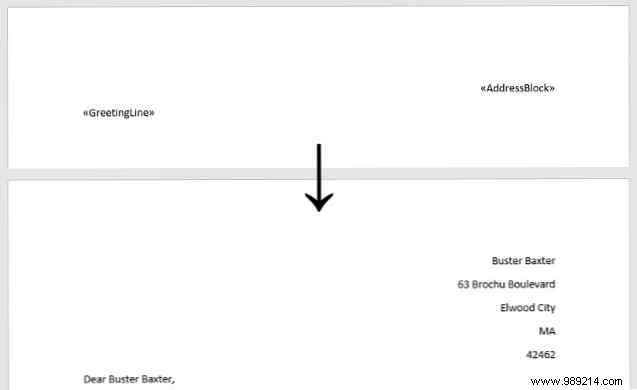
Now is the time to make any formatting adjustments you need to make; Changing the Font 5 Sites to Discover and Download Free Fonts 5 Sites to Discover and Download Free Fonts Finding rights-compensated fonts can be a challenge. Currently, Cool Websites and Tools completes five sites with unique fonts that could be perfect for your next project. Read More Once done, navigate to the Mailings tab once more and click on Finish and Merge under the Finish section. Your completed documents should be ready and waiting for you to print and mail them.
Do you have a mail merge tip you want to share with others? Or are you looking for help with a problem? Either way, why not join the conversation in the comments section below?