Checklists are written in blood.
This was (perhaps) said by a pilot one day when a businessman tried to take him on a takeoff. Checklists and lists have become the staple of everything from grocery shopping to NASA launches.
They are boring.
But they are also the simplest tools to reduce the complexity of the information that assails us with each byte. And as all harangued spouses know, lists are also the perfect antidote to forgetfulness. So even as we swear by making perfect lists for productivity, these 3 Types of Lists Will Help You Be More Productive These 3 Types of Lists Will Help You Be More Productive When it comes to being organized and productive, the to-do list is the ultimate tool Three types of lists could give you all the power you need without overcomplicating your planning. Read More The productivity question is:should I upgrade? We're bringing you the new features and the new reasons to help you... Read More
Most of the list of tips and tricks are inside the ribbon. Paragraph group on the Home tab. Select the text you want to add the numbered list to and click the down arrows next to Bullet Lists icon or the Numbered list Icon to access the libraries for both. Preview each list format by hovering over the available selections.
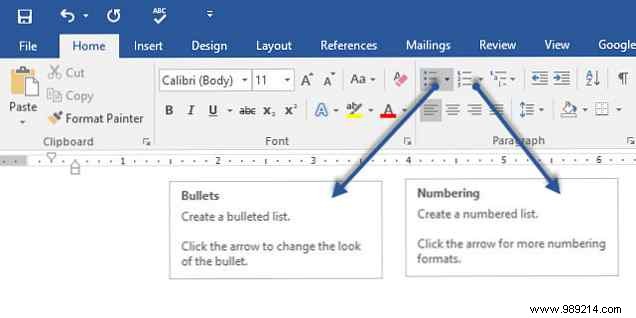
Microsoft Word also automatically creates a list for you when you start a paragraph with an asterisk or a number 1. With an asterisk, Word creates a bulleted list. With a number, Word detects that you are trying to create a numbered list.
If you don't want your text to become a list, you can click AutoCorrect Image of the options button that appears..
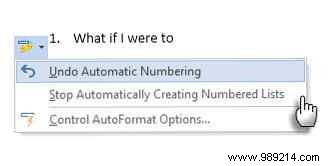
To quickly change the style of a bulleted or numbered list, simply click the style you want in the list that appears when you click the arrow next to Bullets or Numbering.
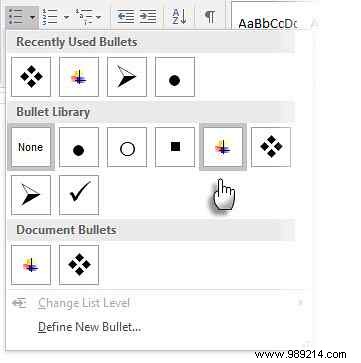
General advice: You can change the format of just one or some of the bullet or number styles in a list. Place the cursor at the beginning of the line you want to change before opening the Bullets and Numbering dialog box. Your changes will be applied only to the selected lines.
Productivity gurus hate the mouse. Use a handy Microsoft Office shortcut 60 Essential Microsoft Office Keyboard Shortcuts for Word, Excel, and PowerPoint 60 Essential Microsoft Office Keyboard Shortcuts for Word, Excel, and PowerPoint There are hundreds of keyboard shortcuts available in Office, but these are the most important things to know because they will save you a lot of time. Read More
Keyboard shortcut for bulleted list:Press CTRL + SHIFT + L to apply the default bullets to a list. press CTRL + SHIFT + N to remove the bullets.
To customize a keyboard shortcut for the numbered list, go to Word Options . Click on the ribbon and select Customize the ribbon from the popup menu. You can also open Word Options from File> Options> Customize Ribbon .
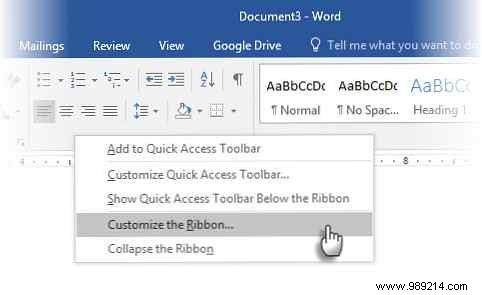
Click on the Customize button for keyboard shortcuts.
Select All commands in the Categories list. Scroll down the list on the right and select FormatNumberDefault .
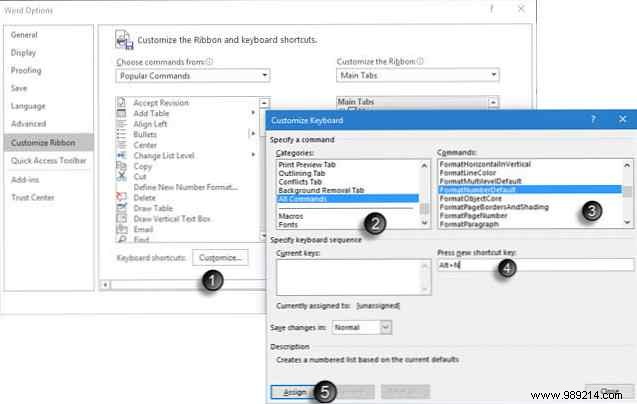
Place the cursor on the Press the new shortcut key and press the shortcut key combination you want to use to create a numbered list. For example, you might use Alt + N because it's not mapped to anything else in Word. Click Assign .
The new keyboard shortcut is added to the list of current keys.
Click OK to exit the dialog and try the new shortcut. Pressing “Alt + N” creates a numbered list. Pressing it again returns to the paragraph text.
General advice: Want to skip the numbering of a list item and make it a paragraph in the middle of a list? Select the specific list item and use the shortcut Alt + N to disable numbering.
You can change, edit or create a new numbered list as you like. You have four numbered list formats to choose from. But what if you want to use your own formatting other than roman letters or numerals and it's not available? Go ahead and create your own in a few easy steps.
Go Start> Paragraph group > Numbering . Click the down arrow. Choose Define new number format .
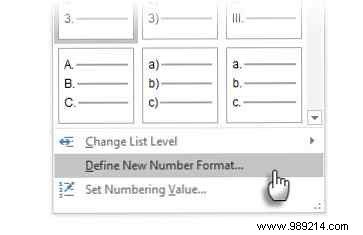
Choose any chronological format. To change the font size, style, and color, click Font and choose a setting on the Font tab or Advanced tab.
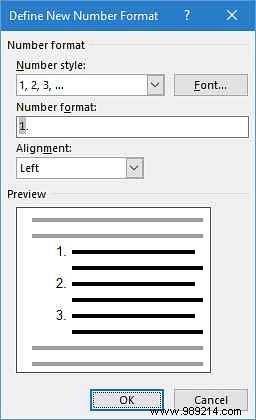
When you want to add a hyphen, parentheses, or other value such as a pound sign to the number, enter it in the Number Format countryside. The small preview shows the changes. In the screenshot below, I've added two square brackets for a list that you can bookmark.
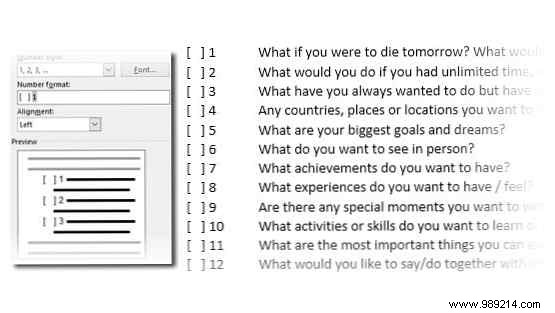
To change the alignment of numbers, choose Left, Center, or Right under Alignment . The default value is Left Aligned.
Click OK.
The new number format is applied to any selected text in your document.
General advice: You can even prefix numbered lists with descriptive text, for example Attendee 1, Attendee 2, Attendee 3... and so on.
Like the numbered list, you can also change the default appearance of any bulleted list. Visually appealing bullets (aside from boring solid black dots) help your documents stand out from the mundane.
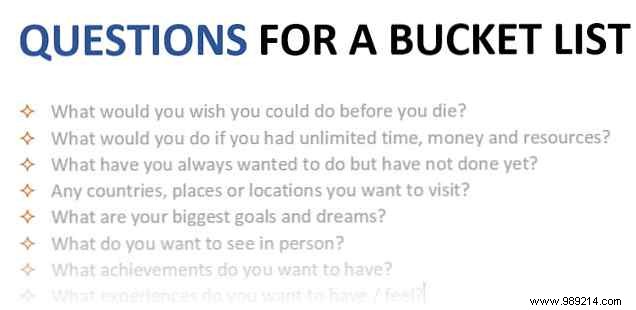
Select the text you want the bulleted list for and follow these steps.
Go Start> Paragraph cluster. Click the arrow next to Bullets .
When the bullet you want isn't in the library, click Define New Bullet .
The Define New Bullet dialog box opens. Below Bullet Character , choose Symbol .
Another dialog opens, allowing you to choose the appropriate symbols from your installed fonts.
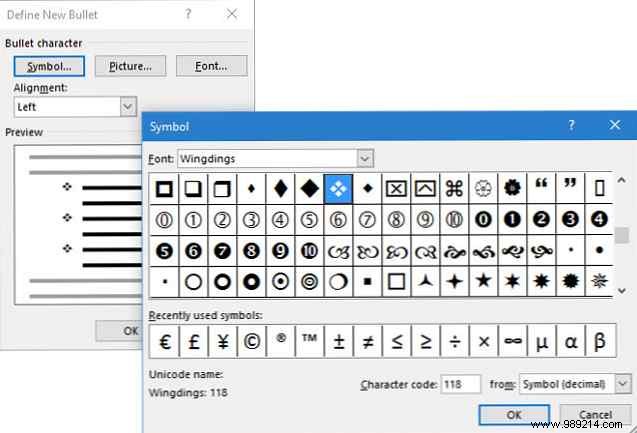
Wingdings fonts have the best variety than stylized bullet lists. Like any other font, you can change the color, size, style, and other characteristics of your chosen bullet font. Click on the Source button on the Bullet Character section to enter the Font dialog.
General advice: Use an open box (Open box) or a three-dimensional box (3D box) from the Wingdings character palette to create a Word document with ordered checkboxes.
Sometimes all the mystical symbols in Webdings may not be enough. You can also use your own reusable graphics for bullet points. While I'll admit it looks even better on a PowerPoint slide, using this in Word works just as well.
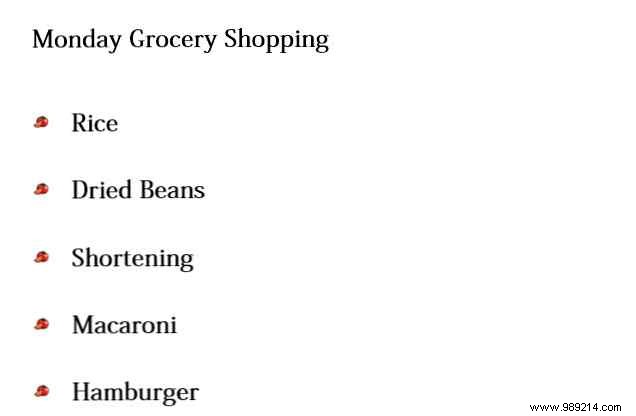
Select the bulleted list for which you want to change the bullets to images. Go to the Home Tab> Paragraph group, click on the Bullets button, and select Define new bullet from the dropdown menu. In the Define New Bullet dialog box, click Image .
The Insert images The dialog is displayed with different options for your source file. You can insert an image From a file on your PC or local network, from a Bing Image Search , or from your OneDrive account.
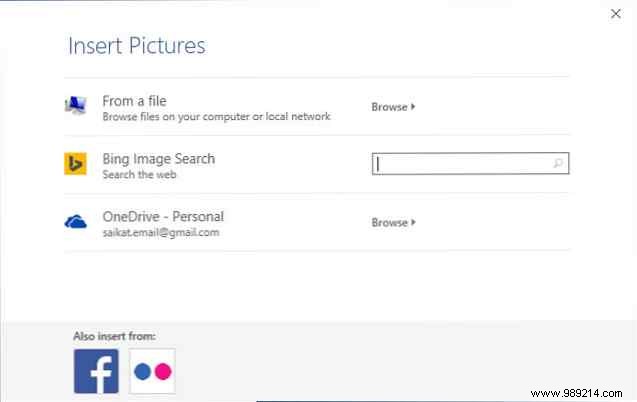
Browse to the location of your source file and click Insert . The preview window shows the selection.
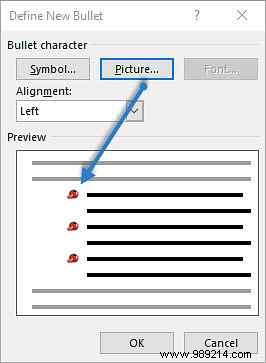
General advice: You can choose a graphic that matches the “theme” of your list. For example, show a banana as a picture bullet for a fruit list. Make sure the images are transparent and have a good background. In my experience, simple charts work best.
Sometimes the smallest adjustments can make a big visual difference. Take a look at the screenshot to the left below which shows a numbered list with Word's default Left alignment. As soon as the list reaches two digits, the default left alignment looks a bit skewed, as the decimal points don't line up correctly. Microsoft Word allows you to control this alignment and flush two-digit numbers to the right.
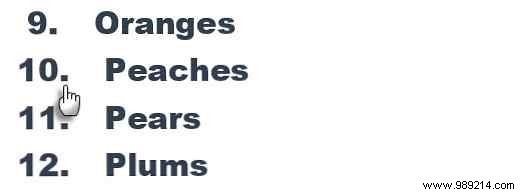
Create your numbered list. Select the items from the list. Word can also control the alignment of some selected elements.
Go Start> Paragraph . Click the dropdown arrow on the Numbered List button.
Click Define new number format . Choose Right Alignment from the dropdown. Click OK .
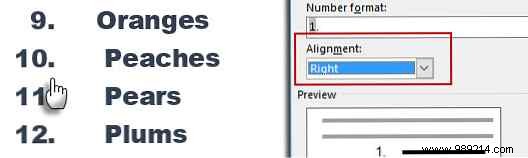
General advice: Even if there is no decimal, it is preferable that they are aligned on the right edge of the number. Try it in parentheses..
Each word list comes with an automatic indentation. Depending on the visual appearance you want, you can adjust the spacing.
Double-click any number in the list to select all numbers in the list.
Right-click the selection and choose Adjust List Indents from the context menu.
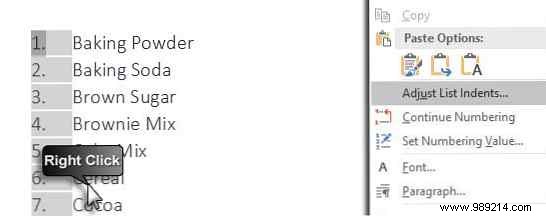
Change the distance of the bullet bleed from the margin with the Number Position cash register. Change the distance between the bullet and the text with the Text hyphen box.
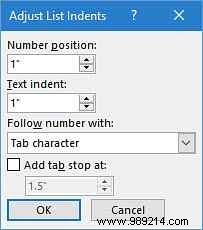
Click OK .
Hay ocasiones en las que desea aplicar el formato (cambiar el estilo, el color o el tamaño de la viñeta) a una sola viñeta o número en una lista sin afectar el texto de la lista, o cualquier otra viñeta o número posterior. Aquí hay una manera fácil.
Mostrar marcas de formato haciendo clic Inicio> Mostrar / Ocultar .
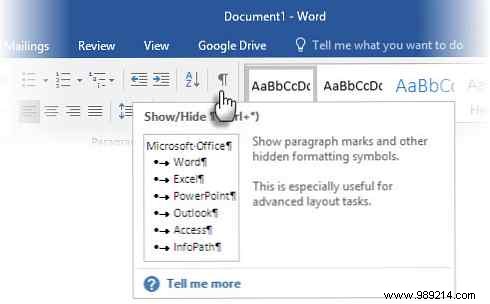
Seleccione solo el marcador de párrafo al final del elemento de la lista cuya viñeta o número desea cambiar. Aplicar cualquier formato. El formato afecta solo la viñeta o el número; El texto en el elemento de la lista conserva su formato original..
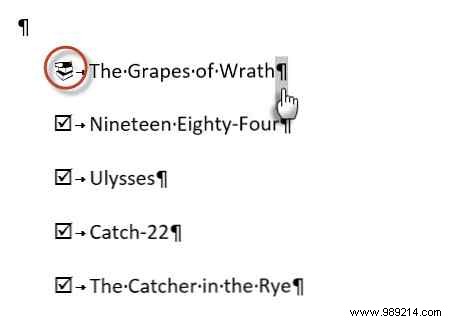
Los nuevos elementos con viñetas o numerados en la lista que vienen después de esto también reflejarán esto. El texto en el nuevo elemento de la lista tendrá las mismas características de fuente que el texto anterior y la nueva viñeta / número tendrá las mismas características de fuente que la viñeta / número anterior.
Una lista de varios niveles puede ser una mezcla de números, alfabetos y viñetas organizados en diferentes niveles, como se muestra a continuación. Puede usar listas de varios niveles para dividir una lista en sus jerarquías o subpuntos. Tal alineación también se utiliza para crear contornos. Word 2016 nos da un botón dedicado en la cinta para crear una lista de varios niveles.
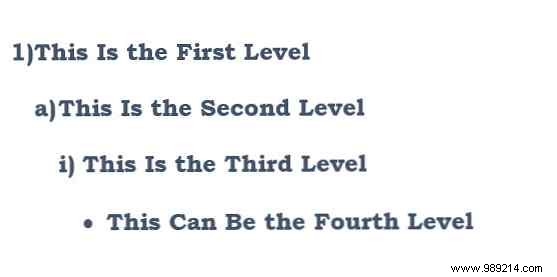
Haga clic en el botón Lista de niveles múltiples y escriba la lista.
presione el Tecla de tabulación para sangrar y crear un subnivel. prensa Shift + Tab para unindent y promover un elemento a un nivel superior.
Consejo general: También puede escribir la lista completa de antemano. Selecciónelo y, a continuación, haga clic en el botón Lista de varios niveles para alinearlo utilizando el Lengüeta y Mayús + Tabulador Claves para organizar los temas. También puedes usar el Incrementar o Disminuir sangría comandos en la cinta.
Como cualquier otro tipo de lista, puede cambiar el estilo, el color y la alineación de las viñetas, letras o números. Guarde estos cambios como un nuevo estilo y úselo una y otra vez.
Ir Ribbon> Inicio> haga clic en la flecha al lado de Lista multinivel> Definir nueva lista multinivel .
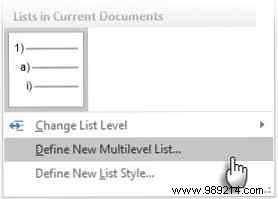
Haga clic en Más para expandir las opciones.
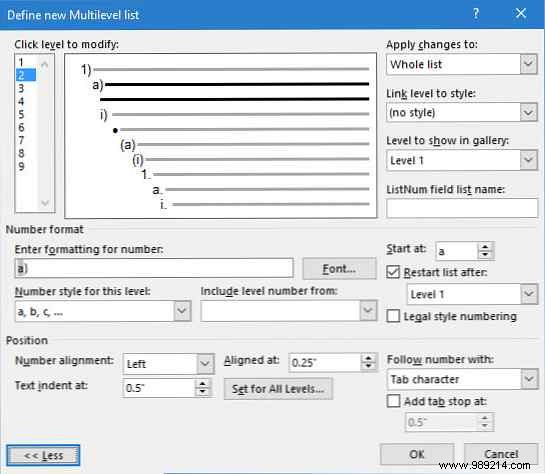
Para personalizar cualquiera de los niveles, haga clic en el número de nivel que desea modificar. 1 es el predeterminado.
Utilice las opciones proporcionadas para cambiar el aspecto de la lista. For example:
Cuando hayas terminado las personalizaciones, ponle un nombre a la lista debajo de Nombre de lista de campos ListNum . Este nombre aparecerá donde veas el campo ListNum.
Elige un estilo bajo Nivel de enlace al estilo . Esto le permite usar un estilo existente en Word para cada nivel en la lista.
Elija dónde le gustaría aplicar sus cambios haciendo clic en Aplicar cambios a , y seleccionando de Texto seleccionado, Lista completa , o Este punto adelante .
Este video es una mirada rápida al proceso básico:
Primero, seleccione la lista. Ir Inicio> Insertar . Haga clic en el Mesa Opción en el grupo Tablas.
Escoger Convertir texto a tabla de la lista desplegable.
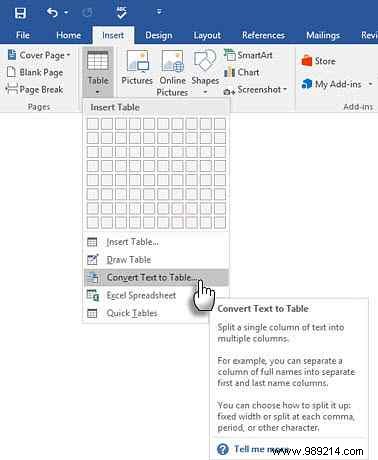
Microsoft Word estima la estructura de la tabla en función del contenido de la lista. Word crea las columnas, en función de los separadores entre los elementos de la lista.
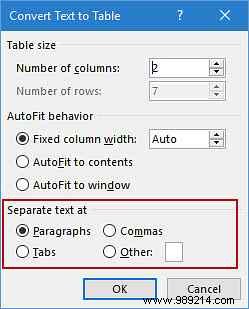
Cuando Word no lo hace bien, tiene que modificar la configuración y facilitar que Word convierta la lista. Una vez que se haya creado la tabla, puede usar las herramientas de diseño de la tabla para dar formato a la apariencia.
Consejo general: En la mayoría de los casos, los resultados no son perfectos. La mejor manera es eliminar la numeración o las viñetas y luego crea la tabla De la lista de artículos. Los números de serie se pueden agregar fácilmente a la tabla más adelante..
A veces, un párrafo del texto necesita interrumpir la secuencia de la lista. Para continuar la lista después del párrafo con el mismo formato de número, siga estos pasos.
Ingrese el resto de su lista numerada después del párrafo y formatéelo. La lista comienza con 1 de nuevo. Haga clic derecho en la lista que viene después del párrafo. Escoger Continuar la numeración from the context menu. La lista se modifica al instante..
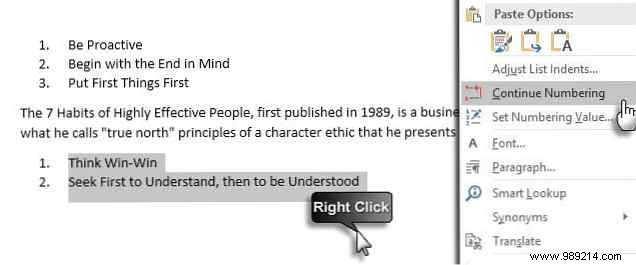
La numeración de la lista continúa desde donde se rompió el párrafo..
Como dije antes, las listas son aburridas. Pero ahorran tiempo cuando un documento debe ser un ejercicio económico. Las listas se vuelven instantáneamente un poco menos aburridas que los bloques de texto.
Encontrará listas en Microsoft Word casi a diario, desde el uso de Word para una rápida lluvia de ideas 10 características ocultas de Microsoft Word que harán su vida más fácil 10 características ocultas de Microsoft Word que harán su vida más fácil Microsoft Word es engañosamente simple. You're fine as long as you activate a document and just type. But Microsoft Word wouldn't be the Swiss knife without its productive features. Leer más para obtener más funciones avanzadas de Combinar correspondencia Automatizar Office Con Combinar correspondencia para crear etiquetas de dirección profesionales, identificadores y más Automatizar Office Con Combinar correspondencia para crear etiquetas de dirección profesionales, identificadores y más ¿Sigues utilizando copiar y pegar para crear etiquetas, nombre ¿Insignias, o documentos personalizados? ¡Permítanos mostrarle una sencilla herramienta de automatización de Microsoft Office que le ahorrará horas! Read more . O tal vez solo necesite mostrar una lista de sus logros en un curriculum vitae fabricado por Microsoft Word Cómo crear una plantilla de currículum con Microsoft Word Cómo crear una plantilla de currículum con Microsoft Word Su currículum podría ser la diferencia entre entrevistar para el trabajo de sus sueños o nunca le hable al empleador:use estos consejos para asegurarse de que sea lo mejor posible. Read more.
Me atrevo a llamar a las listas como la columna vertebral organizativa de un documento. Es por eso que todos los consejos que nos ayudan a formatear y administrar listas en Microsoft Word ayudan. Aquí es donde tu entras.
Cuéntanos cualquier consejo digno de lista que conozcas. Cuéntanos tus principales molestias cuando se trata de crear listas. Resolvámoslo juntos en los comentarios..