Making a table of contents isn't just for people who write novels, lengthy legal documents, or dissertations. They are a great way to keep your writing organized, regardless of the content.
Maybe you keep adding recipes to a master list and want shortcuts to each item? Maybe you're creating a life log 20+ Fun Ways to Start a Lifelog in 2016 20+ Fun Ways to Start a Lifelog in 2016 There are more ways than ever to start the life cycle in 2016, so we're taking a look at some of the The best applications, services and gadgets that can help you. Read more or a diary? Or maybe you just want to impress your boss with your knowledge of Microsoft Office?
Whatever your situation, a list of contents can improve navigation and make your document shine.
In this article, I read how to create your own table of contents in four easy steps. Read on to the end for some great free templates.
Before you can start customizing the look and feel of your content, you'll first need to create a basic outline. Fortunately, this is a painless process.
I'm going to use a list of (very bad!) recipes as an example throughout this piece. In the image below, you can see how it looks in Word with very basic formatting. This is the starting point..

First, you need to apply heading styles to the text that you want to appear in your table of contents. Highlight the appropriate text, then navigate to the Home and select the header you want. In this example, I'm using Heading 1 .

It should look like this:
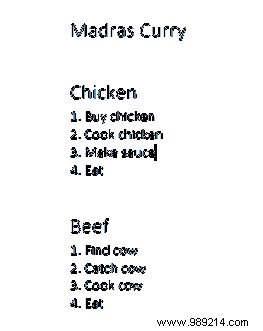
The next step is to let Word automatically create the content for you.
Place the cursor where you want the contents to appear. For a list of recipes, you'll probably want it from the start for easy navigation, but if you're writing a book, you might want a few pages in.
Next, go to the References tab and click Table of Contents . If you're happy Word does the legwork, click Auto Table 1 or Auto table 2 .
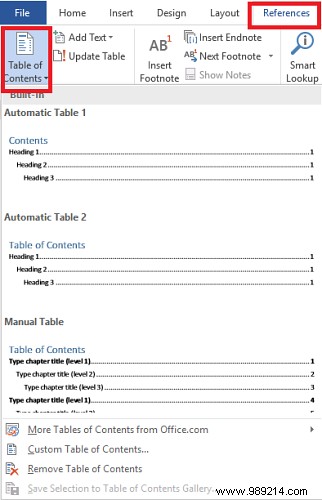
The new table will now magically appear in the desired place. To use the contents, press and hold. CTRL and click the entry you want to jump to.
Don't worry if you make changes to the document and move sections around. You can automatically update the contents by clicking Update table At the top of the list.

You may have noticed that my table doesn't look very good right now. In my original text, I had Chicken and Beef as subsections of Curry madras , and Egg Salad and Chicken Salad as subsections of Salads - But at the moment these subtleties are not reflected..
I need to pinch it.
The first step is to reassign some of the headers you selected earlier. Instead of choosing Heading 1 for all articles, select Heading 2 for subsections, Title 3 for subsections, and so on.
In the image below, I've added a header 2 and 3 to demonstrate the process.
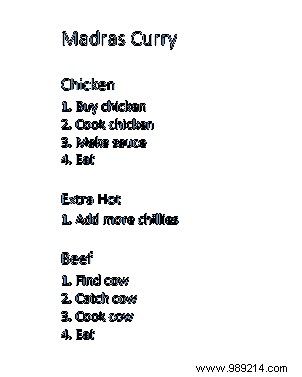
Next, you need to go back to References> Table of Contents, but this time, click Custom Table of Contents .
A series of options will appear in a new window. At the bottom of the window, you will see a section called General . Make sure you have the Show Levels option set to the correct amount.

Hit OK and your contents will be updated..
I now have a list of contents that is more representative of my document layout How to Customize Microsoft Word Design Settings How to Customize Microsoft Word Design Settings Microsoft Office comes with many useful templates, styles, and themes. We'll show you all the settings you need to create your own custom layout in Word 2013 and Word 2016. Read More
Fortunately, you can refine the style within the above. Custom table of contents options.
Try playing around with the different formats:Word gives you six alternatives to choose from. You can also decide if you want to include tab leaders (the dots or dashes between the text and the page numbers), how you'd like the page numbers to be aligned, and even if you want to include page numbers.
If you've used one of Word's six templates, there's a good chance you want to wrap your text more.
For example, I would like to bleed the Extra hot subsection for what stands out from the chicken and beef curry.
Back to Custom Table of Contents options, click Modify , Choose the level you want to edit, and then click Modify again.
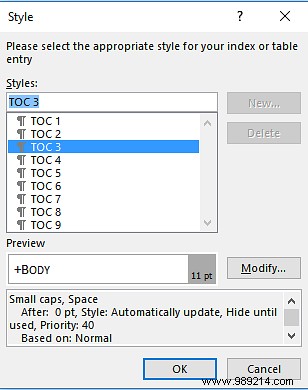
You will be shown a screen like this:

It works just like normal word processing functions:you can set the font size, choose the color, add indents, and do a variety of other editing.

Feeling uninspired by Word's offerings and overwhelmed by customization options? Don't worry, there are plenty of free templates available online. We've already covered ten of the top 10 table of contents templates for Microsoft Word Top 10 Table of Contents Templates for Microsoft Word Download these professional Microsoft Word table of contents templates and give your documents a professional look. Read more elsewhere on the site, but here are three more to try.
This list takes on a classic academic look, with room for multiple lists, tables, and images, as well as a bibliography and acknowledgments.

This is a great template to use if you want to take a business proposal to a bank or present a project idea to your company.

These contents will look great if you are writing a fact book or putting together your own learning course.

All of them can be downloaded from templatelab.com.
Free templates don't automatically include links to their sections, you'll have to add them yourself.
It's easy to do, but first you'll need to copy and paste the template to the desired position within your document and edit the text accordingly.
Before you begin, make sure you've added headings to the correct parts of the text, as described above. To add a hyperlink, highlight the required text in the content, right click and click Hyperlink… .
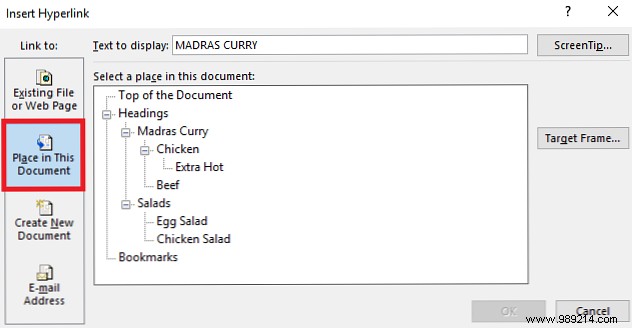
Click Place in this document on the left side of the window and choose the correct header from the list. Work through each item in the content list to update them all.
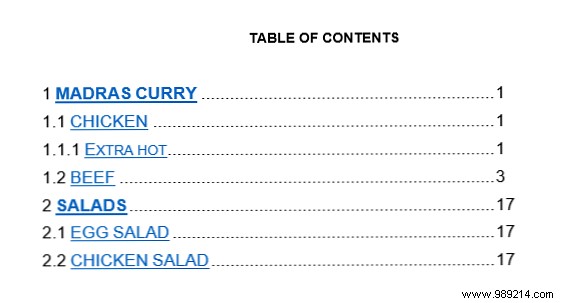
You can remove the underline and blue text using the usual word processing features of Word.
I hope I have made these instructions simple to follow, but no doubt some of you will encounter difficulties or questions.
Whatever your problem, we can try and help you. Leave your comments below and our staff and readers will try to help.