A pivot table allows you to generate a summary of the data in your spreadsheet. It also makes it easy to analyze or compare large chunks of data with a few clicks of a button. In Google Sheets, creating a pivot table is a simple task.
If you're using a spreadsheet for a budget, for example, you can create a pivot table to quickly see how much you're spending in each category of your expenses.
Pivot tables are, of course, much more powerful tools. Learning the basics of how to create a pivot table can allow you to experiment and perform much more complex calculations with the spreadsheet function.
Using the example of a spreadsheet budget, let's walk through the steps to create a pivot table in Google Sheets. Before you begin, make sure each column with data has a column header for this to work.
Select the cells you want to use to generate the table unless you want to use the entire table.
From the Google Sheets menu, click Data> Pivot table .
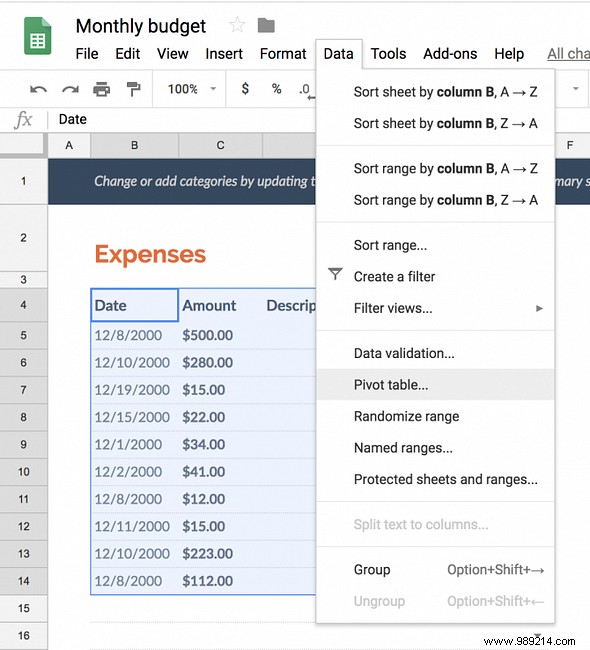
This will create a new sheet in your spreadsheet. In the pivot table editor, you can select the criteria you want to appear.

(Google Sheets can also create some recommended Pivot tables for you to generate with the click of a button.)
by Rows , click Add and select the data you want to calculate. In a budget spreadsheet, this would be the Expenses category. In this example, we're using the Google Spreadsheet Monthly Budget Template.
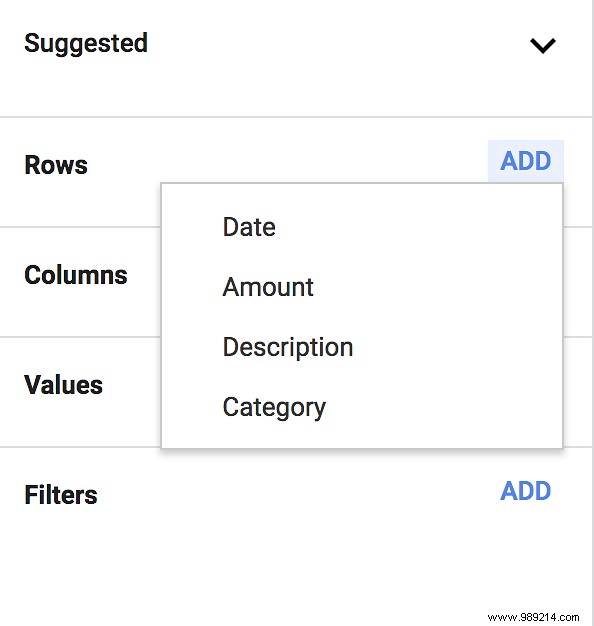
For Columns, if there are certain criteria that allow you to drill down on the data in your Rows, you can add them here. In a budget, for example, you might want to see the type of expenses summarized, but spread out over the dates the transactions were made.
For values, you can select to calculate the number of instances based on your rows, so just select the same Row you added in the first step. In the case of the budget, you will want to select the amount.
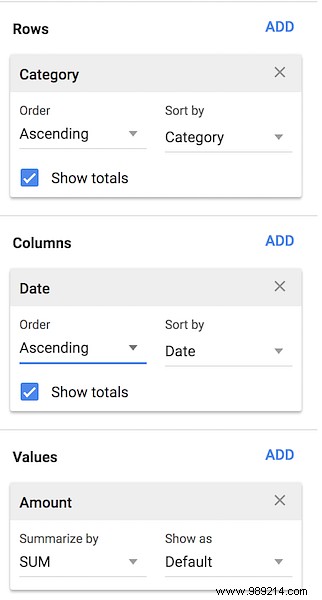
Once you've created your pivot table, you'll be able to view it at any time on that sheet, and as you add more data to your spreadsheet, the pivot table will also change dynamically as long as the cells you're updating are in the original version. Selection you made when creating the table.

For more detailed information on the ways you can use PivotTables and how to create them in Microsoft Excel, see How to Use an Excel PivotTable for Data Analysis How to Use an Excel PivotTable for Data Analysis How to Use an Excel PivotTable for Data Analysis Excel Pivot Table for Data Analysis The Pivot Table is one of the most powerful tools in the Excel 2013 repertoire. It is frequently used for big data analysis. Follow our step-by-step demo to learn all about it. Read more.