Do you frequently have to fill in the same data sets in spreadsheets? Just create a custom list in Excel. The next time you need one of your lists, let AutoComplete do the heavy lifting How to use Excel Flash Fill and Auto Fill to automate data entry How to use Excel Flash Fill and Auto Fill to automate data entry data With data, you have to know about Auto Fill and Flash Fill. Let us show you what these features do and how they can help you. Read more.
Once you've set up this Excel feature, you can easily fill a range of cells with your own lists, such as department names, clients, age ranges, and any other lists you might need.
Let's see how AutoComplete works and how you can create your own custom lists in Excel.
Excel includes several built-in lists, including months and days of the week. Let's look at a simple example to see how AutoComplete works.
Type Sun (for Sunday) in cell B2 . Then hover over the bottom right corner of cell B2 Until it becomes a plus sign and drag to cell H2 .
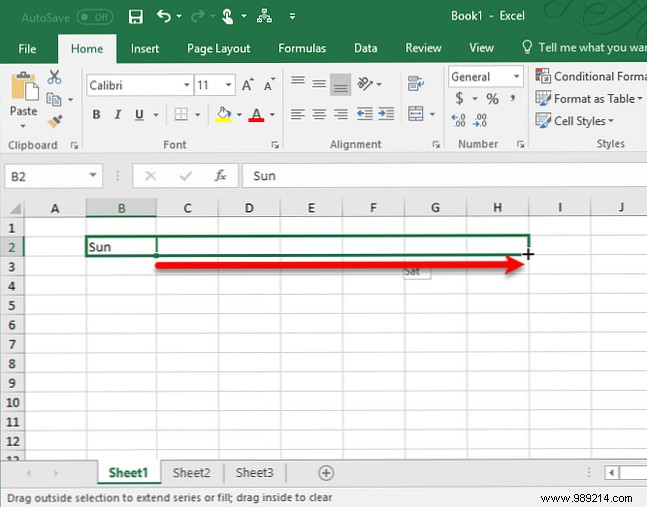
When you release the mouse button, AutoComplete automatically fills cells with abbreviations for the days of the week. You can also do this with the full names of the days of the week and the full short names of the months of the year. Autocomplete also works for numbers, dates, and times.
How does Excel know what to put in cells? The days of the week is a predefined list in Excel. You can enter any of the items in this list into a cell and drag to automatically fill in the Data Format in Excel. Spreadsheets with conditional formatting. Format data automatically in Excel. With conditional formatting. Excel's conditional formatting feature allows you to format individual cells in an Excel. spreadsheet based on its value. We show you how to use this for various daily tasks. Read more the rest of the articles. If you drag more than six more cells for the days of the week, Excel wraps to the top of the list.
You can use the custom list feature to create and store lists that you use often, such as a list of department names, employee names, clothing sizes, states, and just about any other list you can think of. These lists can be used as column or row headers or to populate drop-down lists for faster and more accurate data entry.
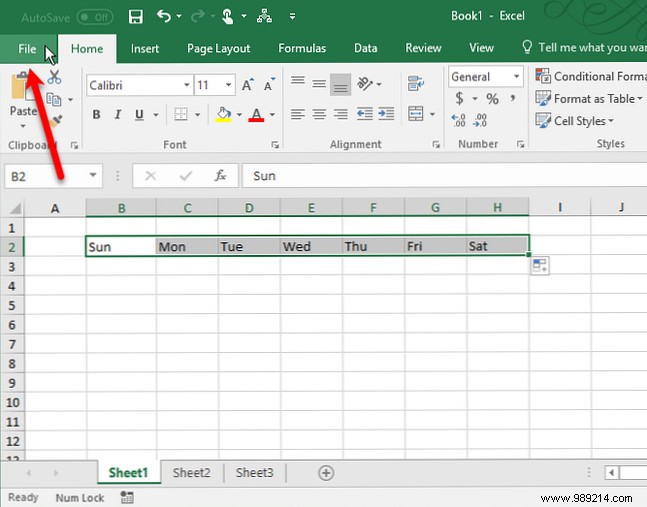
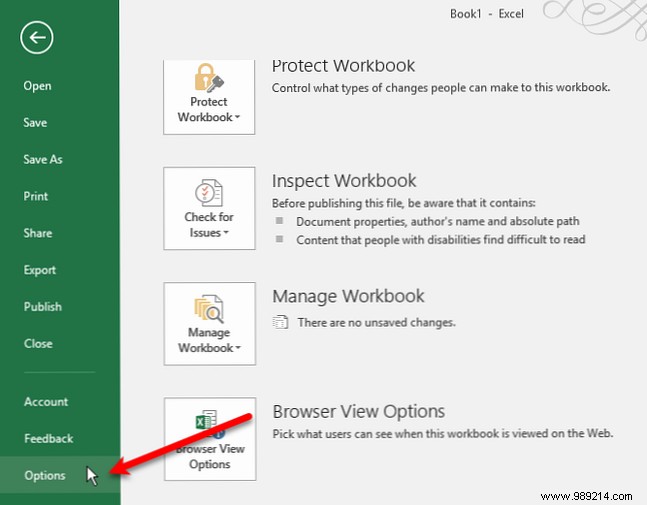
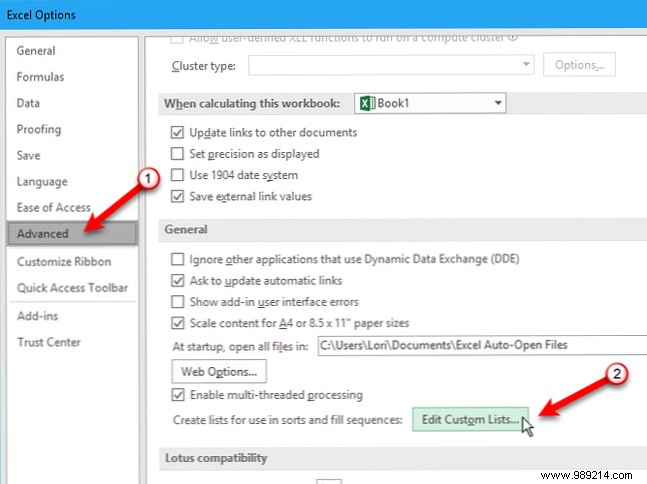
There are three ways you can create your own custom list.
The first way to create your own custom list is to enter it directly into the Custom Lists dialog box.
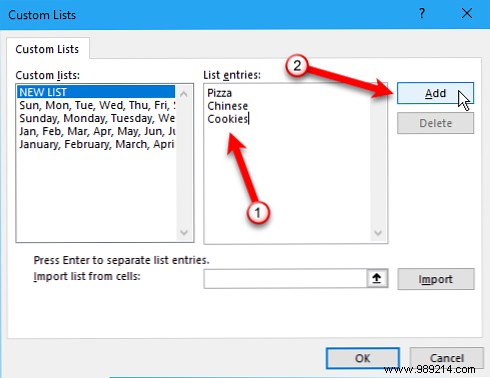
The second way to create a custom list is to import it from cells in one of your worksheets.
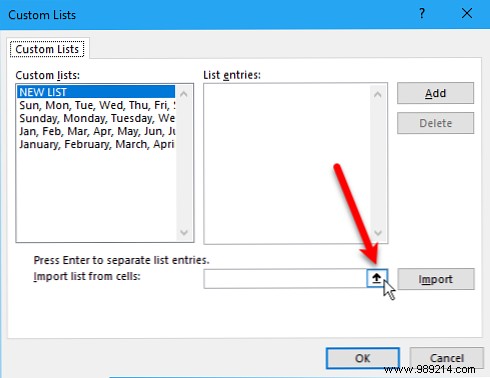
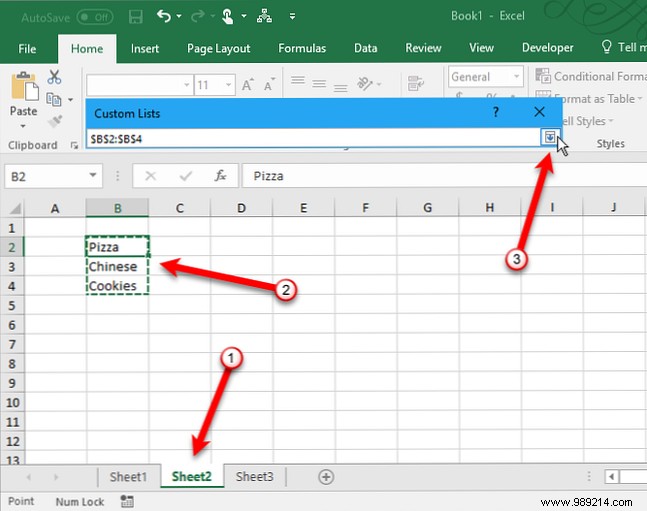
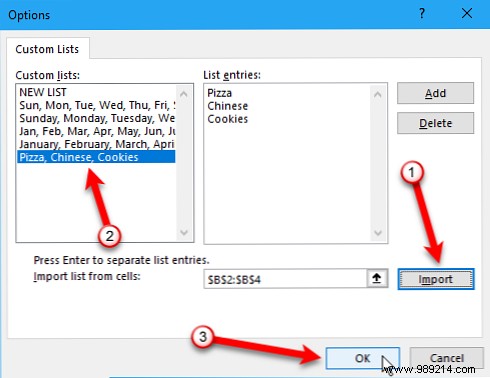
The third way to create a custom list is to import a list from a named cell range.
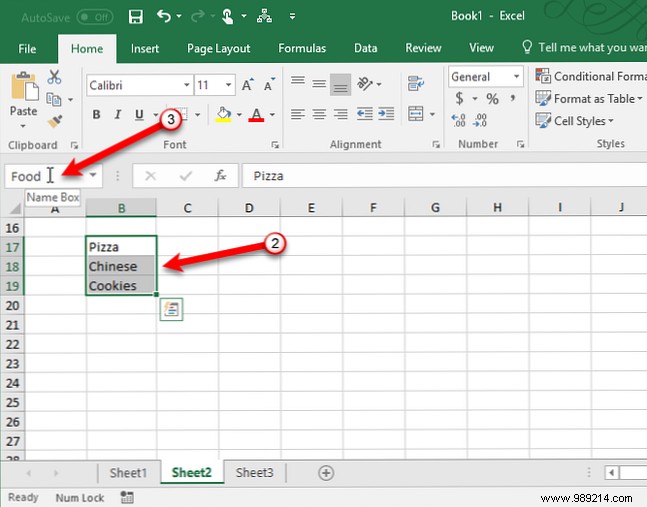
 Note: When you import a custom list from a named cell range in a worksheet, the list in the Custom Lists the dialog is not linked to the original list in the worksheet. If you change the list in the worksheet, the custom list in the Custom Lists dialog will not change, and vice versa.
Note: When you import a custom list from a named cell range in a worksheet, the list in the Custom Lists the dialog is not linked to the original list in the worksheet. If you change the list in the worksheet, the custom list in the Custom Lists dialog will not change, and vice versa. There are many applications for custom lists in Excel, and we can't cover them all here. But, here are some examples of how you can use custom lists to make spreadsheet creation and data entry easier and more efficient in Excel.
The custom lists feature in Excel allows you to quickly and easily customize your spreadsheets to fit your needs. Once you add a custom list to Excel, it's available in all new and existing spreadsheets. 5 Excel document settings. You should never forget to review. 5 Excel document settings. You should never forget to check. When you select an Excel template or share a spreadsheet, it contains custom settings that you don't want anyone to see. Always check these settings. Read more.
What kind of custom lists do you create? Which method of adding a custom list do you prefer? Share your thoughts and experiences with us in the comments below.