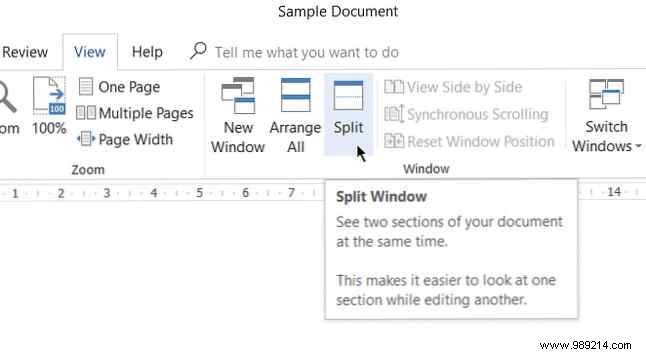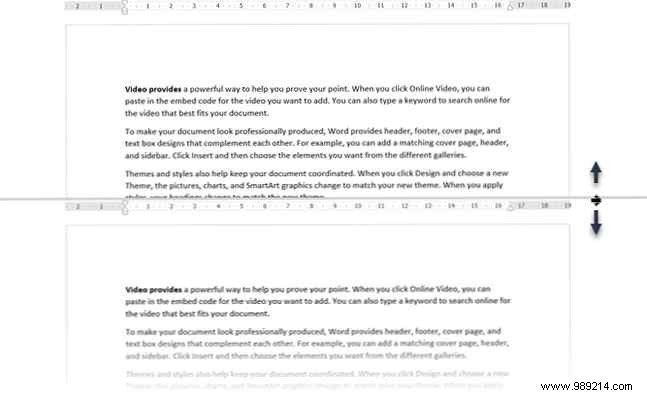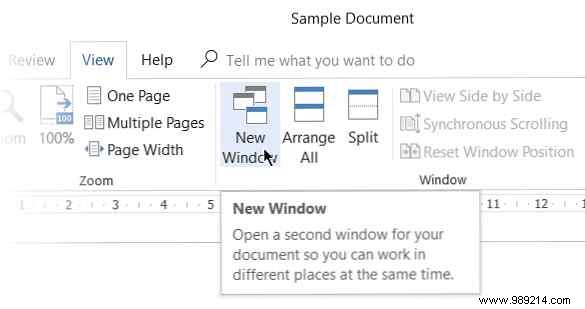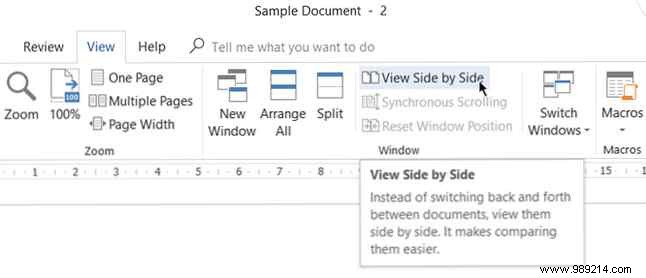Bouncing between two or more parts of a large Microsoft Word document involves a lot of vertical scrolling, and it's not fun. Anyone working on a large Microsoft Word document will find it annoying, especially when a part of the document is needed for frequent reference while working.
So, what do you do? Open two instances of the same document and Alt + Tab between them? Or is there a feature in Microsoft Word that makes it easier?
Actually, yes, such a feature exists. Everyone knows that you can freeze rows and columns in Microsoft Excel, but did you know that Microsoft Word has its own ability to freeze sections of a document? Very useful to compare sections of the same document or to compare several documents at the same time.
How to freeze part of a Word document
Here's a common scenario: You are writing a long professional report in Word with many different sections. Some sections refer to a previous part, causing it to scroll up and down repeatedly. You may also need to copy and paste text or graphics between sections.
Microsoft Word can split the window, allowing you to see different parts of the same document without having to scroll too much.
- Open your document in Word.
- Go to the Tape> View tab > click on Division .
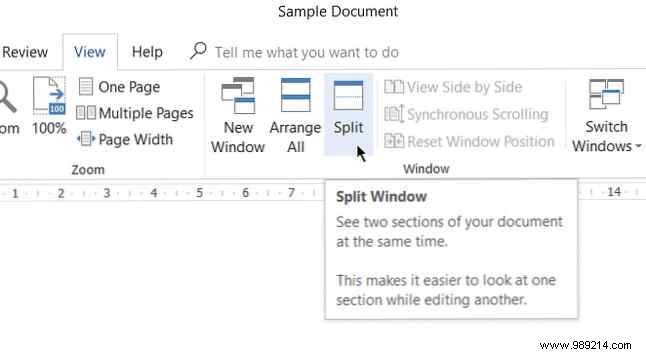
- The document is now divided into two panes with a movable dividing line Come in. Adjust the relative sizes of the panels with the mouse. Move the mouse pointer to the dividing line, and when you see the split pointer, click and drag the dividing line to a new position.
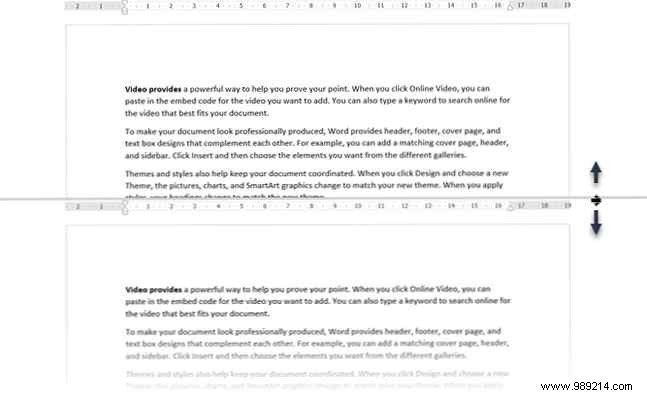
- To activate a split copy, simply click anywhere inside it. With the document divided into two panes, you can work in one pane while keeping the other pane static or “frozen” for easy reference. In the figure above, the top panel remains static while the bottom panel becomes the work area.
- The split can be removed by clicking View>Remove Split , by dragging the divider line to the top or bottom edge of the window, or by double-clicking the divider line.
Working with split documents in Microsoft Word
Here are some important points to remember when you have split the document screen into two parts:
- After creating the partition, click the panel you want to change, then select a different layout in the View tongue.
You can treat the two panes as two separate windows and use the different View commands to change the layout of the sections. For example, you can keep the top panel in the Printing design, while working on the Web Design on the bottom panel. Or keep the top panel in the outline View and the bottom in the normal. Printing design.
- It's the same document, so any layout or formatting changes will affect both copies. For example, if you make the text appear bold in the upper copy, the same text will also appear bold in the lower copy.
- You can set different zoom levels for the divided sections. This is useful for older people or even if you want to enlarge graphs and charts.
- You can use the bottom slice as a Print Preview screen. Arrange the bottom screen to display multiple pages (View> Multiple Pages ) to get a good overview of how your document is designed 10 Simple Design Rules To Make Word Documents Look Professional And Beautiful 10 Simple Design Rules To Make Word Documents Look Professional And Beautiful Do you need to produce high quality and professional business or academic reports? papers? We show you how to format your documents the right way. Read more.
What if you want to split a Word document vertically?
In short, you're out of luck because Word Only allows horizontal splitting. in the same document. But there is a quick and dirty solution that you can use.
- Open two separate instances of the same document. In Microsoft Word 2016, open the first document. Then go to File> View> New Window .
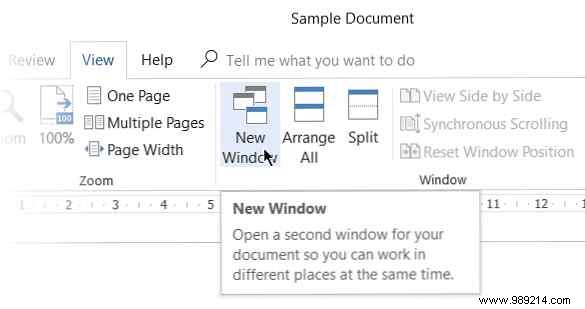
- Select View> View side by side . The same document will open in an adjacent window and allow you to work side by side mimicking a vertical split.
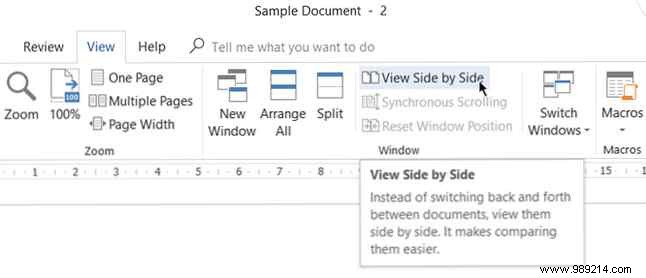
- If you scroll up or down, the others scroll as well. If you want to freeze one and just scroll the other, select Synchronous scrolling to turn it off.
Improve your Microsoft Word experience
The Split button can make your life easier when you have a long-winded document on your hands. Give this button a try the next time you decide to make a table of contents in Word. You don't need to drag the scroll bar up and down to refer to each part of it. Or open and switch windows. Use the features on the View tab to make your reading and proofreading job easier. 10 Hidden Microsoft Word Features That Will Make Your Life Easier 10 Hidden Microsoft Word Features That Will Make Your Life Easier Microsoft Word is deceptively simple. You're fine as long as you activate a document and just type. But Microsoft Word wouldn't be the Swiss knife without its productive features. Read more.