Microsoft Word is now coming to our systems packed with useful templates, styles, and themes 13+ Reasons Why You Should Upgrade To Microsoft Office 2016 13+ Reasons Why You Should Upgrade To Microsoft Office 2016 a decision. The productivity question is:should I upgrade? We bring you the new features and the new reasons to help you... Read More Microsoft has created a pretty good system:hugely open for an absolute beginner, but deep enough to be used consistently throughout the enterprise world.
Customizing your document layout settings is easy, and we'll show you how to do it in Word 2013 and Word 2016 How to switch from Office 2016 to Office 2013 and block the upgrade How to switch from Office 2016 to Office 2013 and block the upgrade Don't want to update to Microsoft Office 2016 or did it update automatically? We show you how you can downgrade or keep Microsoft Office 2013, whether you're a home or business user. Read more.
Many, many things. We'll start with the Quick Access Toolbar tabs. How to Customize Microsoft Office 2016 for Your Needs How to Customize Microsoft Office 2016 for Your Needs Default settings rarely meet the needs of all users. Here are five easy tweaks that let you tailor Microsoft Office 2016 to your preferences. Read More and Design tabs, as they contain most of the document customization tools you'll need.
These are your hand tools. You can set a range of formatting options before you start editing your document to ensure the same structure and styling is applied, as well as use the same tools to edit your document when work is in progress. You are probably familiar with how to change the Font, colors, sizes and how to apply Bold , In italics and tested Formats to your text. These are easily applied.
But it can be much faster and generally much easier to apply pre-built styles to your document as you go. Styles are made up of individual settings, so always apply the same formatting to your document. There is a style for “Heading 1” that will appear the same within a web page. There is a “Heading” Style that applies a 28 point font and condenses the text slightly. There is a “Quote” Style that indents the left and right of the document, italics the text and gives it a different color. For example:
This was a very quick snippet illustrating how to apply the basic styles to your document. Play around with the other styles and learn how they affect the visual presentation of your work and what a difference it can make to your reader (and your own workflow too!).
You're super stylish, right? Good, because I'm not. I have a big ginger beard and everything. Enough of that. In the video I showed you how to access the Additional Styles menu. It's the little arrow that indicates there's a pop-up menu waiting for your inspection. Alternatively, press CTRL + SHIFT + ALT + S . At the bottom of the new styles menu are three icons:
By creating your own style, you don't have to start from scratch. The Style Type options and Base style on It can be useful for making minor adjustments to existing styles, suiting them for your editing needs. Just make sure to save them as something else!
Located in the Design The tabs are options for themes and document formats. Just as a style applies a specific set of formatting instructions to a single section (or an entire document, if you like), a theme is designed to format your entire document, overriding all available styles.
Two of the best features of the Themes section are changeable colors and fonts.

Once you've selected your theme, you can modify the look of the document using one of the pre-designed color schemes, or design your own.
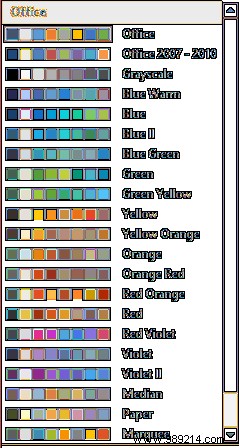
Similarly, you can select collections of fonts to be implemented throughout the document. It's an extremely easy way to alter the visual presentation of your document while maintaining a uniform, professional approach.

Document Formatting applies a complete “Style Set” to your document. For example, in the video above, the Heading 2 formatting Style is a standard, while in the short clip below, you'll see the Heading 2 Style itself (and Heading Style) change as I refresh each option of Document format.
Another useful but underused tool is Effects . Just as selecting a theme alters the appearance of text and formatting, selecting an effect alters the appearance of every image in the entire document. There are options for regular Office, Glow Edge, Extreme Shadow, and many more, so you can select one that matches your work voice.
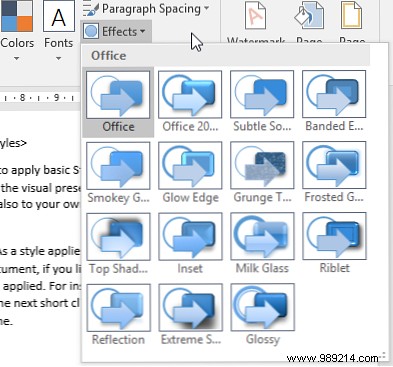
There are other extremely easy ways to apply consistent formatting throughout your document. Microsoft included literally thousands of free templates for you to use, covering a wide range of topics. The 15 best meeting agenda templates for Microsoft Word. The 15 best meeting agenda templates for Microsoft Word. These Microsoft Word meeting agenda templates can give you a big hit. Start for any type of meeting. Read more . Do you need a business report for a graphic design team? You're covered. Need Valentine's Day Sweetheart Cake and Dinner Auction Invitations (wat?!)? For whatever reason, you're covered.

And while I'm poking fun at the last of those examples, the templates can be adjusted to your own specifications extremely easily within Word, using the other layout and design tools available to you.
Choose any template, and open it. Take a look at the layout of the document – where the indents are, where the text boxes are placed, if any specific styles have been applied – and then play around a bit. Move things around, click on them, change settings, and you'll understand more about template composition.
To round out our Word layout settings article, I'll share three advanced formatting tips with you.
Section breaks are a useful and useful formatting tool, especially if you are working on a document that consists of different facets of information that would benefit from individual styling. For example, you can apply custom formatting to a single area, such as an alternate header or footer, or even an entirely new page numbering system, but more importantly, leave the rest of the document intact.
Go to the Design and select Breaks. A dropdown menu containing several options will open:
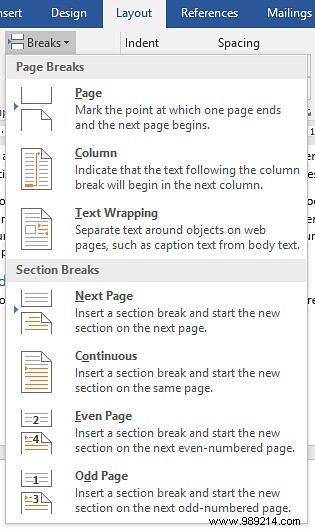
Select a section break that suits your document, but be aware that inserting a Next Page section break will also insert a Page break , which can be problematic, if that's not what you're looking for. In this case, use Continuous rest option.
Once you implement a specific section style that you like, you can always copy it to the next section break.
This slightly overlooked formatting tool can be a lifesaver when doing editing tasks, but using the Find and Replace tool can help you scan your entire document for the specific formatting issues you need to change.
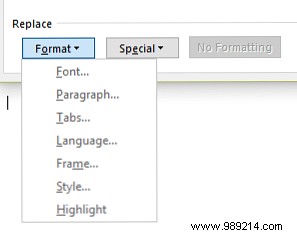
press CTRL + H to open the Find and Replace tool. At the bottom right you should see Format , which opens a drop-down menu. You can now select from the range of additional replacement fields. Each option opens a new dialog where you can specify what you are trying to replace and leave the Find what / Replace with empty fields will change all corresponding formatting.
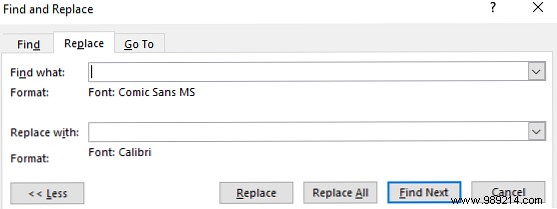
You would think that altering the appearance of a numbered list would be very easy, but it can be surprisingly frustrating.
Go to the House tongue. In the Paragraph section, find the paragraph symbol and select it.
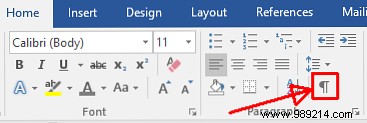
Look at the bottom of each entry in your numbered list.

You can now select the individual paragraph markers. When you've selected the list items you want to change (hold CTRL while making your selection to edit multiple options), go to Home and select the format you prefer from the dropdown options.

Microsoft Word does a good job of showing you Screen Tips whenever possible. Just hover your mouse over almost any icon and you'll get a snippet of information detailing exactly what the button does. You can make these screen tips more interesting by adding your relevant shortcut, so every time you scroll to check, you can try to remember the shortcut instead.
Go to File> Options> Advanced . Under Monitor , ensure Show shortcut keys in the screen information. Then press OK .
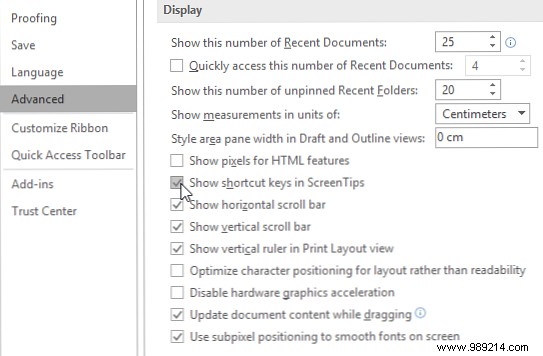
This is another little tip, but if you're pasting text snippets from other documents or programs, it can make a big difference. 10 Microsoft Word Defaults You Can Optimize 10 Microsoft Word Defaults You Can Optimize A few simple optimization steps can amplify your productivity with Microsoft Word. We give you ten quick and easy settings for your daily tasks. Read more.
Go to File> Options> Advanced . Under Cut, copy and paste You will see five options:
Select whether you want your pasted text to remain in Source Format, Merge Format, or Text Only. There are also other options for you to consider. For example, even after ensuring that the formatting of any text copied from another program will be merged, I like to see the Show Paste Options button , Just in case I need to make an alteration..
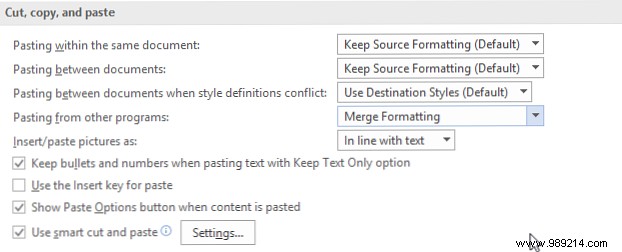
Word Online is part of the free online Office suite. This is how you can get Microsoft Word for free. This is how you can get Microsoft Word for free. Don't want to pay for the full Microsoft Word experience? Don't worry, here are some ways to use Microsoft Word for free. Read More offered by Microsoft. It lets you create and edit documents for free, as long as you have a Microsoft account. Word Online offers much of the functionality of the desktop version, but there are some formatting omissions that you might encounter.
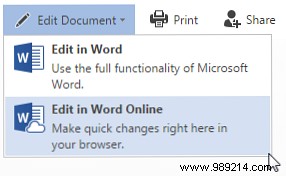
The basic level of formatting is standard, but online doesn't come with support for themes or section breaks, and only allows "Portrait" as its document orientation. Similarly, while indents and tab settings will import from the desktop version of Word (or anywhere else), Word Online also restricts rulers and grid lines, so adding more can be tricky. difficult.
However, if you're looking to do some basic editing on the go, or just don't need the extra formatting power of Word, Word Online makes a solid replacement. 9 New Office Online features for managing documents and collaboration 9 New Office Online features for managing documents and collaboration Office Online is Microsoft's free web-based Office suite. Recent updates introduced new features to Office 2016 and improved OneDrive, Dropbox, and Skype integration. Let's explore the new options. Read more.
Now you have the knowledge to make any Word document beautiful, easy to read, with tons of visually appealing formatting. Take some time to play around with the format settings. If you become familiar with the basic formatting settings, you will find more advanced formatting options 10 Simple Microsoft Word Hacks Everyone Can Do 10 Simple Microsoft Word Hacks Everyone Can Do Our knowledge of Microsoft Word is tested every time we get a document into the one to work. . Every little tip learned along the way helps. How about ten more hacks for your daily productivity? Read More
Do you have any Word formatting or design tips and tricks? What is your number one format setup? Let us know below!