Microsoft Office has a lot of settings, but what it assigns by default might not be the best option for you. We'll show you the default Office settings that you should customize to save time and be more efficient.
Some settings are available in all Office programs Microsoft Office What? A Guide to the Office Suite Microsoft Office Ecosystem What? A Guide to the Office Suite Ecosystem Everyone knows what Microsoft Office is, right? Word, Excel, PowerPoint, Outlook, OneNote - simple. What about Office Online, Office Mobile, Office 2016, and Office 365? The Office suite has become complex. We'll untangle it to... Read More We'll look at some universal defaults, and then move on to Excel, PowerPoint, and Word.
If you think there's something we've left out of this list, let us know in the comments below.
Some options are available in all (or most) Office programs.
The ribbon is the bar that appears at the top and contains shortcuts and commands for the most common tasks. To customize it, go to File> Options> Customize Ribbon . On the left you'll see all the available commands, while the right shows your current settings.
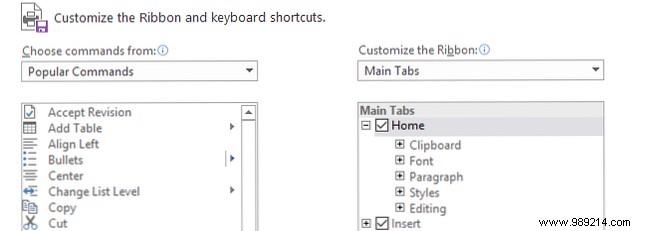
Click an item on the left and then click Add>> to move it to the right. You can click the plus signs to expand the categories for further customization of what is included.
For complete information on this process, see our guide on How to Optimize the Office 2016 Ribbon How to Optimize the Office 2016 Ribbon or Menu Interface How to Optimize the Office 2016 Ribbon or Menu Interface Looking for often menu items in Microsoft Office? It's time to reorganize and customize the Ribbon menu for your personal needs. You will be surprised how flexible and easy it is! Read more.
If you usually save your files to the same location, you should adjust the default file path. To do this, go to File> Options> Save and look for the Save documents section.

First, tick Save to computer by default . Next Default local file location click Browse… and navigate the path you want. Then click OK twice.
Previous versions of Excel always had three blank worksheets available by default when creating a new worksheet. This was designed to show people that the multiple worksheets feature 14 Tips to Save Time in Microsoft Excel 14 Tips to Save Time in Microsoft Excel If Microsoft Excel has been a time-consuming user in the past, let us show you how to get some of money. of the back. These simple tips are easy to remember. Read more existed. Three were set as a good amount that it wouldn't be a burden on the user to remove the extraneous worksheets if they weren't needed.
Times have changed and most Excel users are aware of this feature. As such, modern versions only open with a spreadsheet by default. Changing this is easy. In Excel, go to File> Options . About the General tab under When creating new workbooks , you can enter a value in Include this number of sheets .
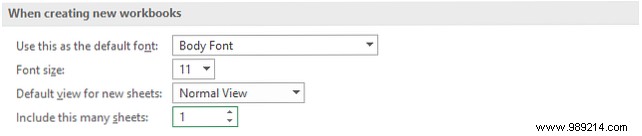
Your input should not exceed 255. When you're done, click OK .
If a string exceeds the width of one cell, it will extend to adjacent cells. This can be overcome by wrapping the text Saving Time With Text Operations In Excel Saving Time With Text Operations In Excel Excel can do magic with numbers, and it can handle characters just as well. This manual shows how to parse, convert, replace, and edit text in spreadsheets. These fundamentals will allow you to perform complex transformations. Read More
To have text wrapping enabled by default, first load a new spreadsheet and go to Home tab on the ribbon and inside the Styles group right-click Normal . Click Modify… and then Format… Switch to the Lineup tab, Wrap text mark , and click OK twice.
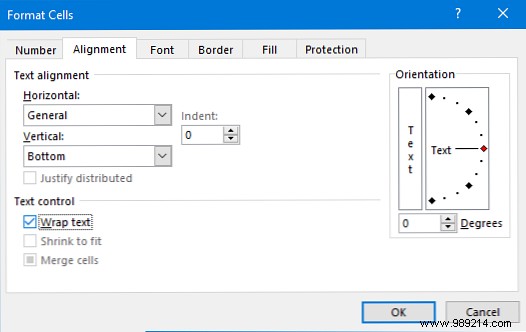
This has changed the settings in the current spreadsheet, but now we need it to automatically apply to all futures as well. You can do this using templates An Excel Template for Every Occasion An Excel Template for Every Occasion Skip the steep learning curve and get your life in order with the power of Excel templates. We've compiled a selection of auto-updating templates for tracking budgets, managing projects, and more. Read more.
For this we need to know your Excel home folder. Si no lo sabe, mantenga abierto Excel y presione Alt + F11 para abrir el editor de VBA. Entonces presione Ctrl + G , entrada ? aplicación.StartupPath and press Enter . La ruta de la carpeta aparecerá debajo del comando.
Ir Archivo> Guardar como , nombra el archivo libro y en el Guardar como tipo seleccionar desplegable Plantilla Excel . Ahora Vistazo a la ruta de la carpeta del paso anterior y Salvar La plantilla aquí. Todas las nuevas hojas de cálculo que abra ahora usarán esta plantilla.
Cuando llega al final de su PowerPoint en el modo de presentación 10 Consejos para hacer mejores presentaciones de PowerPoint con Office 2016 10 Consejos para hacer mejores presentaciones de PowerPoint con Office 2016 Microsoft PowerPoint continúa estableciendo nuevos estándares. The new features of PowerPoint 2016 show its top spot as the best choice for smart and creative presentations. Lea más, lo último que ve no es su diapositiva final, sino una pantalla negra con el texto “Fin de la presentación de diapositivas, haga clic para salir..” Está allí para mostrar que la presentación ha finalizado, pero si ya ha diseñado una diapositiva para eso, entonces la pantalla en negro es redundante.
La última diapositiva negra está habilitada de forma predeterminada, pero puede desactivarla para todas las presentaciones. Ir Archivo> Opciones y haga clic Avanzado a la izquierda. Desplácese hasta la Diapositivas sección y desmarque Termina con diapositiva negra. .

Hacer clic DE ACUERDO to save your changes.
Cuando abra un archivo de PowerPoint, se mostrará de forma predeterminada la vista en la que se guardó el archivo. Por ejemplo, esto podría afectar si las secciones de miniaturas o notas aparecen cuando carga el archivo. Puede anular esto para que PowerPoint aplique automáticamente su configuración de vista.
Para cambiar esto, vaya a Archivo> Opciones y seleccione Avanzado desde la izquierda. Desplácese hasta la Monitor sección, utilice el menú desplegable en la Abra todos los documentos usando esta vista fila.
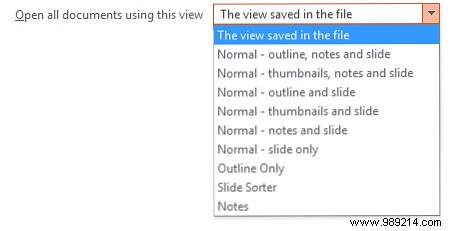
Haga su elección y haga clic DE ACUERDO to save your changes.
La fuente estándar de Word Cómo diseñar las fuentes en Microsoft Word para hacer que su texto se destaque Cómo diseñar las fuentes en Microsoft Word para hacer que su texto destaque Un texto bien formateado puede atraer la atención de su lector y ayudarlo a fluir a través de su documento. Here's how to add that finishing touch in Microsoft Word. Leer más solía ser Times New Roman, pero ahora es Calibri. Si no eres un fanático de este último y a menudo tienes que cambiarlo, ahórrate un tiempo y cambia la fuente predeterminada cuando crees un nuevo documento..
Ve a la Casa pestaña en la cinta y, dentro de la Fuente grupo, haga clic en el flecha hacia abajo. Esto abrirá una nueva ventana donde puede seleccionar qué fuente desea, junto con sus diversos componentes, como el estilo y el tamaño. Cuando esté listo, haga clic en Establecer por defecto y seleccione Todos los documentos basados en la plantilla normal.? , luego haga clic DE ACUERDO .
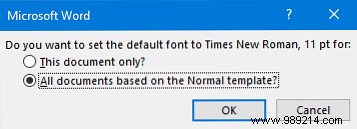
Cuando pegas algo en Word, automáticamente aparecerá un cuadro de Opciones de pegado que te permite elegir el formato. Puedes descartarlo rápidamente presionando Esc , Pero si nunca lo necesitas, puedes apagarlo por completo..
Para deshabilitar el cuadro Opciones de pegado, vaya a Archivo> Opciones y seleccione Avanzado a la izquierda. Desplácese hasta el Cortar, copiar y pegar secciona y desmarca la Mostrar el botón Opciones de pegado cuando se pega el contenido . Hacer clic DE ACUERDO .
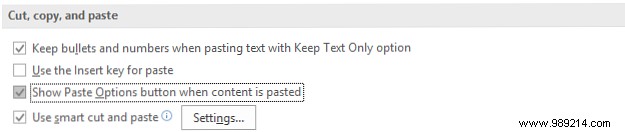
Puedes personalizar tanto en Office, ¡no te conformes con el valor predeterminado! A pesar de que cambiar las opciones de fuente o ajuste de texto puede parecer una cosa menor, el tiempo ahorrado de no tener que ajustarlas constantemente aumentará..
Si busca aún más consejos, le gustará nuestro consejo sobre cómo ser más productivo en Office 10. Consejos sencillos de Office 2013 que lo harán más productivo. 10 Consejos simples de Office 2013 que lo harán más productivo. En las mejores habilidades comunes los empleadores buscan. Entonces, sea más inteligente con estos diez sencillos consejos de Office 2013 y obtenga más tiempo libre en el refrigerador de agua. Read more.
Si busca más consejos de Word, asegúrese de ver nuestra guía sobre la configuración de Word predeterminada que puede ajustar 10 Configuración de Microsoft Word predeterminada que puede optimizar 10 Configuración de Microsoft Word predeterminada que puede optimizar Algunos pasos simples de optimización pueden ampliar su productividad con Microsoft Word . Te damos diez configuraciones rápidas y fáciles para tus tareas diarias. Read more.
¿Cuál de estos consejos es más útil para usted? ¿Hay una configuración por defecto que nos hemos perdido??