Here's everything you need to know to make your charts beautiful and engaging in Excel 2016.
Almost everyone knows how to make a basic table in Excel 8 Types of Excel Charts and Graphs and When to Use Them 8 Types of Excel Charts and Graphs and When to Use Them Charts are easier to understand than text and numbers. Charts are a great way to visualize numbers. We show you how to create charts in Microsoft Excel and when to best use which type. Read More You can make use of a set of different customization options related to all elements of your chart; The text, the data being rendered, and the background are arranged to name just a few.
Once you know how to play around with several different elements, you'll be able to create graphics that are both visually distinctive and aesthetically stunning. Knowing how is half the battle; The rest depends on your own creativity..
Before we can take on the task of formatting, we need to create the basic chart in Excel. To do this, open the spreadsheet containing your data, highlight it and go to Insert> Letters . Choose the right visualization for your data and continue with the wizard.
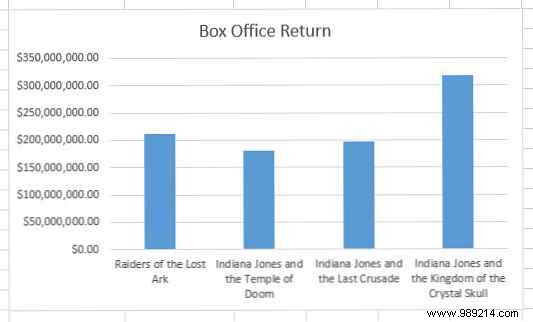
This is the bar chart I'm going to use as a base; it's pretty simple now, but we'll add some visual appeal soon. Don't worry if you're using a different type of chart—the techniques listed in this guide will carry over to any other type of chart you can make in Excel.
Excel's default font is versatile and easy to read, but it's a bit bland. Choosing your own font allows you to take control of an important element of your chart's appearance, which will have a huge impact on its overall look.
You can change the font used. 14 Fonts That Are Perfect for Greeting Cards and Posters 14 Fonts That Are Perfect for Greeting Cards and Posters Thinking of making your own greeting cards and posters but having trouble getting them to look good? A better source might be the answer, and they're all FREE and AWESOME. Read more about the different elements of your chart by highlighting individual pieces of text and selecting a font on the ribbon. However, you may want to keep the font consistent throughout the display.
To do this, right click on the chart and select Source .

The resulting menu will allow you to make all kinds of edits to the appearance of your text, but keep in mind that these adjustments will affect everything that appears in the table. For this reason, avoid making extreme changes to the font size, as the balance between the title and box labels is likely to be thrown off.

This little change to the font is already helping to distinguish our graphic from the default, but there are plenty of other ways we can modify the text.
Our font has been changed for the better, but our title could still be useful. To ensure it really stands out, we're going to remove the plain text title and replace it with some WordArt. To get started, click on the text box containing your title and press DELETE . Once you've done this, you may need to resize your chart to make some room for your new title.
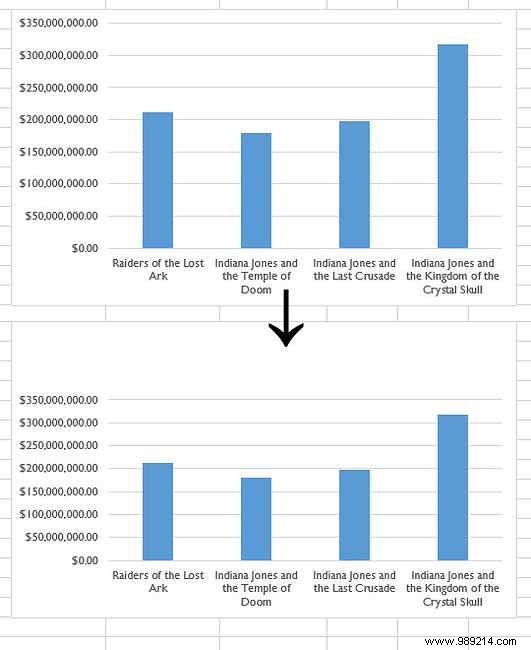
Now we can insert our WordArt. First, make sure you have the chart selected, then go to Insert> Text> Word art and select something appropriate.
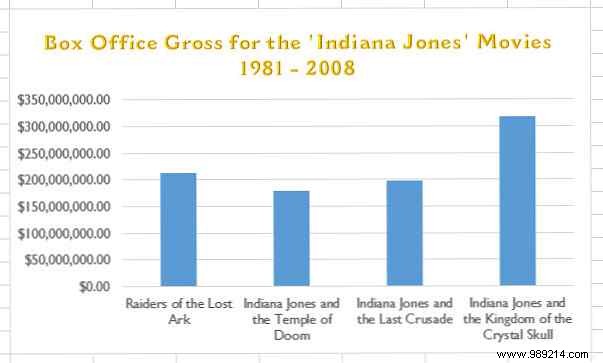
There are a couple of things to keep in mind when using WordArt for a title. Make sure it's not too flashy:whatever your audience, a table should be informative first and foremost. Your title should also be properly weighted against the other elements of your chart because there's no point in having a huge title if it makes the chart content too small to read properly.
Now that our title is in place, it's time to think about other areas of the chart. Our Y axis is quite easy to understand because it is made up of amounts of money at regular intervals. However, our X-axis does list the names of the individual Indiana Jones movies, so it would be beneficial for them to be as readable as possible. Featured Text Well-formatted text can grab your reader's attention and help them flow through your document. Here's how to add that finishing touch in Microsoft Word. Read more.
To make sure readers can tell the different columns apart at a glance, we'll use a drop shadow effect to give these labels extra visual impact.
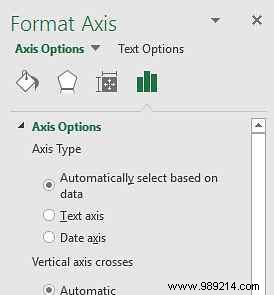
Double-click the text box containing the labels to access the Axis format sidebar This menu contains all sorts of ways to customize your chart, but we're looking for a shade. To find it, we need to navigate to Text Options> Text effects> Shadow . From there you can adjust your shadow or just use one of the presets.

Adding a splash of color is a great way to liven up a dull chart, but too much color can be a problem in its own right. Stick to themes if you're not sure about your choice of colors, and if not, make sure you don't overload the document with different tones and hues.
A theme simplifies the process of giving your document a cohesive color scheme How to Change Command Prompt Colors in Windows How to Change Command Prompt Colors in Windows The command prompt in Windows is black by default, but it doesn't! it has to be! Read More To access these themes, click on your chart and then click on the paintbrush icon in the upper right corner.
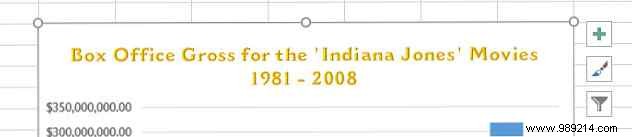
Change to the Color in the menu section and you will see the list of color combinations available to you. Depending on the type of chart you're making, these will be used in different elements; for example, the bars in our bar chart are currently the same color, different sections of a pie chart will be colored with a different theme selection.
If you know exactly what colors you want to use for individual chart elements, you can skip the theme and start fine-tuning. Double click on a particular element to bring up the Formatting sidebar.
You have a lot of different options here, but you can get good results just by choosing different colors. To do this, navigate to Fill line and ensure that Solid fill It is selected in the radio menu. Then simply select the desired shade via Color dropdown.
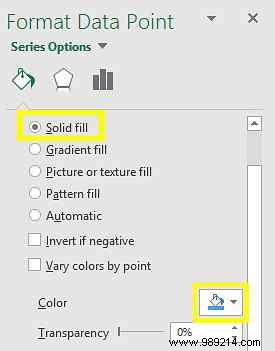
While a solid fill produces a solid color, a fountain fill is a mixture of two or more shades. How much does color matter in design? More than you think How much does color matter in design? More than you think Read more. This can be a very cool effect, but to make sure it doesn't negatively impact readability, we'll apply the same padding to all of our columns. To make this selection, double click on a column and then use the Series Options dropdown in the sidebar to select the entire series.
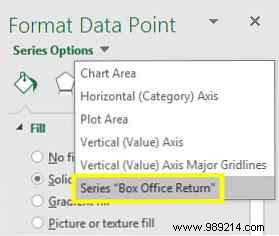
Now that we've selected all the data points, we can start designing our fill. Using one or more gradient stops, we can create a color scheme to fill our columns. Although we could use a pre-made option to save time, I've created my own gradient to fit the theme of my chart.

While I'm at it, I'll add a border using the same menu. I used the Solid Line Option, and changed the Width line to 1 pt, to ensure it shows through against the background, I'll add it in the next step.
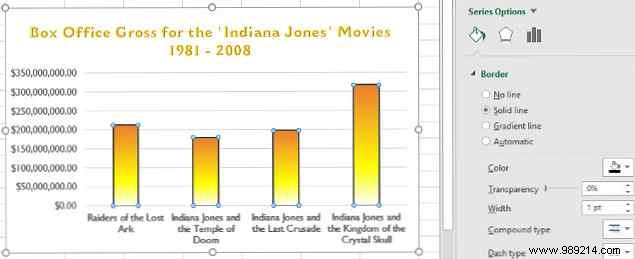
To really change the look of your chart, you can add an image as a background. However, if you're going to do this, it's best to select an image that doesn't have too much detail, so it doesn't distract from your data. Crop the image to the proper dimensions in a program like Gimp or Photoshop GIMP vs. Photoshop:Which is Right for You? GIMP vs Photoshop:Which is Right for You? Photoshop is the most popular image editing application out there and GIMP is the best free alternative. What should you wear? Read More
Once you're ready, double click on the background of your chart. Then, navigate to the Fill format sidebar section and select Image or texture fill . Use the File button and navigate to the desired image.
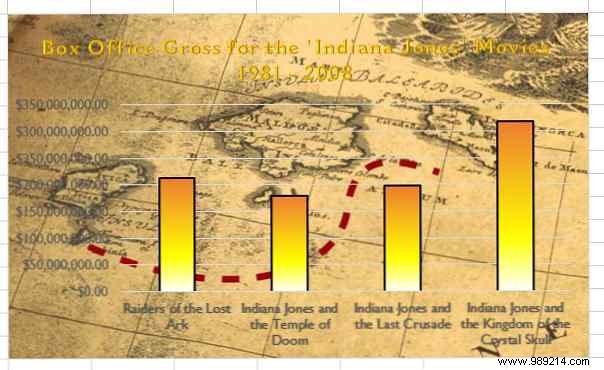
Unfortunately, our background has made the labels on the Y-axis of our graph quite difficult to read. We can fix this by changing the transparency of the background image, so that it doesn't dominate the chart as much.

I'm going to upload the Transparency value to 50%, although this figure will obviously change depending on your image. Make sure all chart elements are clearly visible.
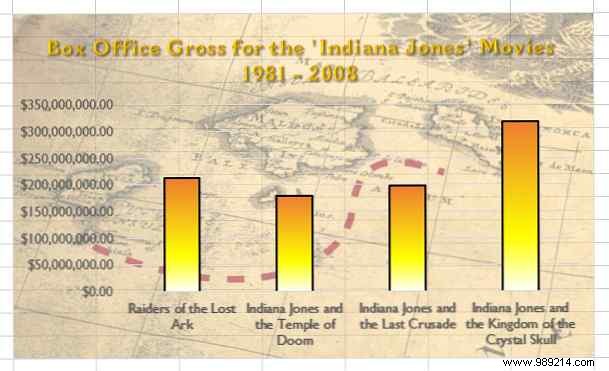
Our chart is ready to be published, but there are a few additions that might be useful in certain circumstances.
Data labels make it even easier to digest your chart information at a glance. To add them, click on your chart, then click the plus icon and check the box for Data Labels box.
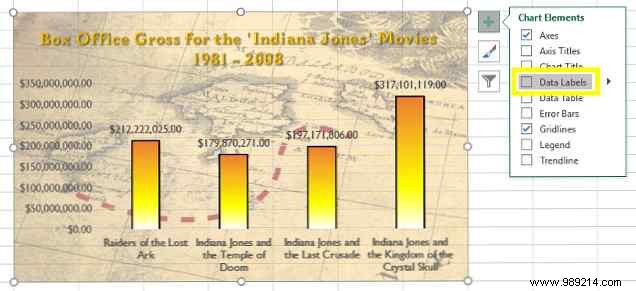
If you want to fine-tune these labels, simply edit the text the same way we did with the axes.
A trend line is another potentially useful addition to your chart. You add it just like data labels; open the plus sign menu and check Trendline .
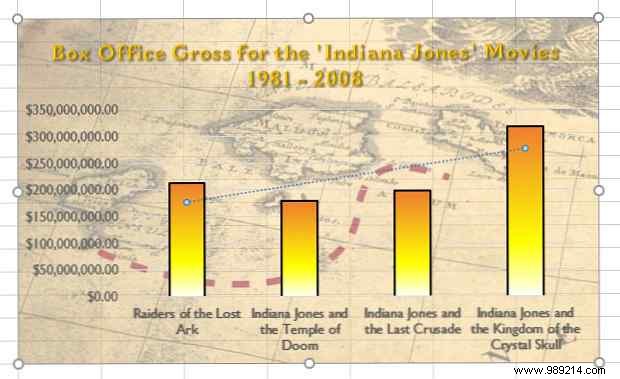
Of course, this doesn't really fit with what we've already set up. Double-click the trendline to open a formatting menu in the sidebar. Again, my layout is designed to fit the theme of my chart, so consider what might work well with your data.

There is one final way to patch up our trend line, and it is of particular interest to anyone studying mathematics. The 20 websites you need to learn math step by step. The 20 websites you need to learn math step by step. We've compiled the best sites for each. level so you can learn systematically, gain a better understanding of math one level at a time and have fun! Read more.
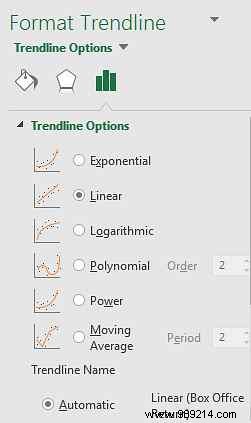
Go to the Trendline Options format sidebar setting we used earlier to change the formula used to calculate the line. Most of us won't have to worry about this element of our graph in such detail, but some teachers won't accept anything less than a perfect polynomial trendline.
It doesn't take long to customize your chart in Excel. Given the variety of formatting tools available, it's easy to transform the most basic visualization into something that suits your needs.
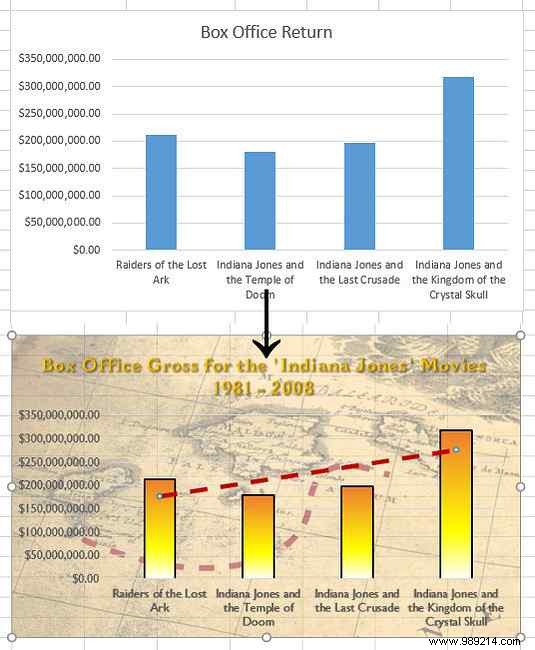
Take some time to think about the theme of your graphic before you start editing. If you make decisions without a decent idea of your end goal, you're less likely to end up with a cohesive visualization.
Microsoft Office offers many ways to customize your letter, but don't feel pressured to use them all. Creating An Idea Brainstorming With Others Doesn't Have To Be Difficult Brainstorming An Idea With Others Doesn't Have To Be Difficult Read More Before you know it, you'll have an illustration that looks nothing like the standard Excel chart.
Do you have any chart formatting tips you'd like to share with other readers? Or are you looking for help with a particular problem related to Excel charts? Why not join the conversation in the comments section below?