You simply can't create beautiful Microsoft Word documents by cutting corners on tables. In Microsoft Word, tables are essential formatting tools. Microsoft Office has made it easy to create and format basic tables in Word for Office 365, Word 2019, Word 2016, and Word 2013.
We haven't covered the tables as much as we would have liked. It's time to fix that, as the number of people asking questions about how to format tables correctly is piling up. Perhaps these eight table tips can be an appetizer..
Using tables and even changing them on the fly according to data has become much easier in newer versions of Word like Microsoft Word 2019 and Office 365. Intuitive formatting features give you finer (and faster) control. about how a table looks. But first go to the Ribbon> Insert> Table> Insert Table to make your first table.
It gives you five options to create your first table.
The fastest way to get started is with Quick Tables . Built-in layouts save you from lack of layout skills. You can modify the layouts by adding your own rows and columns or removing the ones you don't need.

Another quick way to create a table in Word is the Insert Control characteristic. You can create a new column or row with a single click. Mouse over a table. A bar appears just outside the table between two existing columns or rows. click it when it appears, and a new column or row will be inserted at that position.
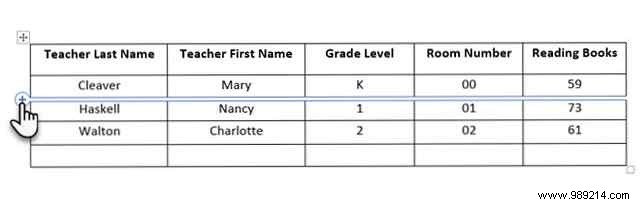 When you want to move or sort a row, use the combination of Alt + Shift + Up Arrow and Alt + Shift + Down Arrow to sort the row up or down. Move contiguous rows by selecting all of them first.
When you want to move or sort a row, use the combination of Alt + Shift + Up Arrow and Alt + Shift + Down Arrow to sort the row up or down. Move contiguous rows by selecting all of them first.
Right click on the table and select Table Properties from the context menu. The Table Properties dialog is for fine control over the data and its display. Controls the size, alignment and indentation of the table.
By default, Word aligns a table to the left. If you want to center a table on the page, select the Table tongue. Click Alignment>Center .
The Bleed from the left The figure controls the distance of the table from the left margin.
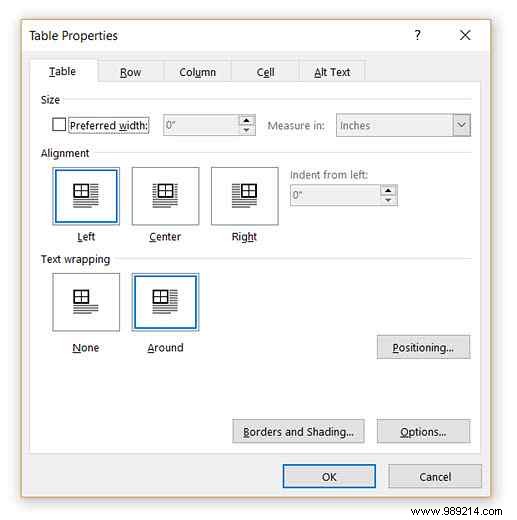
Place the table in accordance with the text around it for a visual aesthetic appearance. Wrap the text around the tables by dragging it by the controller. Text wrapping automatically changes from None to Around . From Table positioning dialog, you can set the Distance from surrounding text for each side of the table.
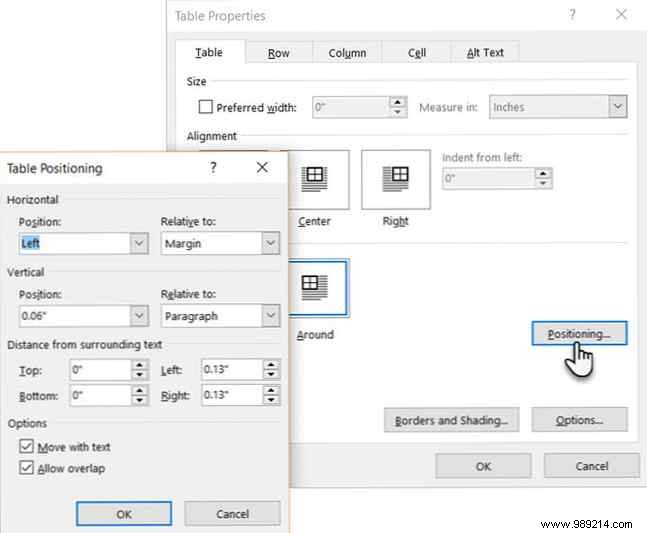
Select Move with text If the text is directly related to the data in the table. The table is vertically aligned with the related paragraph around it. If the data in the table applies to the entire document, you can keep the option unchecked.
Resizing tables and locating them precisely is an art in itself. If you need precise measurements to size your rows and columns - use the ruler .
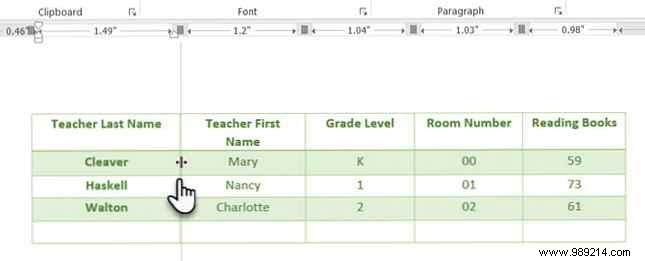
Mouse over an edge. When the double arrow pointer appears, click the border and hold down the ALT key. Microsoft Word displays specific ruler measurements This tip gives you precise ruler measurements in Microsoft Word This tip gives you precise ruler measurements in Microsoft Word - Unless you use this quick tip. Read more . Move the rows and columns to fit your measurements.
Tabular data gives information its structure. It would have been frustrating if Word didn't have something to handle non-tabular data. You can instantly convert data to tables from the Insert Table command.
Select the text. Go Ribbon> Insert> Table> Insert Table
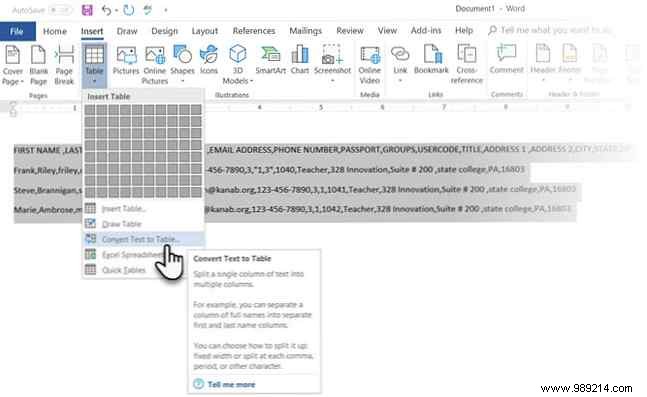
Microsoft Word determines the required number of rows and columns considering the text separators and then automatically adjusts the content. The Convert text to table the dialog allows you more control if the above operation doesn't work well. You can also choose how to fit the table content on the page.
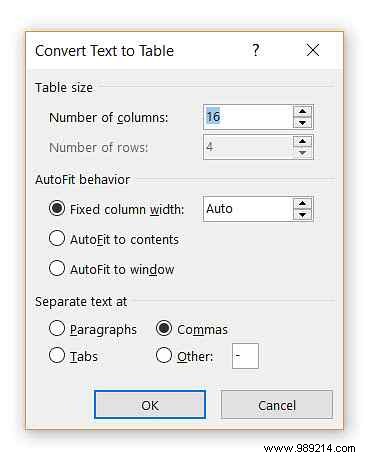
You can specify how Microsoft Word should separate data into rows and columns. Paragraph, tabs, commas, or any other delimiter character. This allows you to easily import non-tabular data from CSV files or raw TXT files and convert them to formatted tables.
Design the reverse process if someone asks you to send them files with comma separated values or any other delineator. Select the entire table by clicking the "move" handle above the table.
Go Ribbon> Table Tools> Layout> In the Data group , click Convert to text .
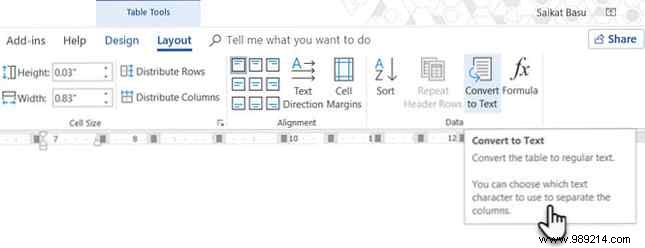
Plain text can be boring. When you get the chance, turn your data table into a more visual chart instead of one of the underused features in Microsoft Word 10 Hidden Microsoft Word Features That Will Make Your Life Easier 10 Hidden Microsoft Word Features That Will Make Your Life easier Microsoft Word is deceptively simple. You're fine as long as you activate a document and just type. But Microsoft Word wouldn't be the Swiss knife without its productive features. Read more.
Microsoft Excel makes it easy to automatically fill in a sequence of numbers. Microsoft Word does not and you may have to resort to manual work. There is an easier way.
Create a new column for serial numbers if it doesn't exist. Select this column by hovering the mouse over the column.
With the column selected, go to Home> Paragraph> Click on the Numbering button to insert a numbered list.
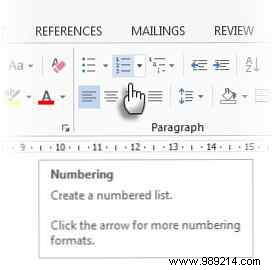
A sequence of numbers is inserted into the column automatically.
Microsoft Word tables change their dimension to accommodate new data. There may be times when you don't want the table to resize, even when new data is inserted. That is-"freeze" the size of the cells.
The first step is to specify a fixed size for the cells. Go Table properties> Row> Enter a value in the Specify height cash register. by Row height is select Exactly from the dropdown.
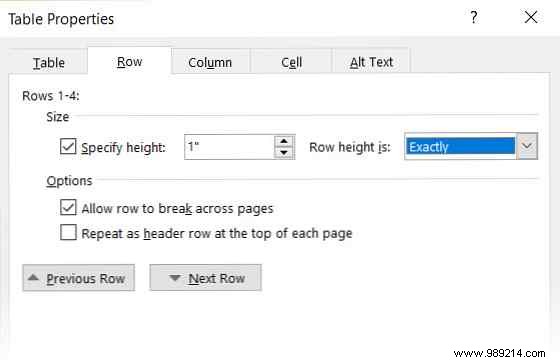
Now select the Table tab> click the Options button> uncheck the Automatically resize to fit contents checkbox.
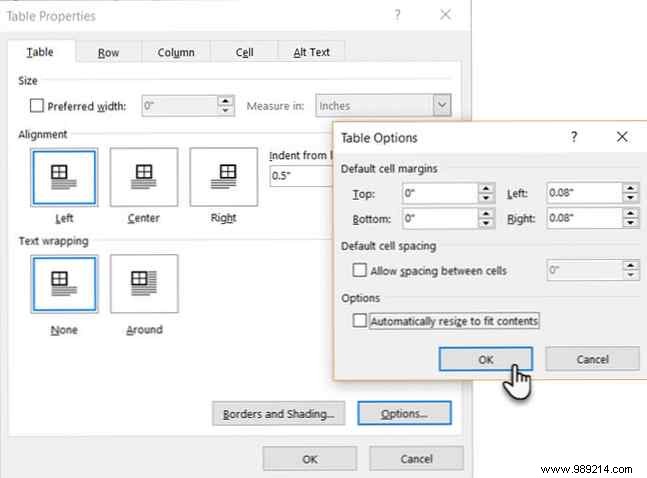
Click OK twice to exit the Table Properties dialog.
This also solves the problem of inserting an image into a cell without the cell expanding to accommodate the image. If the image is larger than the available space in the cell, it is cropped to fit inside the cell.
There are situations where you have to change rows into columns and columns into rows. One possible scenario is where the number of columns exceeds the page margin. Shifting columns around rows and vice versa is called transposing .
The bad news is that Word doesn't yet have a built-in method to handle this. Microsoft suggests that you copy and paste your table into Microsoft Excel and use its Transpose I send. The transposed table can now be pasted back into Microsoft Word.
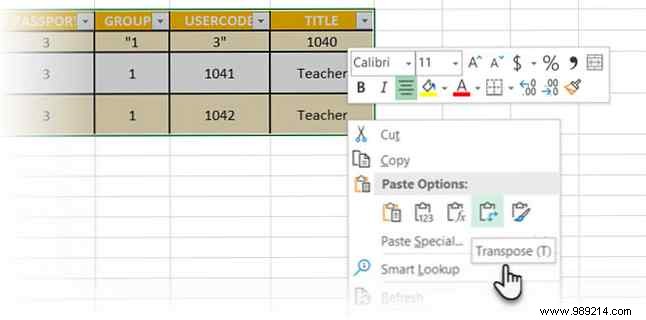
Dann shows how easy it is in Excel with this short tutorial on how to change rows to columns Excel Quick Tips:How to Flip Cells and Swap Rows or Columns Excel Quick Tips:How to Flip Cells and Swap Rows or Columns Quickly put your data in the right place Format, so Excel can do its magic. Use these strategies to quickly flip rows, convert columns to rows, flip rows, and save a lot of manual work. Read more . Also, take help from the Microsoft support page if you have a problem with the Transpose command.
You will find a use for this simple solution. By default, Gmail doesn't preserve spreadsheet formatting when you paste from Microsoft Excel. To send tabular data by email without sending it as a separate attachment, use Microsoft Word as a bridge.
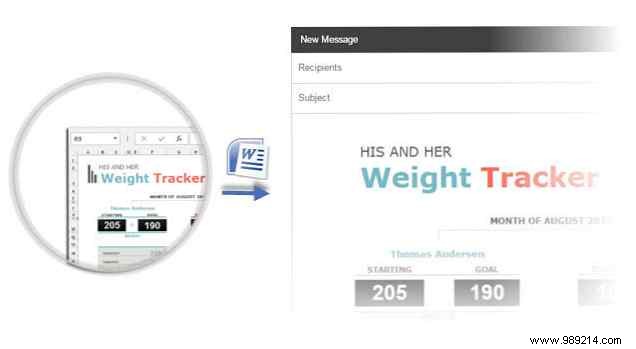
Select and copy and paste the Microsoft Excel table into a Microsoft Word document in the source format. Now copy and paste from Microsoft Word to Gmail. As you can see on the screenshot, the problem is solved. You may need to modify tables with heavier formatting, but most of the formatting is preserved.
You can save a lot of time by reusing tables when creating professional documents and reports How to Create Professional Documents and Reports in Microsoft Word How to Create Professional Documents and Reports in Microsoft Word This guide examines the elements of a professional report and reviews the structuring, design, and completion of your document in Microsoft Word. Read more . Save empty table layouts and insert new data as needed. With this quick save, you won't have to recreate the layout from scratch for new data.
Select a table. Go Ribbon> Insert> Text Group> click Quick Parts> Save Selection to Quick Parts Gallery .
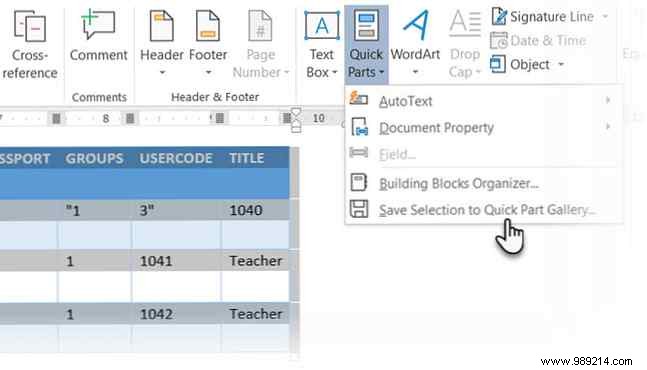
After saving a selection to the Quick Parts Gallery, you can reuse the selection by clicking Quick Parts and choosing the gallery selection..
Use the Building Block Organizer to preview any table you have created. You can also edit properties and delete tables from here.
These tips are not enough to cover the scope of tables in our daily work. I haven't talked about the role of the Design tab in creating eye-catching tables. That is a theme in itself. But it's one of the minor areas where you can get confused thanks to the visual help on that tab.
Tables are a common area between Microsoft Word and Excel. "Microsoft Excel is for tabular data power management, but getting it right at both is an essential Microsoft Office skill 5 Microsoft Word and Excel Skills You Must Have for Office Success 5 Microsoft Word and Excel Skills You Must have to be successful in the Office" Bring me that report, ASAP! "A basic set of Microsoft Excel and Word tricks can make this task less stressful and help you put together a stylish report in no time. Read More Use them at every opportunity.