While Microsoft Word is an easy-to-use application, you may find certain Word features intimidating 10 Hidden Microsoft Word Features That Will Make Your Life Easier 10 Hidden Microsoft Word Features That Will Make Your Life Easier Microsoft Word is deceptively simple. You're fine as long as you activate a document and just type. But Microsoft Word wouldn't be the Swiss knife without its productive features. Read more . For students, writers, and scholars, the References tab is a must-have feature. But if you've never used it or don't use it often, it can be scary.
To help you use the default features of that tab to the fullest, here are explanations and steps to use them.
The table of contents feature is probably one of the most common tools. You should consider using these nifty tables in long documents to provide a quick view of the contained sections. It has built-in options to add an automatic or manual table of contents to your document.
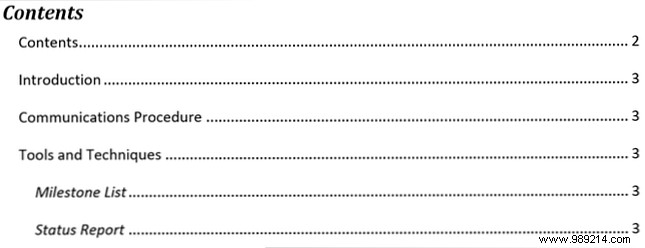
The automatic option is a real time saver, but it does require you to use headers for your sections to display correctly. Apply this style, just select your text and choose your header from Styles section of the tape in the House tab.
An advantage of using the automatic table of contents in Word is that readers can click inside it to move directly to a specific section.
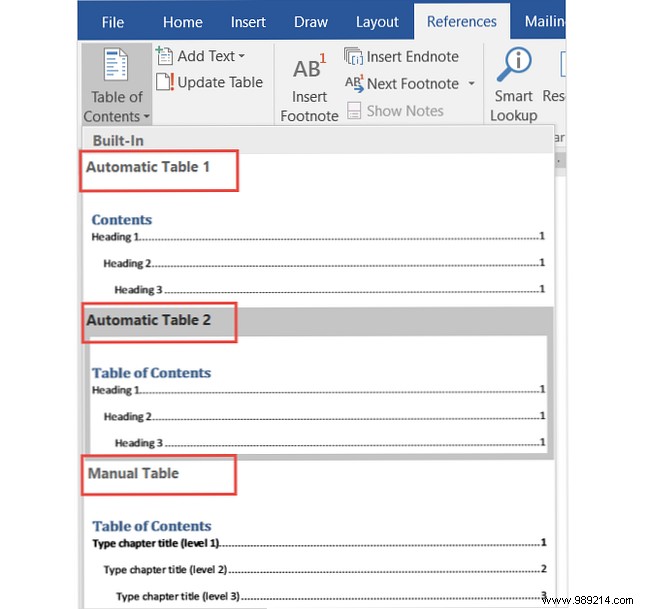
If you opt for the convenient automatic table, keep in mind that you'll need to update it when creating and editing your document. But don't worry because this is quite simple.
Just select Update table on the ribbon below Table of Contents or right click anywhere inside the table and select Update Field from the context menu. In the pop-up window, choose to update just the page numbers or the entire table.
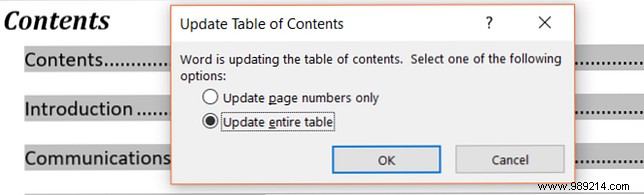
If you prefer to go for the manual table option, it may take longer. However, it allows you to control your table completely. Just remember that you have to manually type the sections and page numbers.
Footnotes provide a convenient way to include a comment that pertains to certain text in your document at the bottom of the page. An endnote is like a footnote, however the comment is displayed at the bottom of the document instead of the bottom of the page.
Both of these tools allow your reader to continue and only stop reading the comment if they want to. They are commonly used to display additional resources on the topic, explanatory notes, and citation sources, making them ideal for research papers. The use of footnotes and endnotes will likely depend on your style guidelines or publication requirements.
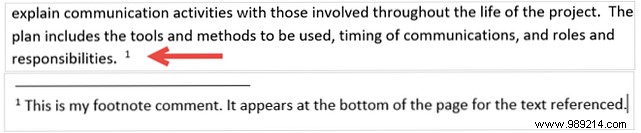
While you normally see footnotes and endnotes with numeric indicators, you can choose from different options in Word. Opens the Arrow Format Footnotes of the tape. Under Format , You can choose between numbers, letters or special characters..
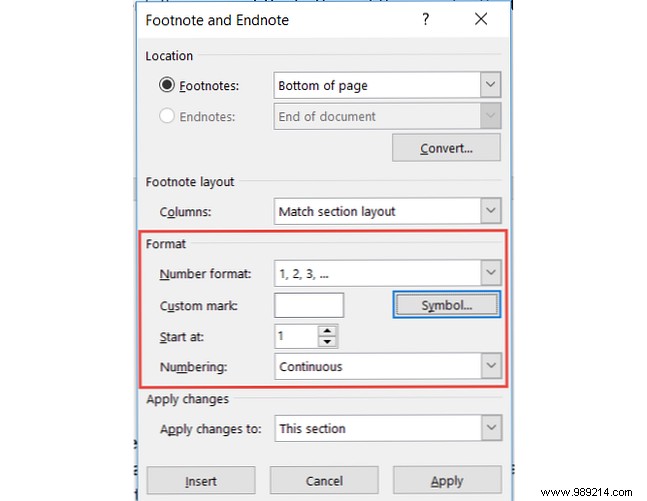
With the format box open, you'll also see options to adjust the placement of the footnote or endnote, the column layout for footnotes, and an option for the document section to apply your changes.
The citation and bibliography tool in Word is extremely useful for creating essays and research papers. The best citation and bibliography tools to write a better research paper. The best citation and bibliography tools to write a better research paper. Here are some citation and bibliography tools, most of them free of charge, that will help you properly cite your sources and put together your bibliography, no matter how complex it is. Read more . And if you're in school, you'll probably need to include a bibliography for your term papers. While we cover the basics of that section here, you can also check out Saikat's article on how to create an annotated bibliography How to Create an Annotated Bibliography in Microsoft Word How to Create an Annotated Bibliography in Microsoft Word An annotated bibliography is an important part of any document. research. Let's see how to create one with the help of Microsoft Word. Read further for more details.
First, you must choose your style and insert your citations. You can choose from several style options Citing Your Sources:Citations and References Explained Citing Your Sources:Citations and References Explained Citing your sources is respecting the ideas behind them. Learn what to reference, how to cite a website and other publications, and how to create an APA or MLA citation. Read More Then select the location of your text or document and click the arrow next to Insert citation from the Citations and bibliography section of your tape.
You can then insert a placeholder if you plan to gather the details later, or click to Add a new source to complete the appointment information.

When you select Add a new source , a pop-up window will be displayed for you to enter all the details of the source. Be sure to choose the correct font type from the dropdown box at the top. Depending on the type you choose, the fields below will automatically adjust to the details you need to provide.
Every font you add will be saved so you can reuse, edit or delete it. You can also add all your sources in advance if you prefer. These actions can be done by clicking Manage Fonts from the Citations and bibliography section of your tape.
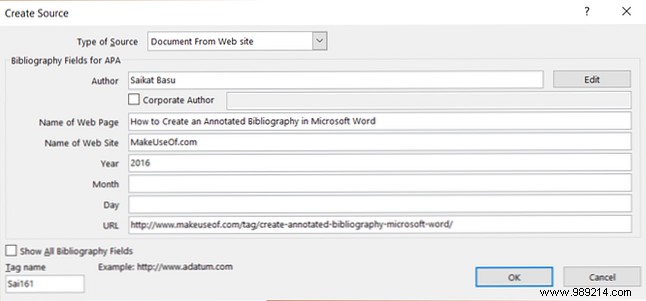
When you're done inserting your citations, Word offers three options for an automatically generated bibliography. You can select this table to be tagged Bibliography , References , or Work Cited . Simply click on the arrow next to Bibliography In this section of your ribbon to make your choice.

The subheadings are probably the easiest to understand within the References tab. This convenient tool adds labels to your tables, charts, images, figures, and similar document elements. You can then insert a table of figures with page numbers. Puede y debe usar subtítulos para la mayoría de los tipos de documentos en los que hará referencia a esos elementos..
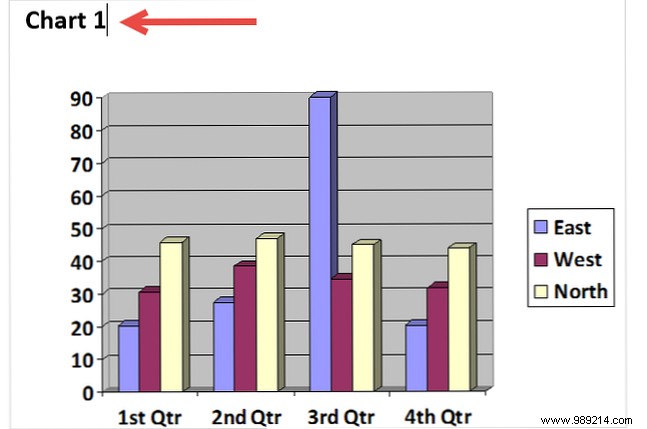
Para insertar un título, seleccione su elemento y haga clic en Insertar título desde el Subtítulos section of your tape.
Luego, elija una etiqueta y ubicación para el título, ya sea por encima o por debajo del elemento. No puede cambiar el nombre de la leyenda, sin embargo, puede marcar la casilla de verificación para quitarle la etiqueta si lo desea.
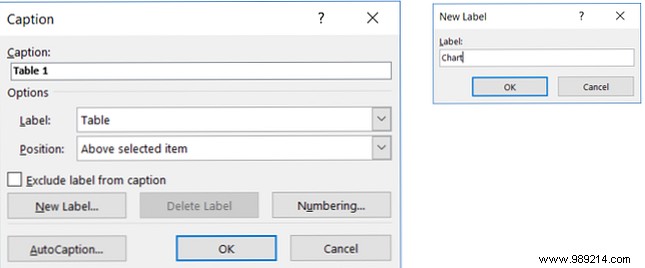
Word tiene algunas etiquetas incorporadas, pero puede agregar fácilmente las suyas haciendo clic en el botón Nueva etiqueta button. Una vez que haga esto y aplique la etiqueta, verá que el nombre del título cambia automáticamente.
A continuación, si desea incluir una tabla para esos elementos con subtítulos, haga clic en Insertar tabla de figuras desde el Subtítulos sección de su cinta. Tiene opciones de formato en el cuadro emergente para mostrar y alinear números de página, usando hipervínculos e incluyendo tanto la etiqueta como el número..
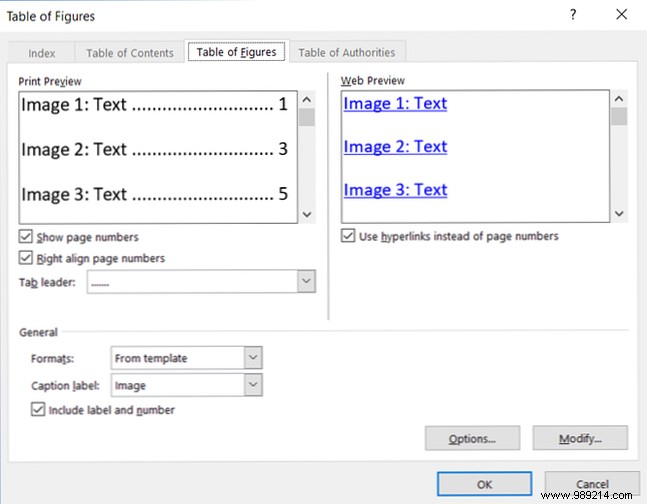
Un índice es como una tabla de contenido, pero se encuentra al final del documento en lugar del principio. Además, un índice se basa en una palabra clave o un tema, puede contener más detalles y muestra las páginas de referencia dentro del documento.
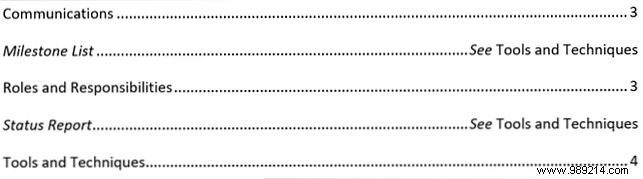
La creación de un índice en Word comienza marcando sus entradas. Primero, seleccione el texto al que desea hacer referencia en el índice y haga clic en Marcar entrada en el Índice sección de su cinta. Cuando aparezca la ventana emergente, ingresará sus opciones y formato.
Puede ajustar la entrada principal, agregar una subentrada, elegir una referencia cruzada o una página y elegir un formato de número de página. Cuando haya terminado con esa entrada, haga clic en marca y entonces Cerrar .
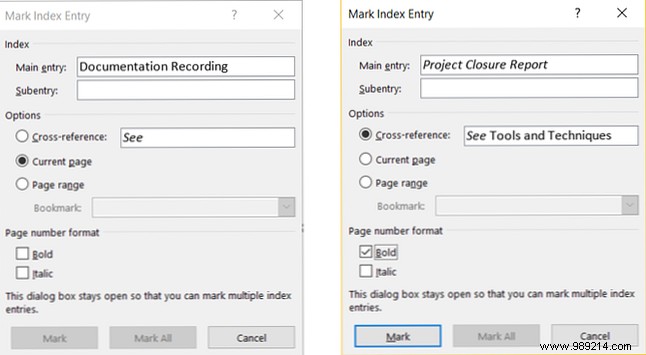
Después de marcar sus entradas, navegue hasta el lugar en el documento donde desea colocar el índice. Luego, haga clic en Insertar índice desde el Índice section of your tape.
Ahora puede ajustar el formato de su índice en el cuadro emergente, incluido el número de columnas, la alineación del número de página y la sangría o el inicio. Cuando haya terminado, haga clic en DE ACUERDO .
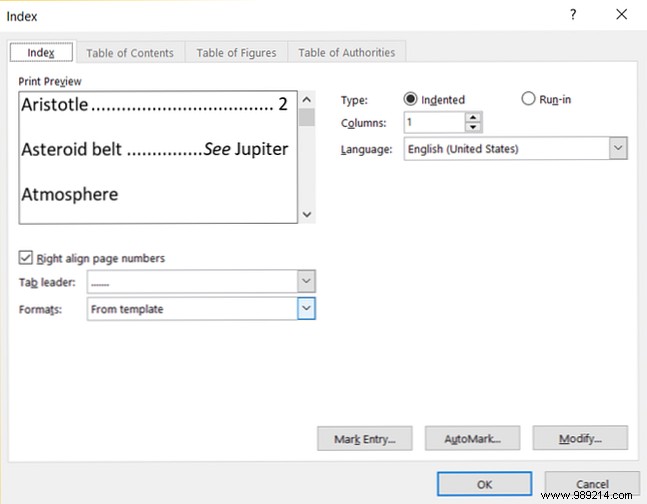
La tabla de autoridades se utiliza normalmente en documentos legales. Enumera las referencias en el documento con los números de página. El proceso para crear una tabla de autorizaciones es similar al de crear un índice en el que comienza marcando el texto..
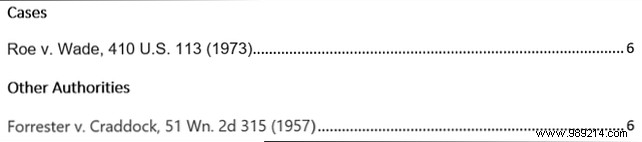
Primero, seleccione el texto al que desea hacer referencia en la tabla y haga clic en Mark Citation en el Tabla de Autoridades sección de su cinta. Puede ajustar el texto seleccionado, incluir una categoría y ver las secciones de citas cortas y largas. Cuando haya terminado, haga clic en marca y entonces Cerrar .
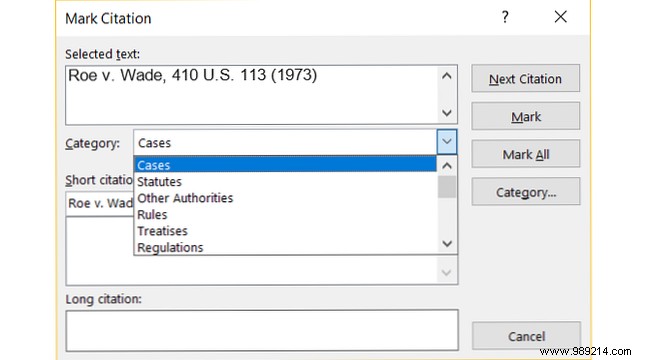
Después de que todas sus citas hayan sido marcadas, navegue hasta el punto en el documento donde desea la tabla. Hacer clic Insertar tabla de autoridades de esa sección de la cinta.
Una vez más, verá opciones de formato para su tabla, como mantener el formato original y seleccionar las categorías a mostrar. Click OK When you're done.
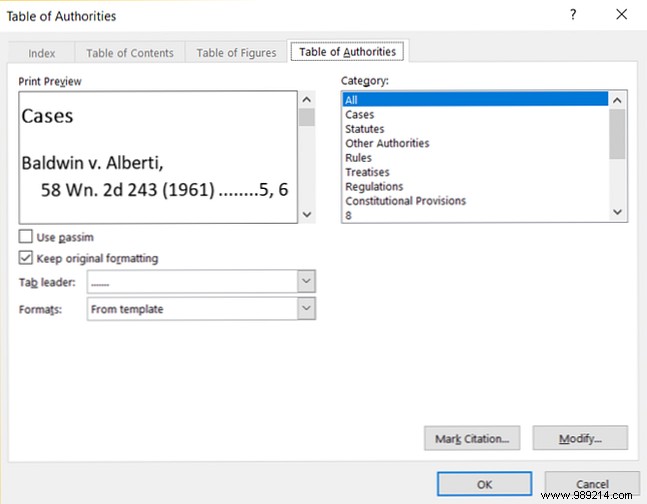
Si usa la función Índice o Tabla de Autoridades, puede notar que su documento contiene marcas de repente. Estos elementos incluyen indicadores de párrafos y espacios como en la imagen de abajo. Estos pueden ser muy molestos, por lo que para ocultarlos, simplemente presione Ctrl + Shift + 8 .

¿Está en la escuela o en una profesión? Cómo crear informes y documentos profesionales en Microsoft Word Cómo crear informes y documentos profesionales en Microsoft Word Esta guía examina los elementos de un informe profesional y revisa la estructura, el diseño y la finalización de su documento en Microsoft Palabra. Lea más donde la pestaña Referencias en Word es una que usa a menudo?
Si es así, ¿es fácil de usar o confuso? Esperamos que estas explicaciones y pasos lo ayuden a aprovechar al máximo la pestaña Referencias y sus funciones integradas..
Y si tiene sugerencias y consejos para otros, no dude en compartirlos a continuación.!