Do you think we would have ended the Game of Thrones fantasy series if George R.R Martin had ditched his archaic WordStar 4.0??
And he took Microsoft Word instead?
This is just a flight of imagination because we associate productivity with common tools that we use on a daily basis. There are much better tools for authors than Microsoft Word. Scrivener (our review of Scrivener Your Guide To Scrivener Your Guide To Scrivener Read More) may be a better tool for writers. LaTeX could take the crown for academics. For everyone, it's the versatility of Word that matters when connected to your office.
Microsoft Word is only as skilled as its user. As we've seen, you can even use it to create flowcharts. How To Create Awesome Flowcharts With Microsoft Word How To Create Awesome Flowcharts With Microsoft Word Used imaginatively, flowcharts can simplify both your work and your life. Why not try out some flowcharts with one of the easiest tools at hand:Microsoft Word? Read More and Mind Maps How to Build a Mind Map in Microsoft Word How to Build a Mind Map in Microsoft Word The average person has thousands of thoughts every day. Our brainstorms are rarely strategic. A mind map helps you capture a bunch of thoughts and put them in order. We show you how. Read more . This switch toggle requires you to know your way around the Office suite. Step up to the plate and take a swing with these ten simple Microsoft Word. “hacks.”
You can always start Microsoft Word in safe mode. One of the most common uses is to disable a Word add-in that is behaving erratically. You can also use Safe Mode to remove any customizations made to the program. I personally use it when I need to take screenshots of the default word instead of my custom screen.
Starting in safe mode is simple:hold down the CTRL key and start Word by double-clicking on the program button. Hold down the CTRL key until Safe Mode Dialog Box appears A faster way is to write winword / seguro in the Windows Run box.

To exit Safe Mode, quit Word and reopen it as you normally do.
The Start screen can be a nuisance for normal Word users. But don't worry because disabling it is a matter of a second. Go to Ribbon> File> Options> General .
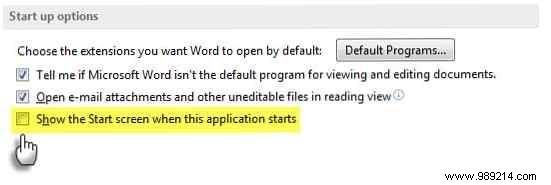
Under Startup options, click to remove the check next to Show the splash screen when this app starts . Click OK.
Big fingers and a touch-enabled screen is a recipe for some disastrous touches. Word 2013 offers a touch/mouse switch that makes working on touch screens much easier by enlarging the buttons and increasing the distance between them. Toggle the mode by following the steps below.
Click the dropdown arrow on the right side of the quick access toolbar and select Touch / Mouse Mode from the list.
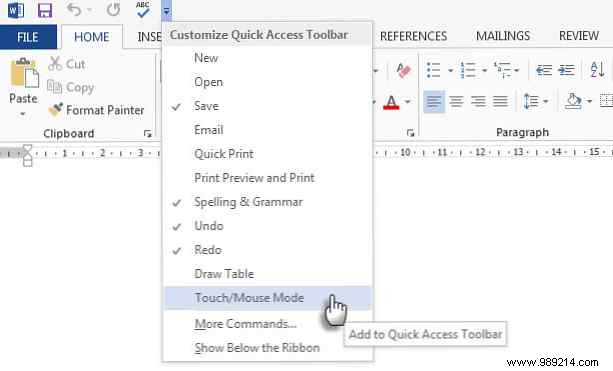
Once the Touch / Mouse option appears in the quick access toolbar, click the small arrow next to it to choose between Touch mode and the Mouse mode .

Choosing Touch Mode expands the Ribbon and makes it easier to touch. The better visibility of the tape is also useful for older users.
Right off the bat, you should know how to recover an unsaved Word file. How to Recover an Unsaved Microsoft Word 2010 Document in Seconds. How to Recover an Unsaved Microsoft Word 2010 Document in Seconds. were working on Maybe you accidentally closed an unsaved document. Here's how to recover your draft and restore your work. Read More Not everything is lost! You can try to repair the file or find a backup that you didn't know you had. Read more . As a last ditch effort, you should also add the Recover text from any file Method to lifeguards. The Recover Text from Any File converter helps to extract the plain text from any file. Note that this is different from the Open and Repair characteristic. The nice thing is that the file doesn't have to be a Word document.
Go File> Open . Select the damaged file and access the Recover text from any file command from the File Type list next to the File Name text box.

You should be able to retrieve the raw data in ASCII. Graphics, fields, drawing objects, etc. they don't convert. Headers, footers, footnotes, endnotes, and field text are retrieved as plain text. This method is limited to documents in the Word 97-2003 format (it won't work on non-.docx or .dotx files, but there is a workaround for that).
By default, Word assumes that you'd like online help when you're stuck. That can easily become a nuisance when you're offline or on a slow connection. Although the online help resource is much more extensive compared to the local Word Help. Have Word display basic offline help files stored on your computer with a simple switch.
press F1 to display the Help screen and click the drop-down arrow next to Word Help. Choose Word Help from your computer .

Note that you can always pin the help screen at the top of the document and continue working while watching the instructions on the Help screen.
Here is a common everyday scenario. You copied a large amount of data from Excel and it is waiting on the clipboard to paste into Word. But wait, you also have to move or copy some other text first. Here's a simple method that saves you from overwriting what's on the clipboard.
Highlight the part of the document that you want to move or copy to the new location. Keep it featured. Then navigate to the location in your document where you want to move or copy the text. Don't click here, yet.
Now, you can do the usual copy and paste routine to get the data from the clipboard into your document.
This is just one of many ways to copy and paste content. An efficient copy and paste routine is the easiest way to be more time efficient in Microsoft Word.
We continue to improve our copy and paste habits with a little-known feature called Spike . Unlike the one-item-at-a-time nature of the Clipboard, Spike helps you collect data from multiple points in a Word document and then paste all the content to another location in that document or to another Word file or even another program.
Using Spike is a quick way to create lists of text collected from different parts of a document. For example:you should create a summary of all the main points at the end or beginning of your document.
Highlight the text and press CTRL + F3 . This moves the information to the Spike.
Note: If you want to copy text instead of moving it, immediately press CTRL + Z (Undo). This restores the deleted text, but does not affect the copy already stored on the Spike.
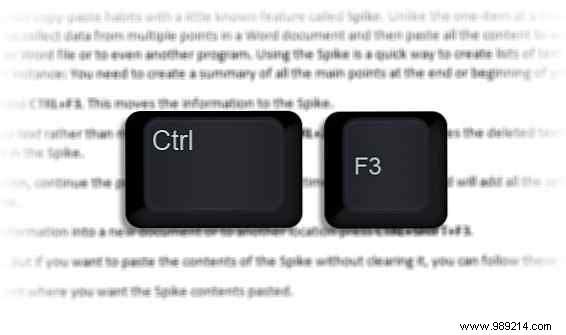
To collect more information, continue the process with CTRL + F3 as many times as you want Word will add all the selected text to what already exists in the Spike.
To paste the collected information into a new document or another location, press CTRL + SHIFT + F3 .
The Spike is now empty. But if you want to paste the Spike content without deleting it, you can follow these steps:
The Spike is an AutoText entry. As long as you don't delete it with the Ctrl + Shift + F3 shortcut, the content is preserved even when you close Word or restart Windows.
Here is a video explanation from YouTube:
As an editor and writer, double spaces are one of my pet's complaints. Double spaces are archaic and should not exist after periods. Must be a single space - ALWAYS. With Find and Replace, you can change all instances of double spaces to single spaces.
Select all the text in the document. Open Find and Replace from the navigation panel (View> Show> Navigation panel ) or press CTRL + H. Place your cursor on the Find that field, then press the space bar twice to insert two spaces. Place your cursor on the Replace with field, then press the space bar once.
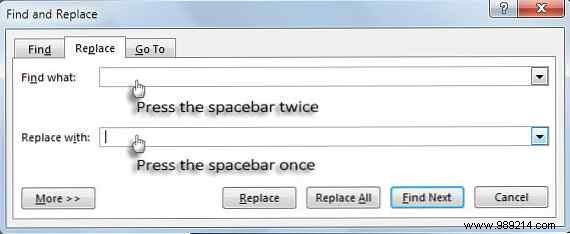
Clicking Replace All To clear all double spaces.
This is old advice, but good. Sometimes I find that using both portrait and landscape orientation in the same document helps accommodate larger charts, graphs, or timeline diagrams. It can be a larger table or wide artwork, too. Using the same orientation helps avoid creating an additional document to accommodate the larger content.
Select the pages or paragraphs you want to change to portrait or landscape orientation.
Go to Page Layout> Page Setup > Click Margins and select Custom Margins .

On the Margins tab, click Portrait or Landscape .
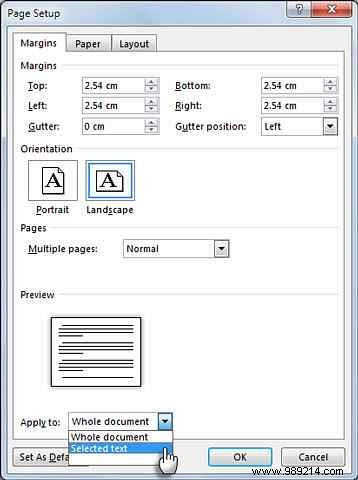
In the Apply for list, click Selected text .
The word uses section breaks to give orientation to the selected text. Therefore, if you select some of the text on a page (but not the entire page), Word places the selected text on its own page, and the text around it on separate pages.
You may not find use for the obscure List Commands in your everyday use of Word. But this simple yet powerful feature can be a great way to expand your knowledge of Word. This command creates a new Word document with a complete list of Word commands. You can save this Word document and search it to understand the use of commands you don't know.
Go to File> Options> Customize Ribbon . Under the Main tabs list, check Developer to show it on tape. Click OK. Then go to Ribbon> Developer tab> Code Group> Macros and in the Macros dialog box, type ListCommands .
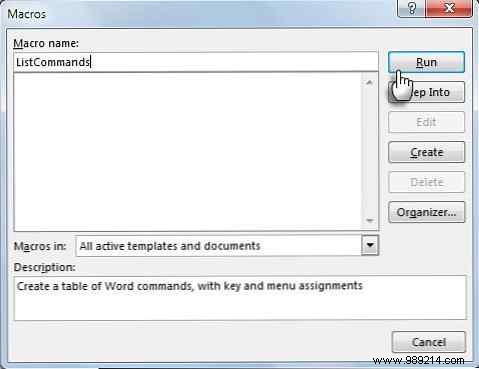
Click run . This brings up the List Commands dialog.

To list all commands, click All Word Commands , and then click OK. Word creates a new document with all the commands arranged in a neat table. The three column headers are:command name, modifiers, and key.
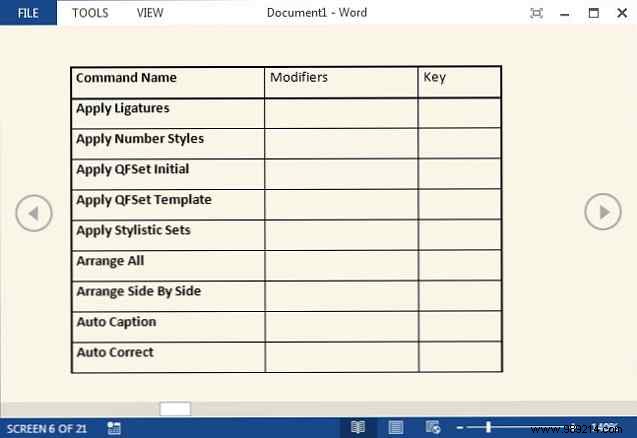
You can go through the alphabetical list to see commands you don't understand or to check for commands that were in earlier versions of Word. As a Word document, the entire list is searchable. Personally, I find it more comfortable to navigate through the list than to delve into the Customize Ribbon dialog. Try it in reading mode.
the Advanced The dialog under Word Options has 150 commands alone. That's a hint to extend the learning curve with Microsoft Word. But the effort is worth it because Word has made our lives easier. 10 Hidden Microsoft Word Features That Will Make Your Life Easier 10 Hidden Microsoft Word Features That Will Make Your Life Easier Microsoft Word is deceptively simple. You're fine as long as you activate a document and just type. But Microsoft Word wouldn't be the Swiss knife without its productive features. Read More So let's continue to explore the depths of this productivity software and find ways to use it better. That's where you come in.
Did you know about any of the tips above? Tell us your favorite Word tip. It can be as simple as SHIFT + F3 or as complex as VBA code. We are all ears!