Microsoft Word is the de facto standard for Microsoft Office documents, from research papers to professional reports How to Create Professional Reports and Documents in Microsoft Word How to Create Professional Reports and Documents in Microsoft Word This guide examines the elements of a professional report and reviews the structuring, design and finalization of your document in Microsoft Word. Read more . But sometimes you have data in another program that you need to reference; it could be in Microsoft Excel, it could be a PDF, it could even be another Word document. Knowing how to import that data can save you a lot of time.
In this article, we'll cover eight different ways you can import information into your Microsoft Word documents; some will be useful for things like reports, some will be good for forms and similar projects, and some will just save time in some specific situations when you need something out of the ordinary 10 Simple Microsoft Word Hacks Everyone Can Do 10 Simple Microsoft Word Hacks You everyone can do Our knowledge of Microsoft Word is tested every time we get a document to work on. Every little tip learned along the way helps. How about ten more hacks for your daily productivity? Read more.
Since Microsoft Excel is the most versatile resource for importing data, we'll start there.
Formatting Tips for Perfect Tables in Microsoft Word 8 Formatting Tips for Perfect Tables in Microsoft Word A table is more than just a grid of cells. In Word, tables aren't just containers for data, they're essential formatting tools. Find out how to manage this double duty with eight simple tips. Read More That's why Microsoft Excel exists, right? Fortunately, Microsoft had the foresight to let you embed tables directly from Excel into your Word document so you can do all the formatting in Excel, where it's much easier.
To get started, select the cells you want to copy in Microsoft Excel, press Edit> Copy , and return to Microsoft Word.
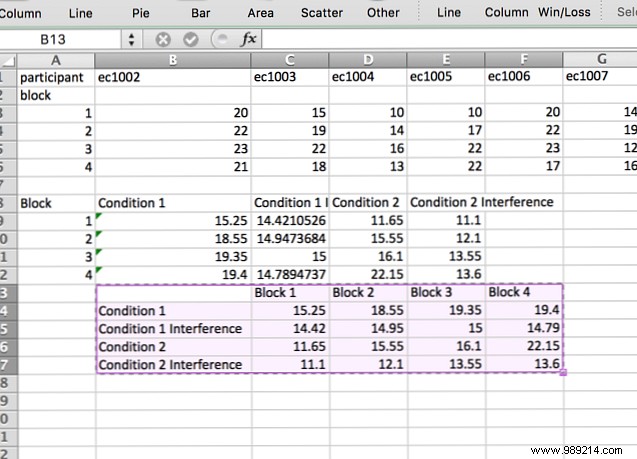
Go to Edit> Paste Special... (or right click and select Paste Special… ) and select Paste link in the left sidebar. In the How… menu, select Microsoft Excel Worksheet Object , then tap OK .
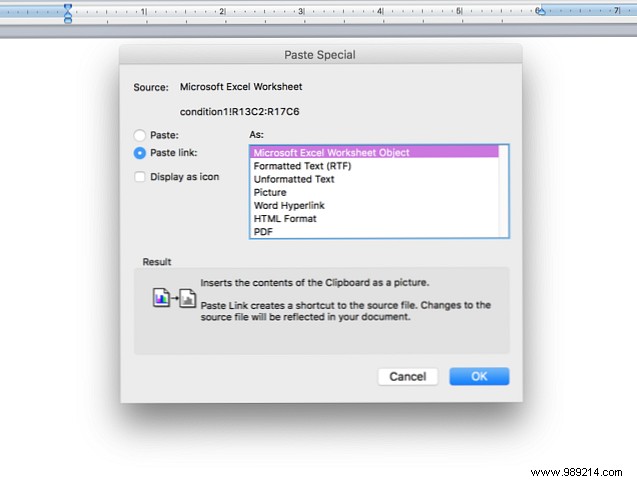
You will now see the cells you selected in your Microsoft Word document. And why did you select Paste the link instead of Paste , those cells will be updated every time you make changes to your Microsoft Excel spreadsheet.

If you select Paste instead of Paste the link , your cells won't update when you make changes to the spreadsheet. However, it has the advantage of working whether the excel sheet is present or not. So if you don't need updates, you're printing or emailing the file to someone else and you need to display the correct data, for example, you might want to use Paste .
You can also use the same method as above for individual cells:
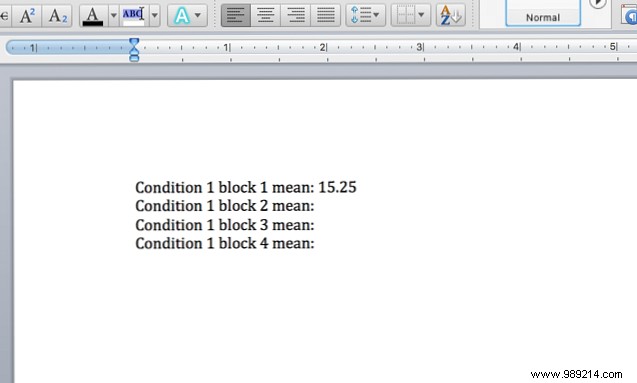
In this case, instead of selecting Microsoft Excel Worksheet Object , I selected Plain Text; This is why the number comes in the same format as the rest of the Microsoft Word document. It still updates the same way, but you don't have to deal with trying to get the text box in the right place.
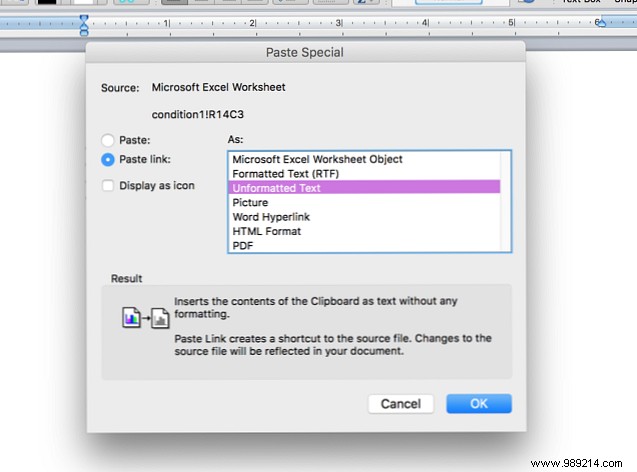
You can use this same strategy with an entire table, if you also want to keep the formatting consistent with your Word document. If this doesn't work, or if you need more complicated behavior from your single cell, you can try using Visual Basic to integrate data from Excel. How to integrate Excel data into a Word document. How to integrate Excel data into a Word document during your work. In the week, there are likely to be many times when you find yourself copying and pasting information from Excel to Word or the other way around. This is how people often produce written reports... Read More
Just like importing a table, it can be very convenient to import a chart or graph from Microsoft Excel into Word, so that it automatically updates whenever you make changes to the Excel spreadsheet. This could be especially useful if you have to create regular reports that include graphs. Fortunately, Microsoft has made this process extremely easy:just copy and paste the chart from Microsoft Excel into Word.
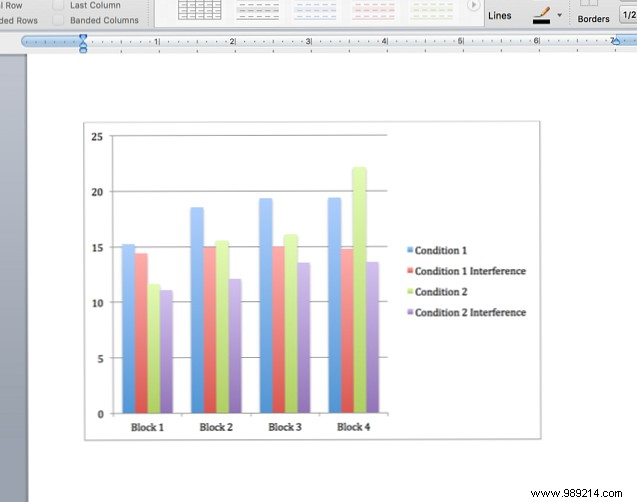
You can also click and drag the chart from Microsoft Excel to Word to insert it into the file. Either way, the chart will now update automatically whenever you make changes to the original spreadsheet.
A mail merge allows you to create a large number of letters, labels, envelopes, or anything else in Microsoft Word using data from Excel. Brad's article on how to mail merge with Microsoft Excel and Word How to Print Mail Merge Labels in Microsoft Word and Excel How to Print Mail Merge Labels in Microsoft Word and Excel Are you still using copy and paste to create labels, name badges? , or other mass personalized communications? Mail Merge, a simple Microsoft Office automation tool, will have you printing your labels in seconds. Read More to select your data source and create the template in Microsoft Word.

If you're using an earlier version of Microsoft Office, this Office 2007 mail merge tutorial Automate Office With Mail Merge to create business address labels, ID badges, and more Automate Office With Mail Merge to create business address labels, badges ID &More Still using copy and paste to create personalized labels, ID cards or documents? Let us show you a simple Microsoft Office automation tool that will save you hours! It may be more helpful to read more, and you can even use mail merge for mass emails in Outlook How to send personalized mass emails in Outlook with mail merge How to send personalized mass emails in Outlook with mail merge Read more. It may take a while to use mail merge, but once you get it, it will be one of the most useful tools in your Office arsenal.
A quick word of warning:When you import a PDF into Microsoft Word, it basically renders as an image file and not as text. If you want to be able to select or modify text, you will need to copy and paste it from the PDF file. However, if you just want to embed a PDF in your Microsoft Word document, click Insert> Object , then select From file… and choose your PDF.
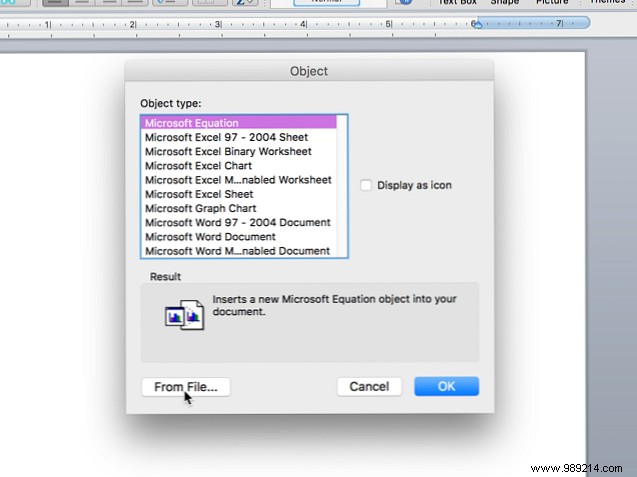
You will end up with the embedded PDF like this:
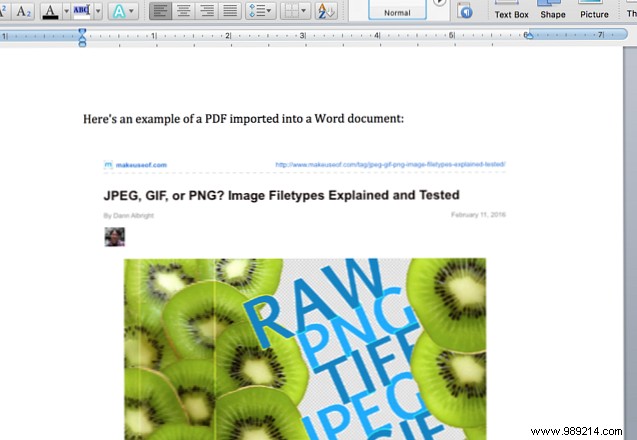
It's not ideal for text-based PDFs, but if there are images in the file, it's easier than copying and pasting or finding a way to convert the PDF to an image file to insert into your Microsoft Word document. /P>
If you need to write the same thing on a regular basis, you can save time by putting it in a Microsoft Word document and simply refer to it from another document.
Let's say you have a bunch of form letters you need to send and they all need to include your name and the company you work for, but your employer changes regularly. You don't want to change all the letters every time you get a new contract, so you can store your signature in one document and update all the others every time you make a change.
Going through an example will help clarify this. Here is a "text updateable" document that I have saved:
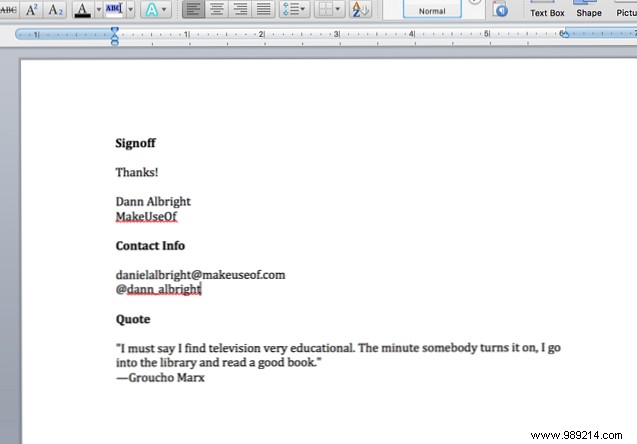
I want to include each of these (a signature, contact information, and a quote) on each of the letters. To do this, I'll create a bookmark on each one. To create a bookmark, highlight the text you want to link to in other documents, then click Insert> Bookmark .

Type the name of your bookmark and click Add .

Now save the file and make a note of the full path where it was saved. To insert your saved text, go to another Microsoft Word document and press Insert> Field . Select IncludeText from the Field Names menu.
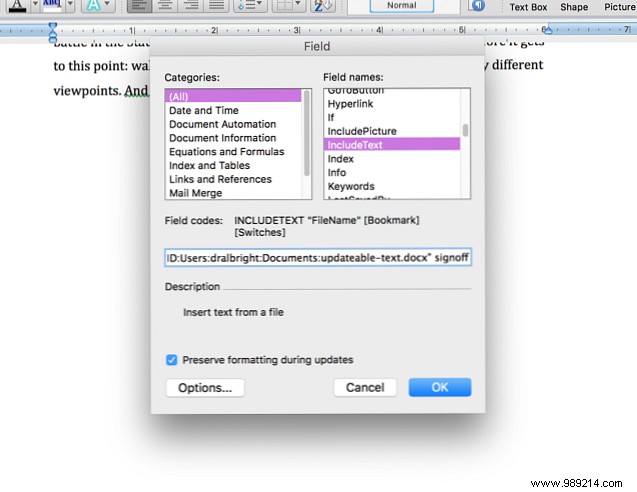
Now, in the text box below the menu, type “INCLUDETEXT “[path to file]” [bookmark name]”. When I wrote it, it looked like this:
INCLUDETEXT "Macintosh HD: Usuarios: dralbright: Documentos: updateable-text.docx" firma
(If you're using Windows, you'll need to use the standard notation for paths, which starts with “C:\\”. Note that you need to include two backslashes between each section instead of one.) Now press OK , and you'll see the text inserted into your document.
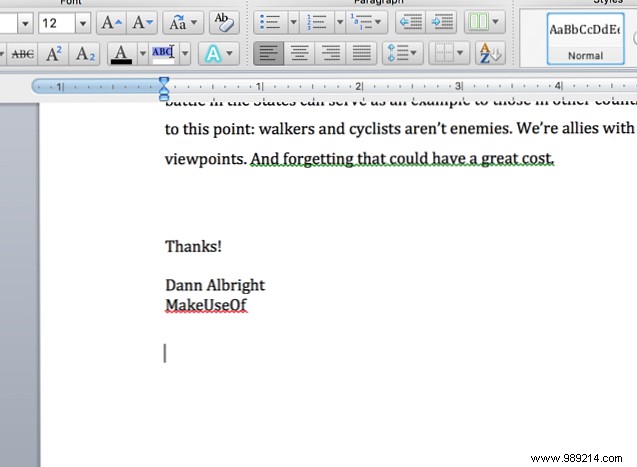
Occasionally, you'll type something wrong and get an error, like this:

To fix this, right-click anywhere in the error and select Toggle Field Codes - This will allow you to view and edit the codes from within the document. You can also use this on fields that are working correctly if you need to make a change.
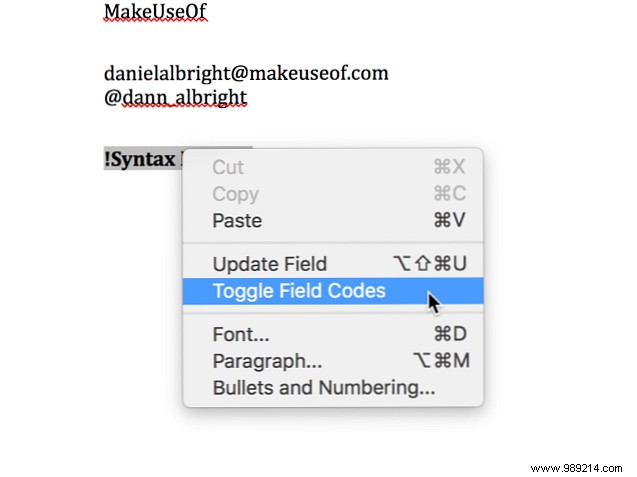
From here, you can make any corrections you need. In this example, there is an additional equals sign at the beginning of the code.
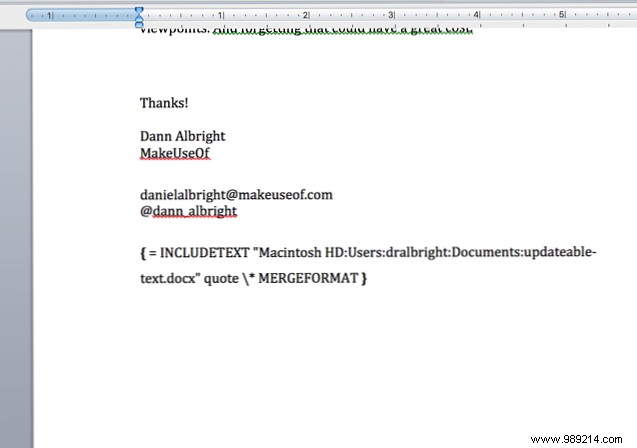
After removing the equals sign, the field works correctly.
To make a change to all the documents you've linked to your bookmark, go back to your regular text file and simply make your changes. Aquí, he reemplazado la cita de Groucho Marx con una de Oscar Wilde.

En sus otros documentos, haga clic con el botón derecho en el campo que se ha actualizado y seleccione Actualizar campo .

Y, ahí lo tienen, el campo se actualiza con la nueva información..
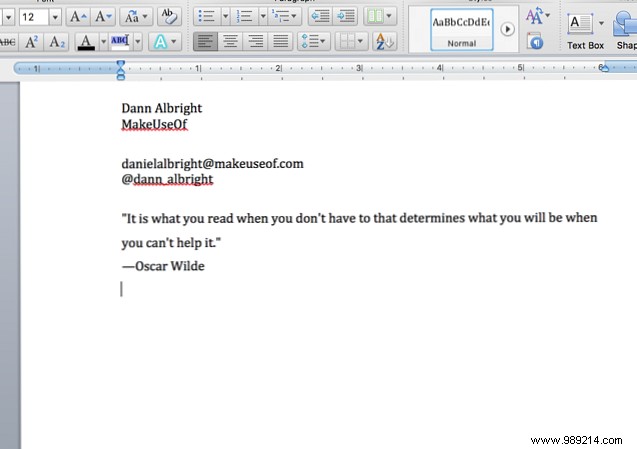
Esto puede parecer mucho trabajo, pero si tiene que escribir las mismas cosas de forma regular, podría ahorrarle una gran cantidad de tiempo a largo plazo. Lleva un tiempo de configuración en la parte frontal, pero verá la comodidad de este sistema de inmediato. No olvide revisar otras automatizaciones útiles de Office con IFTTT Cómo automatizar las tareas de Microsoft Office con IFTTT Recetas Cómo automatizar las tareas de Microsoft Office con IFTTT Recipes IFTTT, el servicio de automatización que completará una acción una vez que se cumpla otra condición. Recetas de tareas para Microsoft Office. We show you how it works and offer you a selection of recipes. Leer más para ahorrar tiempo, también.
Si desea obtener texto de un archivo de texto o documento de Word, pero no quiere abrirlo, selecciónelo todo, cópielo, vuelva a su documento y péguelo (esto puede llevar mucho tiempo si tiene cientos de páginas de texto), puede importar directamente. Solo pega Insertar> Archivo y seleccione el archivo de texto o documento de Word del que desea importar texto.

Después de haber seleccionado el archivo (es posible que tenga que cambiar el Habilitar desplegable para Todos los documentos legibles ), verá el texto completo en su documento de Microsoft Word.
Si desea mantener una copia actualizada de una página web en un documento de Microsoft Word, ¡también puede hacerlo! Digamos que quiero un archivo de texto en línea que contenga Un cuento sobre dos ciudades en mi documento Usaré el mismo campo INCLUDETEXT, pero en lugar de usar una ruta local, usaré la URL:

Actualizar el campo trae todo el libro a mi documento.
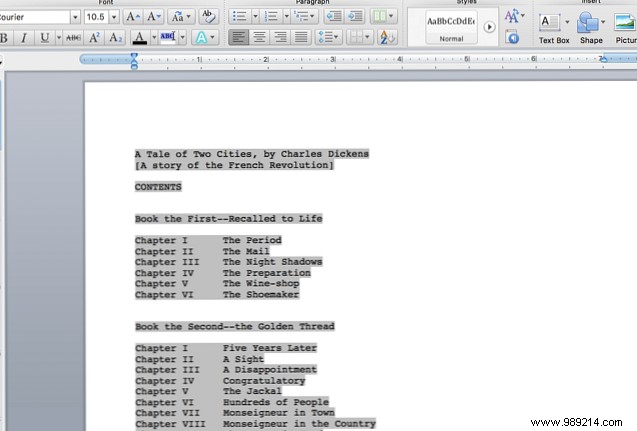
Obtendrá los mejores resultados con un sitio web de gran volumen de texto. Puedes ver lo que sucede cuando intento usar INCLUDETEXT para mostrar la página de inicio de MakeUseof:

Si necesita importar el texto actualizado de un sitio web a su documento, definitivamente vale la pena jugarlo. Puede que tenga que experimentar un poco, pero podría ser una herramienta muy útil..
Hemos cubierto ocho cosas diferentes que puede importar a Microsoft Word. Esta es la forma en que puede obtener Microsoft Word de forma gratuita. Esta es la forma en que puede obtener Microsoft Word de forma gratuita. ¿No quiere pagar por la experiencia completa de Microsoft Word? No te preocupes, aquí hay algunas formas de usar Microsoft Word gratis. Lea más aquí, pero probablemente haya más opciones por ahí. ¿Qué has importado en Microsoft Word?? Comparta las cosas más útiles que ha podido importar, para que todos podamos ayudarnos a ahorrar tiempo convirtiéndonos en maestros de palabras 10 Rutinas de Microsoft Word esenciales que debe saber 10 Rutinas de Microsoft Word esenciales que debe saber La palabra "rutina" Es la imagen misma de aburrida. Excepto cuando se trata de una aplicación de productividad como Microsoft Word. Cada segundo guardado se suma a la comodidad de usarlo para nuestras necesidades diarias. Read more !