Have you ever accidentally left your Word 2016 document without saving? Accidents happen. But with the word, all is not lost. We're going to show you how to get your work back quickly.
We'll also show you how to take full advantage of an Office feature called AutoRecover How to Recover Any Unsaved or Overwritten Microsoft Excel File How to Recover Any Unsaved or Overwritten Microsoft Excel File You don't have to start over when you lose an Excel File. If your computer crashed or you closed the document without saving, you may be able to recover your work. Read more . Banging your head in frustration will be a thing of the past.!
Here is the stage. You are working on your Word document. The close button is pressed. A pop-up appears asking if you want to save your changes. By mistake, you clicked Don't save . Disaster! Or is that it?
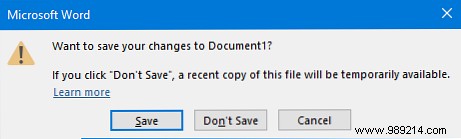
First, open Word. Navigate to File> Open . Here you will see a list of all your recent documents. At the bottom, click Recover Unsaved Documents . This will open a folder containing all unsaved documents from the last 4 days.

Simply double-click your file to open it. Under the Ribbon How to Optimize the Office 2016 Ribbon or Menu Interface How to Optimize the Office 2016 Ribbon or Menu Interface Do you often look for menu items in Microsoft Office? It's time to reorganize and customize the Ribbon menu for your personal needs. You will be surprised how flexible and easy it is! Read More . Click Save As and choose a place on your system to permanently store the file. Once chosen, click on Save .
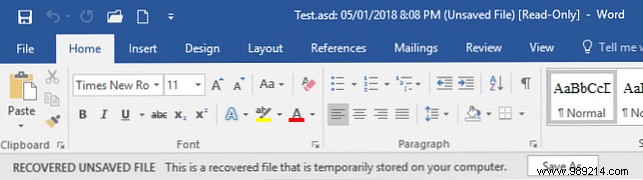
If you can't get to this step and are having trouble opening the file, the file may be damaged. Click on your file from the list and click dropdown arrow close to Open . Here you can select Open and repair , which will automatically try to fix any problems.
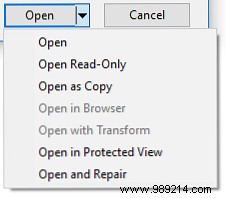
Alternatively, if you want to manually navigate to the unsaved documents folder, press Windows Key + R to open run. Enter the following and press OK :
C: \ Users \% USERNAME% \ AppData \ Local \ Microsoft \ Office \ UnsavedFilesAutoRecover is an Office feature AutoSave in Office 2016 lets you go back to previous versions of documents AutoSave in Office 2016 lets you go back to previous versions of documents This new feature was introduced with the July 2017 Update for subscribers of Office 365. You can see it as a new switch button in the upper left corner in Excel 2016 and PowerPoint 2016. More useful information for when Word is interrupted, like if your system crashes or you have a power outage. Power outages and your smart home (It's not as bad as you think) Blackouts and your smart home (It's not as bad as you think) Are you worried that all your smart home updates will stop working the moment you power off electricity? Here's how a power outage will affect four key pieces of smart home technology. Read more . It is not there to replace saving through the usual method.
To use AutoRecover, start Word and you should see the Document Recovery panel. This will list all available files with their title and timestamp.
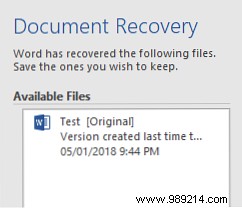
You can click on each file to see what it contains. If there are any you want to save, click the dropdown arrow next to the file and click Save As… Here you can choose a permanent place to save your file.
Word can only offer recovered documents in this initial release, so don't delay if there's something you want to save.
AutoRecover should be enabled by default, but let's check this out and see how to tweak it while we're at it. Open Word and go to File> Options> Save . If it's not already, check Save AutoRecover info every X minutes .
You may want to adjust the minute interval based on how often your files are automatically saved. Something like 10 is a good idea..
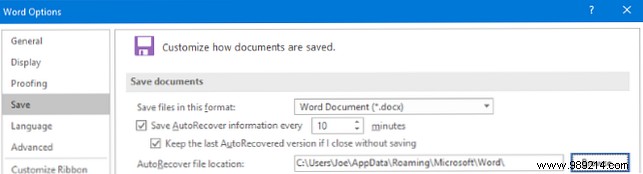
Also, check Keep the latest version of AutoRecover if I close without saving .
Below this, you will find the Automatic file localization . If you want to change it, click Browse… , go to a folder path and click OK . However, the default folder path will probably be fine.
Hopefully, this guide has helped you get back the Word 2016 file you thought was gone forever.
Remember, nothing beats constantly saving your work. Check out our guide on how to automatically save your work in Windows How to automatically save your work in Windows How to automatically save your work in Windows How many times have you lost work because the file you were working on wasn't saved? Never let that happen to you again. Read further for some tips on that. In addition to Office AutoRecover, we're also introducing auto-save features in your browser, Outlook, Notepad, and third-party tools to help keep your work backed up at all times.
For more help recovering Word files, check out our information on how to recover corrupt Office files Access and recover corrupt Office files with these tips Access and recover corrupt Office files with these tips Your important document is corrupted and you don't have it. a security copy? Not everything is lost! You can try to repair the file or find a backup that you didn't know you had. Read more . You will resurrect your Word files with ease.
We previously showed you how to recover unsaved or overwritten Microsoft Excel files How to recover unsaved or overwritten Microsoft Excel files How to recover unsaved or overwritten Microsoft Excel files You don't have to start over when you accidentally lose an Excel file. If your computer crashed or you closed the document without saving, you may be able to recover your work. Read more . This article includes a method for recovering overwritten files that you could adopt for all your Office files:Make it a habit to store your documents in your OneDrive folder. Now if you ever overwrite or delete a file, you can use OneDrive version history to recover it.
Si es usuario de Mac, consulte esta guía sobre cómo restaurar archivos Cómo restaurar versiones anteriores de páginas, Word y otros documentos de Mac Cómo restaurar versiones anteriores de páginas, Word y otros documentos de Mac La mejor manera de recuperar Los archivos no son para perderlos en primer lugar, pero si fallan, aquí hay algunas cosas que puedes probar. Read more.
¿Le ha ayudado este consejo a recuperar un archivo que pensó que había perdido? ¿Tiene sus propios consejos para compartir para recuperar un archivo de Word 2016??