Have you ever lost an Excel file because you accidentally closed it without saving? Or because your computer crashed? It's really frustrating, but you don't have to start over!
There are a few ways you can recover unsaved Excel files How to Recover Deleted Office Files How to Recover Deleted Office Files Lost a crucial file and need to get it back? These tips will help you get your Office documents back in no time. Read more . You may not get the latest version with all its latest changes, but it's much better than starting from scratch. Let's take a look at those recovery methods to see how it's done!
There are three main methods to recover unsaved and overwritten Excel files. If you close an unsaved workbook, you may be able to recover it using Excel's Recover Recovered Workbooks feature:
To see what unsaved workbooks are available, go to File>Open and select Recent :
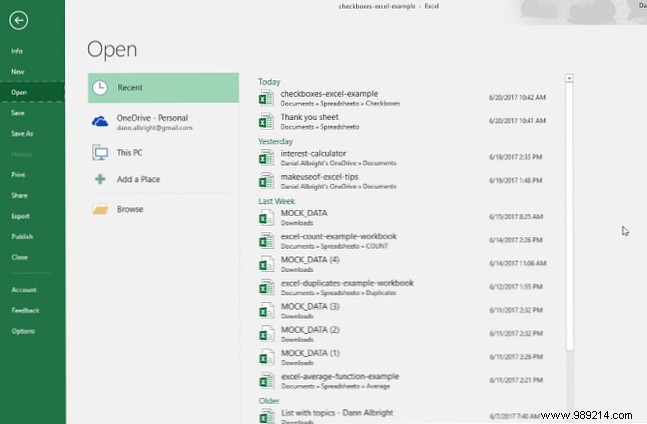
At the bottom of the screen, you will see the Recover Unsaved Workbooks button:

Click that button and you will see a list of unsaved files:
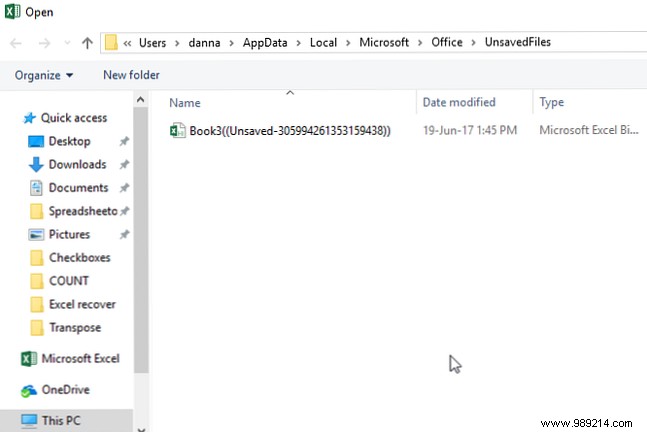
If you're lucky, your file will be there, and you can upload it again. Be sure to save it right away!
If you don't currently save your Excel files to OneDrive, this might convince you to start. OneDrive maintains a version history that you can browse and restore at any time. You can save them wherever you like, but the Documents folder seems like a logical place.
It's easiest to complete this process through the OneDrive browser interface.
First, go to onedrive.live.com.

Click the folder where you saved your file (in our case, that's Documents).
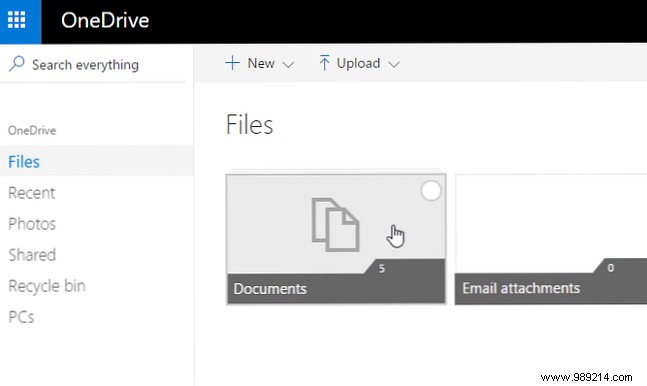
Find the document you are looking for and right-click on it:
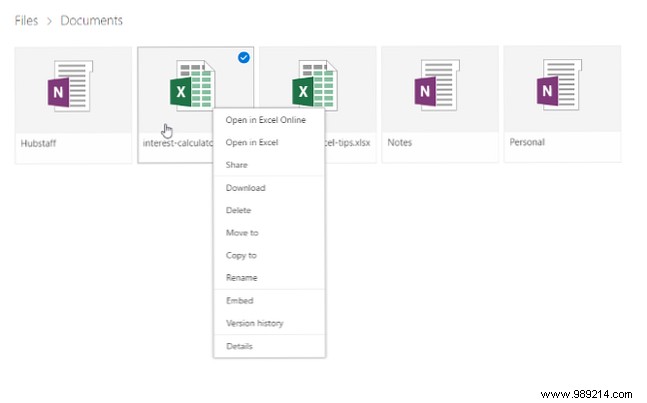
Select Version history :
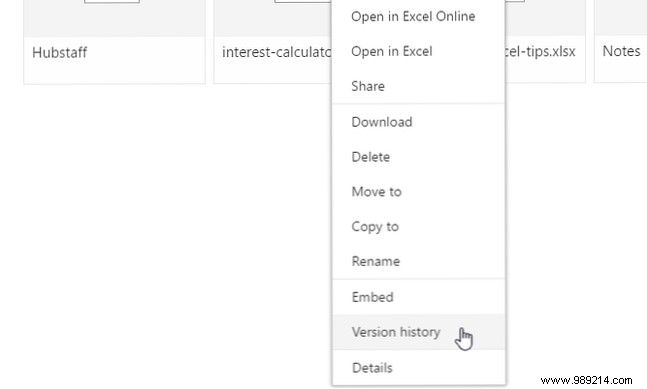
You will now see a list of the versions that OneDrive has stored. You can even preview each version:
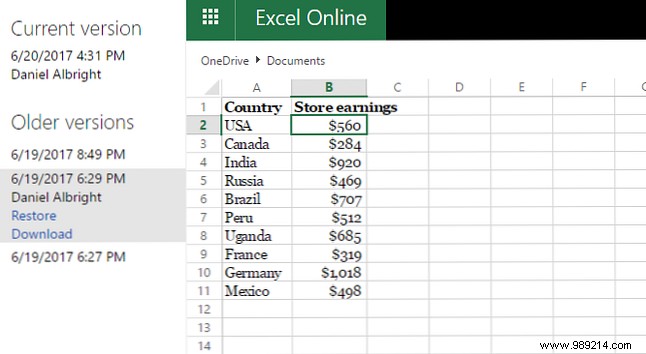
Find the one you're looking for and select Restore to overwrite the current version of the document or Download to download a copy of that version.
If you don't use OneDrive, there is still a chance that you can recover your overwritten Excel documents. If you have enabled File History in Windows, you can use it to find older versions.
Don't know about file history? Check out our backup system guide The Ultimate Windows 10 Data Backup Guide The Ultimate Windows 10 Data Backup Guide We've rounded up all the backup, restore, recovery and repair options we can find in Windows 10. Use our simple tips and never despair about lost data again! Read More You'll be glad you did.
If you have enabled File History, simply navigate to your file in Windows Explorer. Right-click on the file and select Restore previous versions :
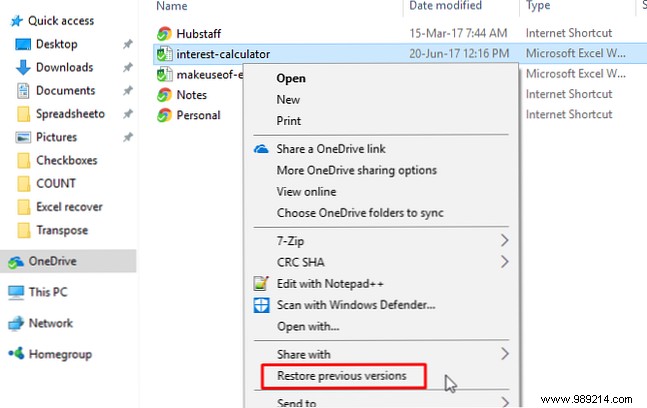
A new window will appear and you will see the previous versions that you can restore. If you haven't turned on File History and haven't created a restore point, you won't have any options:

However, if you've been backing up your data, you may be able to get your Excel document back.
Recovering your unsaved or overwritten Excel files is a bit different on a Mac. You can use the same process to restore previous versions of OneDrive if you've been saving there. That's the easiest way to go. However, if you're not using OneDrive and don't have backup versions of your documents, you have one primary option.
To get started, open Discoverer And go to Macintosh HD :
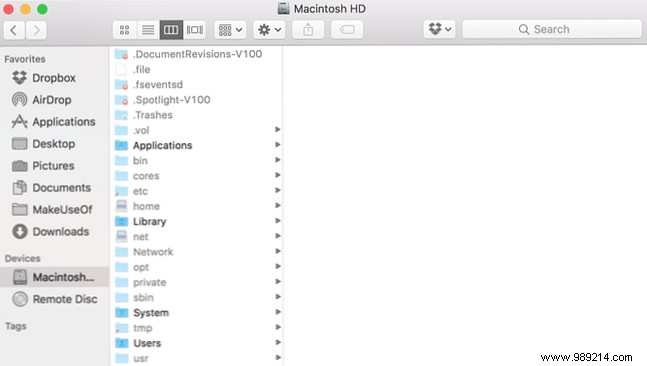
If you don't see Macintosh HD (or another name for your hard drive), go to Finder> Preferences and select Hard Drives below Show these items in the sidebar:
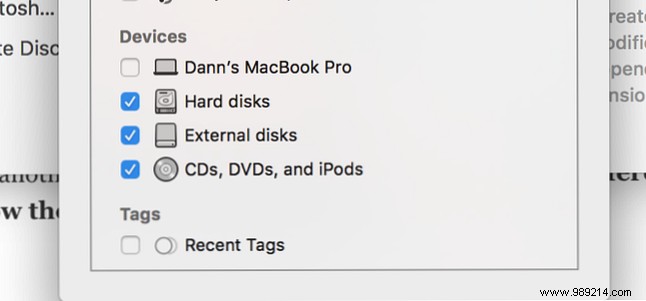
On my Mac, I'll go to Users>[your username]>Library>Application Support>Microsoft>Office>Office 2011 AutoRecover :

If you can't see the Library folder in your user folder, you'll need to show hidden files. First, enter the following command in the terminal:
los valores predeterminados escriben com.apple.finder AppleShowAllFiles YESSo, Option + right click Finder icon and select Relaunch .
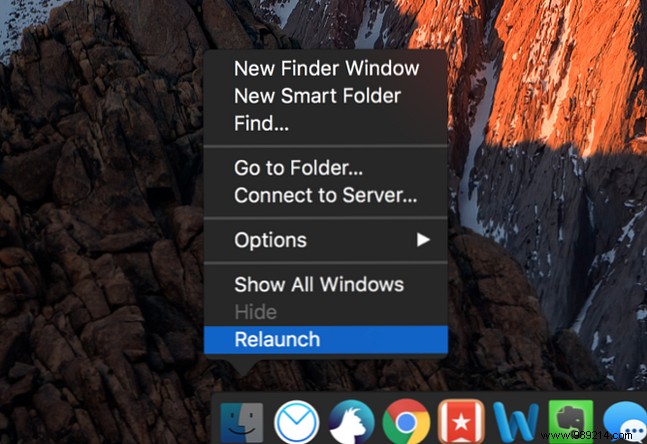
You can use the terminal to make this process easier by typing the following command to open the appropriate folder:
Abra / Usuarios / [su nombre de usuario] / Biblioteca / Aplicación \ Soporte / Microsoft / Office / Office \ 2011 \ AutorrecuperaciónDepending on your version of Office, you may need to go to a different folder. Excel 2016, for example, saves files to ~/Library/Containers/com.microsoft.Excel/Data/Library/Preferences/AutoRecovery/. If you're having trouble finding your AutoRecover files, do a search for your version of Office to see where others have found theirs.
Once you find your files, just double click to open them and be sure to save them immediately.
Going this route doesn't leave you with many options; Excel only keeps these AutoRecover documents for a limited time, so it's best to back up your system and files on a regular basis.
While these methods to recover deleted and overwritten Excel files will work, they are not the best. They can be quite complicated and won't necessarily give you the version of the spreadsheet you were hoping for. The best thing to do is save frequently (autosave will help you How to Automatically Save Your Work in Windows How to Automatically Save Your Work in Windows How many times did you lose work because the file you were working on wasn't automatic?) - Save? Never let it happen to you again. Read More) and use a backup solution that supports file versioning.
That said, these methods will help you when you have no other options.
How to deal with unsaved and overwritten Excel files? Do you have any other tips that might help? Share your tips in the comments below!