Do you need to compare two Microsoft Excel files? Here are two easy ways to do it.
There are many reasons why you may need to take one Excel document and compare it to another. This can be a time-consuming task. 14 Tips to Save Time in Microsoft Excel 14 Tips to Save Time in Microsoft Excel If Microsoft Excel has been a time-consuming task in the past, let us show you how to get it back. These simple tips are easy to remember. Read More
Whether you just need to take a close look at it manually, or you want Excel to do something heavy 3 Crazy Excel Formulas That Do Amazing Things 3 Crazy Excel Formulas That Do Amazing Things Conditional formatting formulas in Microsoft Excel can do amazing things . Here are some Excel formula productivity hacks. Read More
Excel makes it easy for users to put two versions of a document on the screen at once, to quickly tell the differences between them:
To get started, open Excel and any workbooks you want to compare. We can use the same technique to compare sheets that are in the same document. 3 Beginner Tips for Managing Excel Spreadsheets 3 Beginner Tips for Managing Excel Worksheets Worksheets are the essence of Excel. Here are some tips to help you stay organized and productive. Read More
If there is more than one sheet of the same workbook, you will need to separate them beforehand. To do this, navigate to View> Window> New Window .

This will not permanently separate the individual sheets, it just opens a new instance of your document.
Next, go to the View tab and find View side by side in the Window section.

This menu will display a list of all spreadsheets that are currently open. If you only have two open, they will be selected automatically.
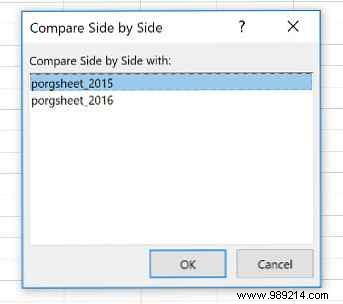
Make your selection and click OK . You will see both spreadsheets appear on the screen.
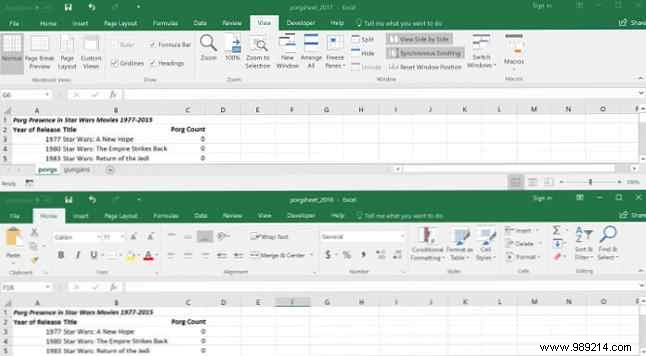
If it is more convenient, you can use the Fix all Button to switch between a vertical and a horizontal configuration.

An important option to consider is the Synchronous scrolling lever.
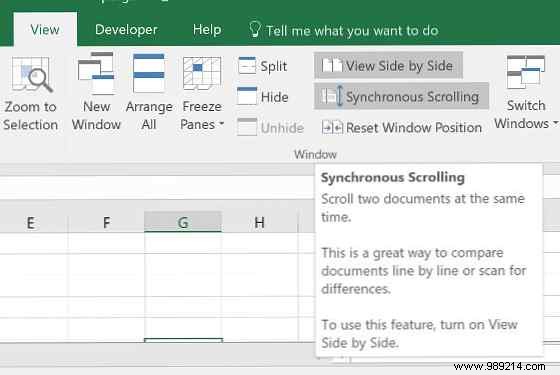
If you turn it on, it will ensure that when one window is scrolled, the other will move in sync. This is essential if you are working with a large spreadsheet How to Split a Huge CSV Excel Spreadsheet into Separate Files How to Split a Huge CSV Excel Spreadsheet into Separate Files One of the shortcomings of Microsoft Excel is the limited file size. a spreadsheet. If you need to make your Excel file smaller or split a large CSV file, read on! Read More If the two sheets are not aligned for any reason, simply click Reset window position .
In many cases, the best way to compare two spreadsheets might be to simply put them on the screen at the same time. However, it is possible to automate the process in some way.
Using Conditional Formatting Automatically formatting data in Excel spreadsheets with Conditional Formatting Automatically formatting data in Excel spreadsheets with conditional formatting Excel's conditional formatting feature allows you to format individual cells in an Excel spreadsheet based on their worth. We show you how to use this for various daily tasks. Read More This can save a lot of time if all you need to find are the differences between one version and another.
For this method, we need to make sure that the two sheets we are working with are part of the same workbook. To do so, right-click on the name of the sheet you want to transfer and select Move or Copy .
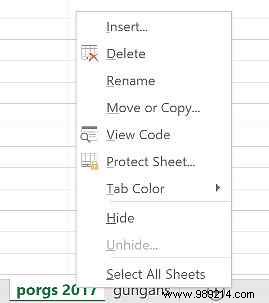
Here, you can use the dropdown menu to decide which document it will be inserted into.

Select all the cells that fill in the sheet where you want the differences to be highlighted. A quick way to do this is by clicking on the cell in the upper left corner and then using the shortcut 3 Essential Excel Shortcuts to Save Time You Need to Know 3 Essential Excel Shortcuts to Save Time You Need to Know Excel can be a headache for the uninitiated, but with these shortcuts in hand, you'll save a ton of time in the future! Read more Ctrl + Shift + End .
Navigate to Home> Styles> Conditional Formatting> New Rule .
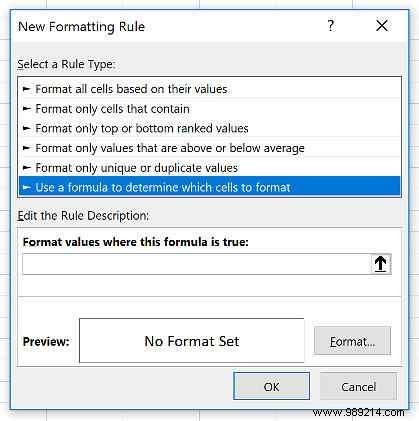
Select Use a formula to determine which cells to format and type the following:
= A1 <> sheet_name! A1Just remember to leave "sheet_name" for whatever the name of the other sheet is. All this formula is doing is checking when a cell on one sheet doesn't exactly match the corresponding cell on the other sheet, and flagging each instance.
Then click on Format and choose how you want to highlight any discrepancies. I have gone for a standard red fill. Then click OK .

Above, you can see the results. All cells that contain a change have been highlighted in red, making it quick and easy to compare the two sheets.
The above technique shows one way you can let Excel handle some heavy work. Even if you're paying close attention, there's a chance you'll miss a change if you do that task manually. Thanks to conditional formatting, you can make sure that nothing slips through the net. 5 Excel document settings. You should never forget to review. 5 Excel document settings. You should never forget to check. that you don't want anyone to see. Always check these settings. Read more.
Excel is good at monotonous and detail-oriented work. Once you understand its capabilities, you can often save yourself time and effort by using a technique like conditional formatting and a little ingenuity.
Do you have any tips on comparing documents in Excel? Or do you need help with the processes described in this guide? Either way, why not join the conversation in the comments section below?