Using macros in Microsoft Excel is the perfect way to automate tasks. We'll show you how to record a macro in Excel 2016 so you can free up your time and stop wasting it on repetitive actions.
Before you begin, you may want to check out our top Excel Macro Resources 5 Excel Macro Resources to Automate Your Spreadsheets 5 Excel Macro Resources to Automate Your Spreadsheets Looking for Excel macros? Here are five sites that have what you're looking for. Read more to get an idea of what you could create. Once you get the hang of it, you'll even be able to send email from Excel. How to send emails from an Excel spreadsheet using VBA scripts How to send emails from an Excel spreadsheet using VBA scripts Our code template will help you set up automated emails from within Excel using Collaboration Data Objects (CDO) and VBA scripts. Read More , Or vice versa. This is how people often produce written reports... Read More .
Here are the steps you need to follow to record a macro in Excel 2016. We'll summarize them below and then go into detail.
The Developer tab is where you can record your macro. However, it is not enabled by default.
To enable it, go to File> Options> Customize Ribbon . In the Customize the ribbon column with Main tabs selected in the dropdown menu, check Developer , and click OK .
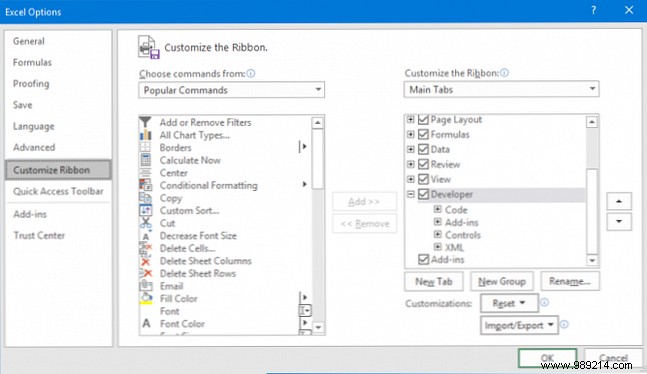
The Developer tab will now appear on the ribbon. It will stay here permanently unless you uncheck it using the instructions above.
Navigate to the newly enabled Developer tab on the tape. In the Code group, click Record Macro . This will open a new window.

Alternatively, you can press Alt + T + M + R .
Enter a name for the macro inside Macro Name countryside. If it's specific, otherwise you'll have trouble quickly identifying what the macro does in the future.
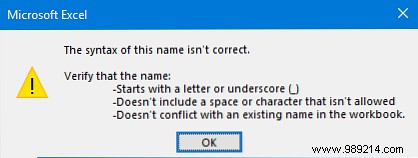
The first character of the macro name must be a letter, but the following characters can be letters, numbers, or underscores. You can't use spaces and avoid giving the macro the same name as a cell reference.
Assigning a hotkey will allow you to run the macro in Excel at any time by pressing that combination. Click inside the Shortcut key and press the key you want to use together with Ctrl.

I recommend that you hold Change while selecting the key combination to be part of the shortcut. Your macro shortcut will override Excel's default shortcut, if one already exists. For example, if you choose Ctrl + A then it will override the ability to select all. Instead, use Ctrl + Shift + A as it is not an existing shortcut.
Use the Store macro in dropdown to choose where you want to store the macro.
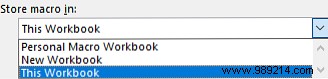
The available options are:
The final step in this window is to enter a Description in the box. Use this to describe in detail what the macro does.

This field is optional, but it is recommended that it be as complete as possible so that you and others can see what the macro does in the future.
Perhaps the easiest step of all! Click OK when you're happy with what you've sent and start recording the macro.
The macro is now recording, so go through your steps. This can include typing, clicking cells, applying formatting, or importing data externally from places like Microsoft Access.
While recording you can use the Use relative references toggle, found in the Developer tongue. If enabled, macros are recorded with actions relative to the starting cell. For example, if you clicked from cell A1 to A3 while recording, running the macro from cell J6 would move the cursor to J8. If disabled, the cursor would move from J6 to J8.
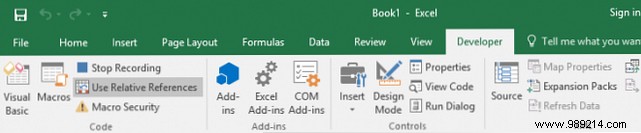
It is better to plan in advance what your actions will be so that you do not make a mistake. If you make a mistake, stop the recording and start over. Alternatively, you can try to fix it by editing the Visual Basic Application (VBA) code. 4 Mistakes You Can Avoid When Programming Excel Macros With VBA. 4 mistakes you can avoid when programming Excel macros with VBA. Simple code and macros are the keys to Microsoft Excel. Superpowers Even non-programmers can easily add impressive functionality to their spreadsheets with Virtual Basics for Applications (VBA). Avoid These Beginner Programming Mistakes! Read More
Once you have finished your macro steps, in the Developer tab, in the Code group, click Stop recording .

Alternatively, you can press Alt + T + M + R .
Once you have created your macros, you can access them from the Developer tongue. Click Macros to see them in the list. You can also press Alt + F8 to open this window Here you can select your macros and perform various options, such as run , Edit or Delete .
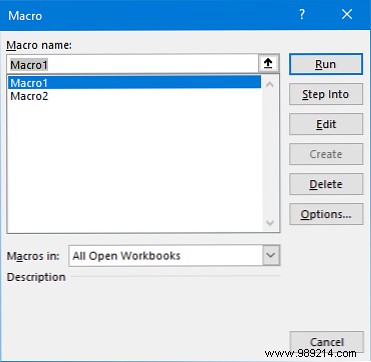
If you want to get even more out of your macros, check out our guides:VBA Programming for Beginners The Excel VBA Programming Tutorial for Beginners The Excel VBA Programming Tutorial for Beginners VBA is a powerful Microsoft Office tool. You can use it to automate tasks with macros, set triggers, and much more. We will introduce you to basic Excel visual programming with a simple project. Learn more and create a toolbar for your macros How to Create a Custom Excel Toolbar from VBA Macros How to Build a Custom Excel Toolbar from VBA Macros Ready to increase your Microsoft Excel productivity? A custom toolbar can do just that. We'll show you how to put all your Excel macros at your fingertips. Read more . Using VBA for macros in Excel adds even more power!
Macros aren't the only way to increase productivity in Excel. Other helpful tips include creating dropdown lists for Excel cells How to Create a Dropdown List in Excel How to Create a Dropdown List in Excel Excel supports versatile dropdown list options. Use them to control user input. We'll show you how to add dropdown lists to your Excel spreadsheets. Learn more, Using IF Statements for Excel Dynamic Data How to Use IF Statements in Microsoft Excel How to Use IF Statements in Microsoft Excel Whether you're a seasoned spreadsheet expert or a beginner, you'll want to check out this guide to IF statements. in excel. Read More How to use Excel's goal-seeking and solver to solve for unknown variables. How to use Excel's goal-seeking and solver to solve for unknown variables. Excel can solve for unknown variables, a cell with Goal Seeker, or a more complicated equation with Solver. We will show you how it works. Read more.