Data-heavy PowerPoint presentations don't have to be boring. Excel makes it easy to take multiple lines of data and turn them into easy-to-interpret visual charts. When you pair your data with PowerPoint, you can animate Excel charts to create an engaging presentation. 10 Tips for Making Better PowerPoint Presentations with Office 2016 10 Tips for Making Better PowerPoint Presentations with Office 2016 Microsoft PowerPoint continues to set new standards. The new features of PowerPoint 2016 show its top spot as the best choice for smart and creative presentations. Read more.
We will take you step by step through the process. Watch your data come to life.
The first step to animating Excel charts is to create your chart with the data you've compiled. If you're not sure which chart type is right for your data, check out this guide on how to select the right Excel chart 8 Types of Excel Charts and Graphs and When to Use Them 8 Types of Excel Charts and Graphs and When to Use Them Graphics is easier to understand than text and numbers. Charts are a great way to visualize numbers. We show you how to create charts in Microsoft Excel and when to best use which type. Read more for you.
If your data changes regularly and, for example, you have to do a monthly presentation, you can create automatic update charts in Excel. How to create Excel charts that update automatically in three easy steps. How to create Excel charts that automatically update in three. Easy Steps We'll show you how to make your Excel charts update automatically. Just add new data and watch it automatically appear on your chart. It is fast and easy. Read More
If you're creating a chart in one go, you don't even have to open Excel on your computer. You can start directly in PowerPoint by going to Insert> Chart you can choose the chart type and add the data with a little Excel popup right there in the program.
If you don't have a lot of data, you can design a pie chart right in PowerPoint, using the app's shapes feature.
Once you have your chart ready to go, you can copy it into PowerPoint to animate it. Click on your table or graph and use the keyboard shortcut Ctrl + C to copy it. Open a blank canvas in PowerPoint and use the keyboard shortcut Ctrl + V paste it.
In PowerPoint, you will spend all your time in the Animation tongue. This is where you'll find all the tools you need to animate charts in PowerPoint.
You should see a small selection of animations in the menu at the top of the screen. Click the arrow at the end of the animations to see all the animations available to PowerPoint users.
In our example, we're using the data from the spending trends budget spreadsheet template, which includes a bar chart.
The best option for a bar graph is for it to appear from the bottom of the screen going up. The Clean Animation is a suitable option for this type of movement.
To apply the animation, do the following:

Next, you'll want to change the advanced settings for your animation, so that it appears gradually rather than all at once.
These settings are found under Effect Options .
With Effect Options You can choose the direction of the animation:it can appear from the top, the bottom, the left or the right. You can also determine how your chart will animate:as an object, by category, or by series.
So what do these options really mean?




For each of these options, you can also refer to Start the animation by drawing the background of the graph . This will allow the background to gradually appear before the chart elements start to appear.
If you don't like the way your animation looks, you can try other options by clicking the animation name in the tab. The effects you applied will be kept with the new animation type.
To see the entire process in action, check out the video below:
As we mentioned, there are many different types of charts available in Excel. The table you use depends on the nature of your data, and the animation you use for that table depends on the type of chart you have chosen.
In addition to the default chart animations that are visible in the menu, you can see more entry, exit, and emphasis animations by clicking the down arrow at the bottom of the list of animations.
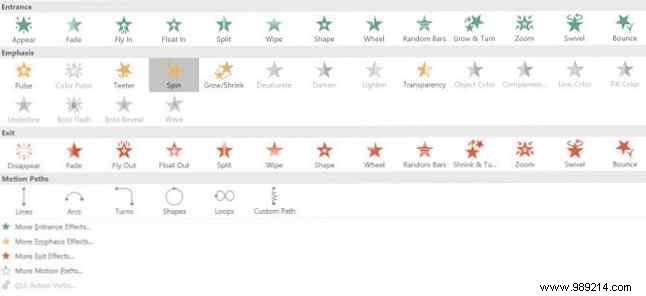
You can see even more animations by clicking More Entrance Effects in that panel.



There are other ways you can customize your animation to suit the type of chart you're using. Open the Animation panel and in the menu click Synchronization . Under the timing panel, you can control how quickly your animation appears, whether you need to click for the animation to appear, and whether the animation should repeat.
You'll probably find yourself trying out different animations and different options to see what works best for your data, charts, and presentation style. Trying out different options and speeds will ensure you find the setting that's right for you.
Once you've done this a few times, the Excel chart animation process will be much faster.
What kind of tables 6 New Excel tables and how to use them 6 New Excel tables and how to use them Do you need to get more from your Excel tables? Here's a complete guide to some of the new charts introduced in the latest version of Excel. Read More Is there a different program or tool that you prefer to use to animate your graphics? Let us know in the comments.