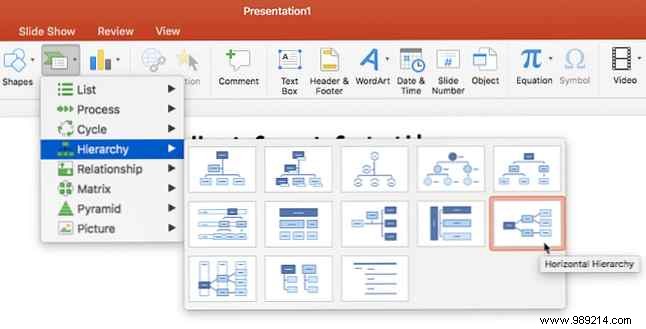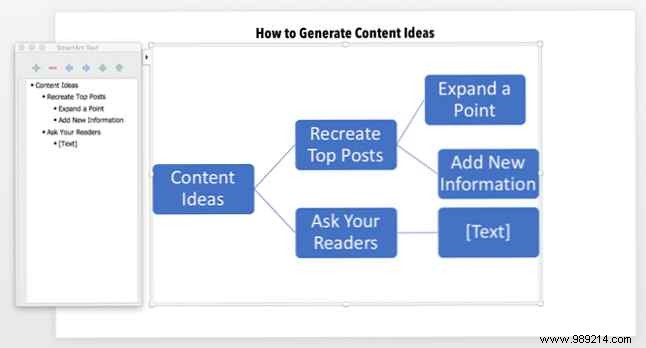You can create mind maps with pen and paper, digital notebooks, or specialized applications on your PC. Microsoft Word is a good candidate for quick mind maps How to Build a Mind Map in Microsoft Word How to Build a Mind Map in Microsoft Word The average person has thousands of thoughts each day. Our brainstorms are rarely strategic. A mind map helps you capture a bunch of thoughts and put them in order. We show you how. Read More
How to build a mind map in Microsoft PowerPoint
PowerPoint's drawing tools are very capable. While you can make awesome visuals with them, a mind map can give anyone insight into the idea behind the presentation. We'll start a new slide and use SmartArt to add the graphic elements.
- Start a new slide and add the title to your mind map.
- Insert Smart Art . These graphics will form the layout of the mind map. There are many SmartArt layouts available, but the Horizontal Hierarchy is the closest to a mind map look.
- Go to the Ribbon> Insert> SmartArt> Hierarchy> Horizontal Hierarchy .
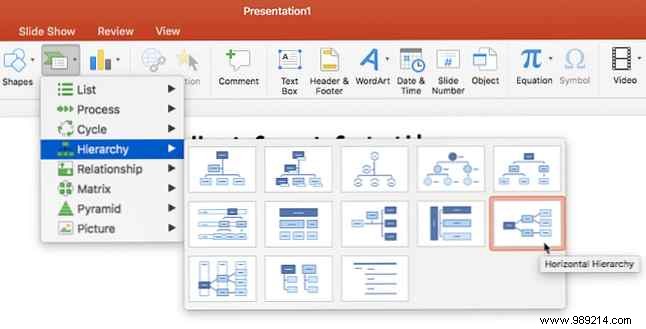
- Click on the first (central) box and type your central theme. In this example, I have written “Content Ideas”.
- The central theme will be divided into main themes and sub-themes. Here the main topics are “Recreate Top Posts” and “Ask your readers”.
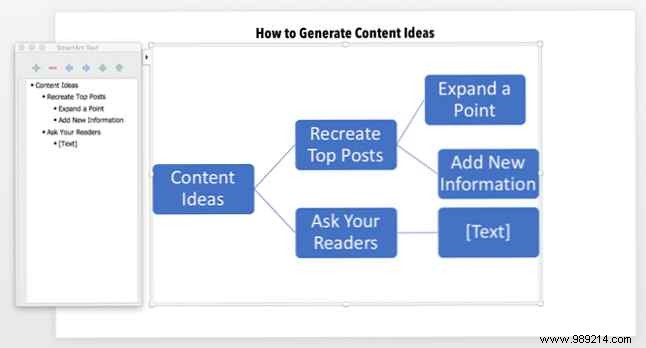
- The subtopics complete the parts of the main topic. For example, the “Recreate Top Posts” main topics branch into subtopics called “Expand a Point” and “Add New Information”
- You can also use the SmartArt Text Box to the left to add the details and also to promote or demote the SmartArt shapes.
- Add SmartArt shapes with the help of the text box (or the SmartArt toolbar) and maintain their hierarchy. In this way, you can expand your mind map with more topics and subtopics.
- the SmartArt Design and Format Toolbar can help you create aesthetically pleasing mind maps that wow your audience.
Anytime you feel like you've made a mistake, just hit Reset Chart (on the SmartArt design toolbar) to return the mind map to its original state.