PowerPoint can be a serious graphical tool if you unleash its power. There are enough options that can help you create the perfect presentation. 10 Powerpoint Tips for Preparing a Professional Presentation 10 Powerpoint Tips for Preparing a Professional Presentation Presentations are a great way to support a talk. This guide will help you create professional-looking presentations with concise content. At the same time you will avoid the most common presentation mistakes. Read more . One of the ways is to combine text with the correct images or, even better, insert an image inside a text block to “color” using the image.

Inserting an image within a text block in PowerPoint will not be appropriate for all slides. Try it on the opening or closing slide to style the main theme.
Once you're there, PowerPoint offers you two ways to fill the text with an image.
Method 1: Go to Drawing Tools> Format> Text Fill> Image . Choose your graphic from a file on your desktop or from an online source.

Method 2: Right click the selected text and click Format Text Effects . Go to the first option (Text fill and outline ) in the text options. Choose Image or texture fill and then choose your graphic from a file on your desktop or from an online source.
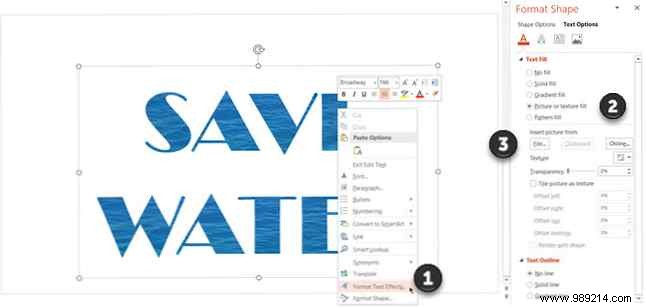
You can change the typed text, font, font size, and any other attributes, even after inserting the image.
Also the Text Options it gives you plenty of room to style the image within the text. For example, you can set a transparency level with the slider, and also scroll the image so that the correct area within the text is visible.