A UFO over a stadium is an unforgettable memory. Watching this scene as a 9 year old, sitting glued to the flickering TV screen as the 1984 Summer Olympics wind down, that memory stayed with me for life.
This guide is available to download as a free PDF. Download How to Make a Free Infographic with PowerPoint Now . Feel free to copy and share this with your friends and family.Thirty-one years later I still remember Hollywood's “alien spaceship.” My memory isn't that good, but give me a good picture and I'll stick with it. Science says that's true for you too. It is not a mind-boggling fact since most of our brain is devoted to vision and all things visual. As soon as we wake up, the neurons are in charge of processing everything that the eyes see. It's also an incredibly fast process as R.S. Fixot (PDF Paper) said in 1957. In short,
Maintaining the crown is a full-time job, as our brains have to process many images every second. Perhaps, even more so today thanks to the social network and our FOMO (fear of missing out) slavery. But in this visual melee lies opportunity:the space to tell your story with great visuals.
Show, impress, and persuade with an infographic .

Infographics are the most widespread data visualization tools that combine the best of data with design. There's nothing like cold hard data to drive home the truth. There's nothing like well-designed graphics to burn a fact into your memory. And you don't need a Ph.D. in Data Science How to Become a Data Scientist How to Become a Data Scientist Data science has gone from being a term newly coined in 2007 to one of the most sought-after disciplines today. But what does a data scientist do? And how can you enter the field? Read More
Businesses of all shades use the power of visualization with both static and interactive infographics. The New York Times and USA Today use infographics in a big way. NASA has kept a corner for the public domain infographic just for you. PepsiCo uses it for year-end disclosures. So what's stopping you?
An image that speaks a thousand words..
That's the shortest way to explain an infographic. In other words, it is a visualization of data or ideas that tries to explain complex information clearly and quickly. It is the simplest form of data visualization or information design, a field that is piling up along with information overload.
Are infographics a recent phenomenon of social networks? Not really, because ever since the first cave man scraped the rock face, we've been using images to convey thoughts. In fact, this Gizmodo This article shows us remarkable similarities between infographics made 230 years ago and those we make today.

We are talking about brilliant presentations that can turn boring communication into an interactive conversation. Infographics serve the same purpose, but with a few differences. At the center of every good presentation is the presenter. The presenter tells the story to the audience about him and the images or data on the slides play a supporting role..
An infographic, static or interactive, has to do all the storytelling by itself. Here, both images and data must come together and show the viewer at a glance what it is all about. You can get away with a bad graph in a presentation:it's hara-kiri in an infographic.
Make the information more interesting.
In a TED talk on the beauty of data visualization, writer and designer David McCandless said that good information design can change the way we see the world.
If that's not reason enough, here are a few more examples:
PowerPoint is an odd choice For an infographic tool. But to overcome that doubt, just understand that it's more than just a presentation tool. It is an adept graphics editor. It is the industry standard tool for creating presentations, both static and interactive. Presentations share the common bond of telling stories through data. Beyond boring presentations, PowerPoint can be put to many creative uses. 5 Creative Uses of PowerPoint Presentations You Haven't Explored Yet. 5 Creative Uses for PowerPoint Presentations You Haven't Explored. Now it's time for PowerPoint 2013, and the search for unusual and creative uses of PowerPoint continues. Here are five. Read More You are paying it in a way.
There are many good infographic makers online. 10 of the best tools to create infographics. 10 of the best tools to create infographics. The history of this visual science (or art) tells us that infographics is by no means an invention of digital culture. The only difference between then and now is the amount of information... Read More As we will see below, you can use PowerPoint's drawing tools To create icons and simple shapes. Simple tools in PowerPoint help anyone break creative mindsets.
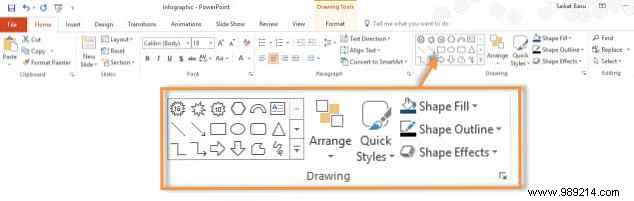
Creating infographics is not easy. But a simple tool like PowerPoint makes it easier to start your first one from scratch. And hey, trying out some infographic skills will also make you a better presenter in the long run. That could be a career-changing skill and easily transferable from your current job to the next.
To summarize:
Data and design brought together in an infographic. This article simply focuses on using simple graphic elements to create the individual components of an infographic. Please refer to the section Learn more about infographics below to get an idea of the complete process that goes into an infographic, from conception to distribution.
Para hacer que el proceso sea más fácil de entender (o que me llamen perezoso), estoy tomando una infografía disponible al público e intento duplicarla con los bloques de construcción disponibles en PowerPoint. La infografía actual en Email Autodefensa ha sido obtenido de Wikimedia Commons.

Utilizaremos algunos de los mismos procesos que se utilizaron para crear una plantilla de PDF personalizada con PowerPoint. Cree su plantilla de PDF personalizada para la planificación. Cree su plantilla de PDF personalizada para la planificación. Las plantillas son dispositivos vitales que pueden usar para casi cualquier situación de la vida. . Cuando llegue la situación especial, ¿puedes hacer tu propia plantilla? It is easy. Te mostramos cómo. Leer más hace unos meses.
Razones para elegir esta infografía:
La primera diferencia visual entre una presentación y una infografía es el tamaño del documento. Una presentación es más ancha que más alta. Las diapositivas de presentación tienen una relación de aspecto común de 4:3 o 16:9. Las infografías suelen tener una altura que es más del doble del ancho, aunque puede diferir según los datos y los medios elegidos para su visualización..
La primera decisión de diseño que tendrá que tomar es configurar su infografía para los datos y el diseño que se incluirán en ella. Siempre es mejor esbozar su idea en papel antes de que incluso inicie PowerPoint. Wireframing 10 Herramientas de maquetas en línea fáciles y rápidas que te ayudan a imaginar cualquier cosa 10 Herramientas de maquetas en línea fáciles y rápidas que te ayudan a imaginar cualquier cosa Haz el mejor uso de las tecnologías de creación instantánea, con tus propios diseños de maquetas. Las maquetas ayudan a evaluar, corregir fallas y retocar diseños antes de crearlos. Diseña casi cualquier cosa con estas herramientas. Leer más es aún mejor. El tamaño de su infografía dependerá del medio de presentación y del plano que haya bosquejado..

Una infografía para mostrar en Pinterest (600 píxeles de ancho a infinitos píxeles de longitud) tendrá un tamaño diferente al de un póster educativo fuera de línea. Las infografías se pueden insertar en cualquier medio, como un boletín informativo de la empresa o incluso una pequeña tarjeta de negocios. Diseñelas de tal manera que sean flexibles y puedan verse en casi cualquier plataforma.
El tamaño máximo de diapositiva en PowerPoint es 56 "por 56" . Eso es lo suficientemente bueno para un póster, y suficiente espacio para que puedas crear tu infografía. El tamaño más común es A4 (8.27 × 11.69 pulgadas) y algunas impresoras de oficina le permitirán imprimir a una mayor de 11.69 × 16.54 pulgadas. Para el propósito de este artículo, asumamos que su infografía se incluirá en una publicación de blog y se mostrará en una pantalla estándar.
Comience con una diapositiva en blanco y cambie la orientación a Retrato .
Cambia el tamaño de la diapositiva. Ir Diseño> Tamaño de diapositiva> Tamaño de diapositiva personalizado .

Utilicé un tamaño de 11 x 17 pulgadas . Esto está bien para los datos de autodefensa de correo electrónico..
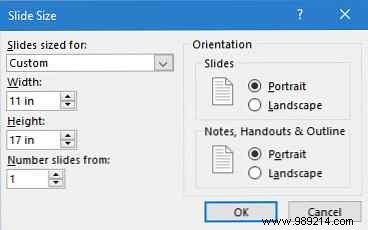
Los fondos blancos no siempre son ideales para la infografía en línea, ya que es posible que desee que se destaque del resto de la página web, que suele ser blanco. Es posible que desee utilizar un fondo neutro claro o ir a un fondo oscuro y hacer que los elementos sobresalgan. Nuevamente, esta es una decisión de diseño que involucra un poco de psicología del color Cómo aprender la teoría del color en menos de una hora Cómo aprender la teoría del color en menos de una hora El conocimiento básico de la teoría del color puede significar la diferencia entre una estética "amateur" y uno "profesional" - y realmente no toma mucho tiempo aprender. Read more.
Ir Cinta> Diseño> Formato de fondo .
Aquí no vamos a colorear el fondo porque la infografía se dividirá en secciones individuales, cada una con su propio color..

Reglas, líneas de cuadrícula y guías son tres características que debe habilitar de inmediato. Le ayudan a alinear sus objetos gráficos con mayor precisión y a encajar los objetos deslizantes en su lugar. La regla le ayuda a medir distancias entre objetos en la pantalla. Las guías son la característica a la que recurrirás para alinear objetos vertical u horizontalmente. Úsalo con la regla.
Ir Cinta> Ver y comprobar Gobernantes , Líneas de cuadrícula , y Guías . Para ocultarlos, desmarque las casillas de verificación..
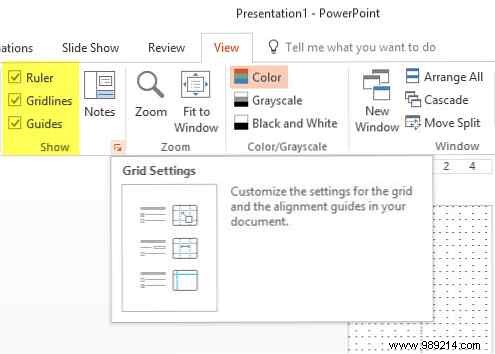
Consejo de acceso directo :Para alternar la visibilidad de las guías, use el método abreviado de teclado ALT + F9 . Alternar la visibilidad de las líneas de cuadrícula con MAYÚS + F9 .
Para personalizar aún más las líneas de cuadrícula, abra el Rejilla y Guías ajustes.

los Ajustar objetos a la cuadrícula el establecimiento de posiciones de formas u objetos en cualquier intersección más cercana de la cuadrícula. También puede dibujar en líneas rectas cuando dibuja una forma de forma libre.
Sugerencia de acceso directo: Para anular temporalmente el ajuste a las opciones, mantenga presionada la tecla ALT Mientras arrastra la forma u objeto.
Dominio de los atajos de teclado de Microsoft Office más útiles 60 Atajos de teclado de Microsoft Office esenciales para Word, Excel y PowerPoint 60 Atajos de teclado de Microsoft Office esenciales para Word, Excel y PowerPoint Cientos de atajos de teclado están disponibles en Office, pero estos son los más importantes Debes saber porque te ahorrarán mucho tiempo. Leer más siempre es una buena inversión porque le ahorrará tiempo a largo plazo.
PowerPoint tiene todas las herramientas necesarias para crear elementos infográficos simples. Tomemos la infografía original como una inspiración y veamos cómo puedes duplicar el texto y los objetos con las herramientas de dibujo disponibles en la Cinta..
El fondo de color verde azulado es una forma de rectángulo dibujada con un borde incoloro y ajustada a los bordes de la diapositiva (gracias a Ajustar a la cuadrícula).

Añadir texto es la parte fácil.
Puede usar la opción de fuentes disponibles en su PC o descargar desde las muchas bibliotecas de fuentes disponibles en la Web. Sitios como FontSquirrel tienen una extensa colección de fuentes gratuitas y comerciales. Y no te olvides del tesoro de fuente abierta de Google Fonts. El arte está en el emparejamiento de las fuentes y la información se destaca en la página. Canva tiene un excelente tutorial para combinar bien las fuentes..

En breve:
La siguiente sección también se crea con una forma rectangular y se colorea con un tono más claro de verde azulado.
Ahora, viene la parte difícil de agregar formas gráficas a tu infografía. Puedes seguir dos enfoques aquí. Discutiremos ambos.
Acude a la web y su caché de recursos gratuitos. Los iconos o conjuntos de iconos se pueden descargar como archivos PNG o vectoriales y se pueden personalizar fácilmente en PowerPoint. Estos sitios web de iconos gratuitos y comerciales deberían proporcionarle los elementos básicos para la idea que desea visualizar..
El experto en presentaciones Dave Paradi recomienda iconos vectoriales. Parafraseando su consejo:
Encuentra iconos vectoriales. Los archivos vectoriales almacenan información sobre las líneas o formas del ícono. Puede cambiar el tamaño y cambiar la forma sin perder calidad. Puedes separar las formas y editarlas. Los archivos vectoriales son mucho menos comunes que los archivos de imagen.
Leer a través de la Usando iconos vectoriales en PowerPoint sección en su artículo.
Aquí hay algunas fuentes de archivos de iconos de ambos tipos:
El proyecto Noun es mi favorito y con la introducción de su administrador de activos gráficos se mejoró aún más. También es un gran lugar para ver los ejemplos y aprender un poco más sobre el diseño de iconos. Aquí es donde aprender gratis Diseño digital y Teoría del arte gratis Aquí es donde aprender Diseño digital y Teoría del arte gratis. Puedes aprender mucho sobre diseño digital y teoría del arte. Con poco más que un navegador y una conexión a internet. Estos sitios web te ayudarán a comenzar. Read more.
Recuerde que algunos archivos de iconos pueden requerir atribución.
Para los que están inclinados gráficamente, esta parte del proceso es divertida. La diversión debe estar teñida de paciencia, ya que puede llevar algún tiempo crear cada gráfico individual. El beneficio es que puedes crear directamente formas vectoriales editables. Aquí hay tres habilidades simples que tienes que aprender:
Esta publicación del blog de Microsoft le presenta el proceso de creación de sus propias formas personalizadas en PowerPoint.
Aunque PowerPoint tiene una forma para una nube, puede que no sea lo que quieres. En la captura de pantalla a continuación, la nube de la izquierda es la forma predeterminada de PowerPoint y la de la derecha se realizó con cuatro círculos agrupados. También puedes hacer uno con la forma de garabato de forma libre. Utilizar una Relleno de forma y elige Sin esquema .

Dibujar estructuras simétricas es más fácil en PowerPoint. De nuevo, el truco de combinar formas simples es útil. Como puedes ver, solo toma dos formas rectangulares y un triángulo posado sobre él..

Agrupa las formas cuando estén completas..
Dibujar formas que representan al hombre, la mujer o la población es una de las tareas más comunes cuando se quiere mostrar una estadística humana. La mayoría de las veces, puede pedir prestado un ícono de algunos de los sitios mencionados anteriormente y usarlos sin comprometer su mensaje o su tiempo. En este caso, obtuve el ícono de un hombre sentado con una computadora portátil de The Noun Project..

Otra forma de dibujar sus objetos es usar el espacio de trabajo de la diapositiva (área en blanco que rodea la diapositiva). Por ejemplo, dibujé un simple “Radar” combinando triángulos, agrupándolos y luego arrastrándolos a su posición en la infografía.

Aproveche las fuentes gráficas que vienen con Windows. Webdings y Alitas Podría ser su fuente de símbolos simples. Por ejemplo, utilicé el carácter de Wingdings que se parece a un sobre.
Del mismo modo, puede utilizar tablas para detallar algunas cosas. Por ejemplo, la capa de seguridad de correo electrónico vulnerable en blanco punteado se hizo con una tabla de una sola celda y tres bordes. Luego enmascaré una pequeña porción con una forma de color de fondo.

Se pueden dibujar líneas y formas complicadas con la curva Opción en la paleta de formas de dibujo. Una aproximación cercana fue posible en este caso..

Propina: Utilizar el Panel de selección cuando necesitas agrupar muchos objetos que están cerca uno del otro. Ir Inicio> Edición> Seleccionar> Panel de selección .

Cuando desee ajustar la altura y el ancho de cualquier objeto, use el Tamaño y posición cuadro de diálogo, que está disponible con un clic derecho. Esto le permite realizar pequeños cambios sin alterar la posición de los objetos agrupados.


GnuPG es un objeto más complejo que cualquiera de los otros que hemos intentado anteriormente. Pero es una forma simétrica y, como tal, puede hacerse combinando las diferentes formas disponibles. Por ejemplo, estas formas fueron a crear una de las manos..

La otra mano es solo una copia de la primera, pero girada y torcida en otra dirección. Utilizar el Grupo Mando para mantener todas las diferentes partes juntas. El punto culminante detrás del robot es una forma de puntos múltiples colocada detrás del robot y formateada con un color semitransparente. Utilice estos grupos de comandos para cambiar el orden de las diferentes capas.

GnuPG fue hecho combinando algunos elementos simétricos. Las formas pueden volverse aún más complicadas y, a menudo, la forma que desea puede parecer más allá del alcance de PowerPoint. Por ejemplo, los gráficos para las claves públicas y privadas. No hay una forma única en la paleta de PowerPoint que pueda hacer eso en unos pocos clics.

Pero no se preocupe porque PowerPoint tiene cinco comandos que lo ayudan a combinar dos o más formas de diferentes maneras y crear nuevas formas dinámicas. El gráfico a continuación se explica por sí mismo:

Seleccione las formas para fusionar.
Sobre el Herramientas de dibujo Pestaña Formato, haga clic en Fusionar formas , y luego elija una de las opciones del menú desplegable.

También puedes tomar una forma básica y luego usarla. Editar puntos para ajustar la forma en otra cosa.
Haga doble clic en la forma para cambiar.
Debajo Formato de herramientas de dibujo pestaña, haga clic en Insertar formas> Editar forma> Editar puntos .

Arrastre los puntos de edición negros para cambiar la forma. Utilice los puntos de edición cuadrados blancos para cambiar la curvatura de la línea entre dos puntos de edición negros. Agrega cualquier color o relleno después de que hayas terminado la forma.
Toma varias formas básicas como un hexágono y rectángulos para hacer la silueta de la clave. Fusionarlos usando Unión Para crear el cuerpo de la llave. También puedes usar Editar puntos para afinar la forma de la llave.

Utilizar Forma de formato Dar los últimos retoques a la llave..

Paremos aqui Ya tiene una idea básica de cómo usar los conjuntos de herramientas de PowerPoint y crear infografías simples. Muchos de los objetos que cree serán reutilizables en diferentes partes de la infografía. También puedes guardarlos a todos guardados en un lugar especial. “Biblioteca” Archivo PPT para su reutilización en otras infografías..
Y puede hacer sus propias plantillas de infografía de PowerPoint sobre temas comunes y usarlas con la información necesaria..
Por supuesto, PowerPoint tiene sus limitaciones y hay un cierto punto en el que golpearás la pared. Pero ese obstáculo también podría ser una oportunidad para ampliar sus habilidades con otras herramientas estándar de la industria para infografías. Puede ir al estilo de la vieja escuela con Adobe Illustrator y Adobe Photoshop, que tienen costos y curvas de aprendizaje empinadas. También hay herramientas menos conocidas como SmartDraw e Inkscape, entre las muchas.
Quora.com tiene un buen hilo de discusión sobre el software que puede usar para crear infografías.
Pero a medida que las opciones se vuelven más confusas, regresa al núcleo de una infografía. los datos . Con los datos correctos y una idea precisa de lo que desea resaltar, elegir la herramienta ideal se vuelve más fácil. Aquí nuevamente, algo ágil como PowerPoint podría ayudarlo a mojarse los dedos de los pies.
Este artículo es un intento de usar creativamente PowerPoint para hacer infografías rápidas (pero completas). Lo dejo a estos recursos en línea para presentarles el arte de hacer infografías:
La primera autoevaluación que puede hacer ahora mismo es hacerse esta simple pregunta. - Me encantan los datos?
Si la respuesta es “sí”, Has venido al show correcto. Ahora, solo es cuestión de elegir la herramienta adecuada, invertir algo de tiempo en la teoría del diseño y mejorar sus habilidades de pensamiento visual. Y no te preocupes, no tiene que ser Microsoft PowerPoint. Puede ser cualquier cosa que te haga apreciar el proceso detrás de la creación de hermosas infografías. Estoy seguro de que con el tiempo sus diseños mejorarán y su sentido lógico de la información junto con ellos.
¿Ha llegado su entusiasmo por el diseño de la información hasta ahora? ¿Ya empezaste tu viaje de hacer hermosas infografías? ¿Cuáles son las herramientas que está utilizando? ¿Has probado Microsoft PowerPoint??