PDF files are one of the most widely used file formats in the world. However, they don't lend themselves easily to being used in PowerPoint presentations.
Of course, it's unlikely you'd want to turn a 100-page academic paper into a slideshow, but PDFs aren't just for text. Lots of graphs, charts and images are also distributed in PDF format.
So, if you have an informative PDF file that you'd love to turn into a presentation, read on. We're going to show you how to turn a PDF into a PowerPoint file, and then offer some formatting tips to help make it shine.
As with most file format conversions, there are two ways to convert a PDF file to a PowerPoint file. You can use a web application or a desktop program.
With a bit of digging, you will be able to find quite a few tools that can convert a PDF document to a PPT file. However, we like Smallpdf. In our tests, it was the most reliable and delivered the most impressive results.
The app has other important benefits that users will appreciate. First of all, it is totally free to use. Second, Smallpdf doesn't keep any of your files on its servers (it keeps your file for an hour in case you want to download the conversion multiple times). Finally, it is completely web-based; You don't need to install anything on your machine.
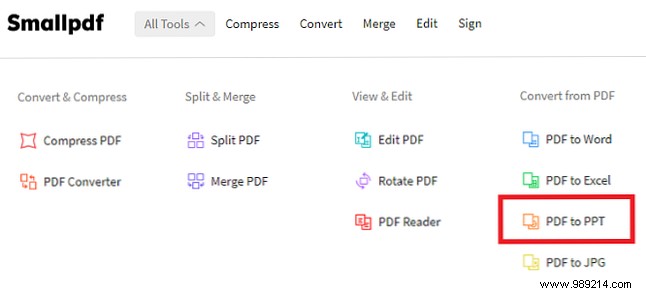
To start your conversion, head over to the Smallpdf website. Using the navigation bar at the top of the window, go to All Tools> Convert PDF> PDF to PPT .
You should now see a yellow box on your screen. There are three ways to add the file you want to convert to the web application. You can upload a file from your computer (by dragging and dropping or clicking Choose file ), add a file from Google Drive (by clicking From Google Drive ), or add a file from Dropbox (by selecting From dropbox ).

Note: If you want to add a file from Google Drive or Dropbox, you will need to give Smallpdf permission to access your account. If you don't feel comfortable doing so, download the PDF in question to your computer, then upload it back to the web application.
Once you have selected your file, the upload process will begin. Depending on the size of your PDF, it could take a few minutes.
As soon as the upload is complete, the conversion process will start. Again, the amount of time it takes will vary depending on the size of your original PDF.

Over time, you will see the results screen. You can download your new PowerPoint file directly to your computer or save it to Google Drive or Dropbox.
If you want to convert a second document, just click Start Over .
Before reading on, a warning. There are no worthwhile free apps to convert PDF to PowerPoint file on your desktop.
The developers' logic is simple:Very few people need to do the number of conversions that would justify the need for a dedicated desktop app, and those who do are probably using the tool in a professional environment.
So which is the best app?
Well, Smallpdf also offers a desktop app for converting PDFs to PowerPoint presentations, but it's a new app and still doesn't offer the same number of features as some of its more established competitors.
The two most popular desktop PDF conversion tools are ILovePDF (offers a 15-day trial) and Adobe Pro DC (offers a seven-day trial). Thereafter, for both PDF tools, you will need to pay a license.
If you're looking for a clear “winner,” it's hard to argue with Acrobat Pro DC. However, it will cost you $14.99 per month. If you only make occasional conversions, the cost of the subscription is hard to justify.
Feature-wise, you can use the Adobe Pro DC app (and thus do conversions) from any device, select which parts of the PDF file you want to convert, and set up predefined PPT formats.
If you are looking for a cheaper alternative, try Wondershare PDFelement. It's still $59.95, but it's a one-time fee for a lifetime license. Once again, there is a trial period available, so you can try before you buy.

To convert a PDF file to PPT format, launch the application and open the original file. Then click on the Home tab and select To others On the right side of the tape. A save dialog will appear. Select PPT in the Save as type drop-down menu and press Save . The conversion may take a few minutes, depending on the size of your file.
Other applications to consider include:
Due to the nature of file conversion, the simpler the original, the better the converted file will look.
Of course, if the original author of the PDF has locked the file 4 Tips to Protect PDF Documents 4 Tips to Protect PDF Documents When you create PDF files for business purposes, you can have a number of security issues, from who can see them to how the content can be reused. So it's vital to understand... Read More However, if you can edit the original file 5 Free Tools to Edit PDF Files 5 Free Tools to Edit PDF Files PDF files are universally useful. However, they fall short when it comes to editing. We are here to show you the best free tools to edit your PDF files. Read More You should especially try to remove (or modify) overlapping elements as much as possible.
You will find that removing overlapping elements will make it easier to edit the converted PPT file. The conversion software will try to identify all the elements on your PDF page and make them individually editable. Overlapping content increases the likelihood that the software will incorrectly recognize each piece of content.
Whenever you're converting PDF files to PowerPoint format, you need to remember that the end product is unlikely to be perfect.
PDF conversion is difficult at the best of times, especially when converting between such different formats as PDF and PPT.
All conversion software only makes an estimate of what the file should look like. You should always be prepared to do a reasonable amount of post-conversion editing if you plan to use your presentation in a professional environment and want to avoid slideshow errors.
If you're starting to think that converting a PDF file to PowerPoint sounds like a hassle, you might consider converting it to a Word file. How to Convert PDF to Word for Free How to Convert PDF to Word for Free PDF to Word Converters are a dime a dozen. We have compiled the top 5 that you can get for free, both for offline use and safer use. Read more.