You've heard of Microsoft PowerPoint for creating presentations. 10 Powerpoint Tips to prepare a professional presentation. 10 Powerpoint Tips to prepare a professional presentation. Presentations are a great way to support a talk. This guide will help you create professional-looking presentations with concise content. At the same time you will avoid the most common presentation mistakes. Read More But is the desktop version of PowerPoint 2016 worth it, or can you get the same experience with PowerPoint Online?
Here is a comparison of the desktop with the online version. Take a look and see which one is right for you.
Obviously, if you're going with the desktop version, all you have to do after installing it is navigate to the app and open it. If you're interested in purchasing Microsoft PowerPoint 2016, you can currently do so for just $100 for Windows or Mac.
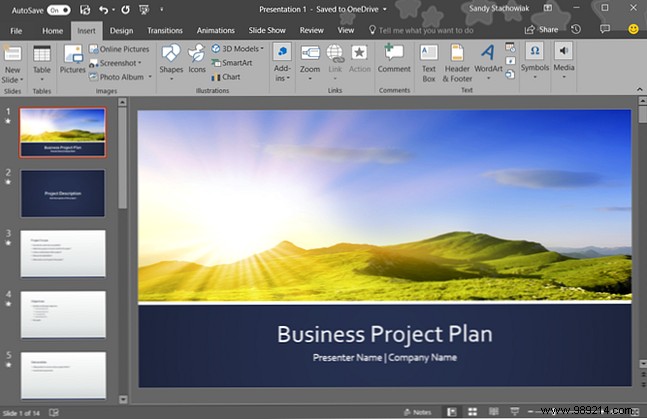
You should also compare prices for the Microsoft Office suite and Office 365, which provide additional applications and services. Office is a one-time purchase, while Office 365 is subscription-based.
With PowerPoint Online, you navigate to the website and can use it for free. But you must have a Microsoft account to access it. That's not a problem if you have an account because when you get to the site, you just sign in.
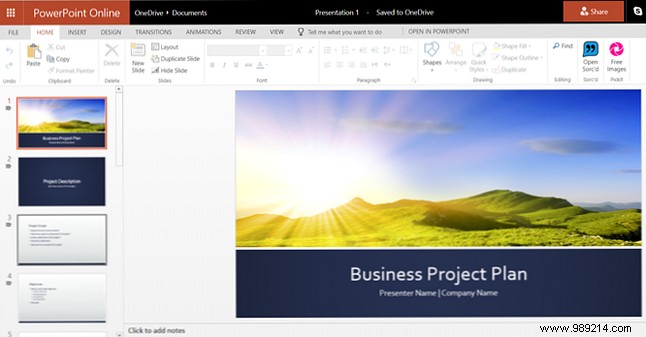
If you don't have an account, you will be prompted to create one. You can create a free Microsoft account and use it to access Word and Excel Online if you want.
Aside from how you access PowerPoint between the desktop and online versions, the features also vary. And honestly, this is the most important piece to review, aside from the cost implications.
Both transition and animation options are limited with PowerPoint Online. Transitions are visual effects that you see when you move from one slide to another. Animations are similar but allow you to apply effects to text and objects and can include motion paths and sounds.
For slide transitions with PowerPoint Online, you can choose from seven subtle effects including fade, push, and wipe. This is fine for simple presentations and might be enough for you, but the desktop version gives you more.
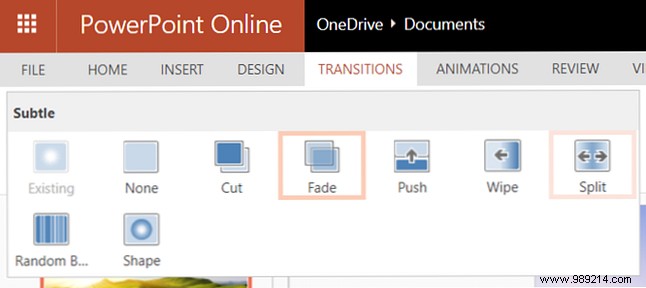
PowerPoint 2016 offers dozens of transition effects within its subtle, exciting, and dynamic categories. So you can add transitions like blinds, fly through, and vortex. Each of these brings a unique look to your presentation.

PowerPoint Online offers many more animation options than transition effects. Select your text or object, and then choose from lead-in, emphasis, or lead-out effects that include stretch, rotate, and split options.

PowerPoint 2016 offers the same three categories for its animations with minor differences. For example, the online version provides a checkerboard effect on the input, but the desktop version does not. On the other hand, the desktop version offers much more options in the emphasis category.

Additionally, PowerPoint 2016 provides motion path effects and triggers for its animations, while PowerPoint Online does not.
How to add image, video and audio files to your presentation How to add music to your PowerPoint presentation How to add music to your PowerPoint presentation How to add music to a PowerPoint presentation? It is not as complicated as it seems! Read More Also, they can be useful for tutorials, training, and educational presentations. The Best PowerPoint Templates for Educational Presentations The Best PowerPoint Templates for Educational Presentations Whether you're teaching a class, giving a lecture, creating a tutorial, or running a training, these PowerPoint templates are perfect for your presentation. Read more . Currently there are only a few major differences in these three categories.
PowerPoint Online doesn't offer image compression for images or cropping, bookmarking, or fading for videos. And for audio, you can't add, trim, mark, or fade it in the online version.

But PowerPoint 2016 has all these features that PowerPoint Online lacks for image, video, and audio files. And while it's easy to include a video in your presentation, you can check out Tips for Embedding YouTube Videos How to Embed YouTube Videos in PowerPoint Presentations How to Embed YouTube Videos in PowerPoint Presentations If you're putting together a solid PowerPoint presentation, add A short video can be a great way to add a finishing touch, and PowerPoint makes it as simple as possible. Read more specifically.
If you want to include SmartArt or graphics in your presentations, you'll also see some differences here. SmartArt graphics help you create visualization tools like a pyramid or matrix. The charts are similar but typically use numbers like a pie or bar chart.
As simply put by Microsoft when deciding which one to use:
With PowerPoint Online, the SmartArt options are there, but limited compared to the desktop version. The good news is that you still have 50 charts to choose from, which should cover most basic presentations.

If you're using PowerPoint 2016, you have many SmartArt options that are divided into categories. This makes it easy to find the type you want. For example, relationship charts include approximately 40 options such as a tabbed arc, circle relationship, and counterbalanced arrows.
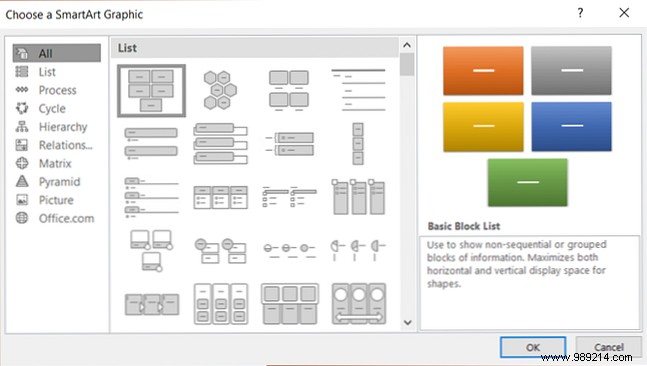
As for charts, PowerPoint Online does not support this feature. This is important because if your presentation should or even include a graphic, you're out of luck with the online version.
With PowerPoint 2016, the chart options are plentiful. You can choose from almost 20 chart types with different styles on each. You can insert a pie chart with a 3D, pie pie, or donut style. Or choose a column chart and use a stacked, clustered, or 3D style.
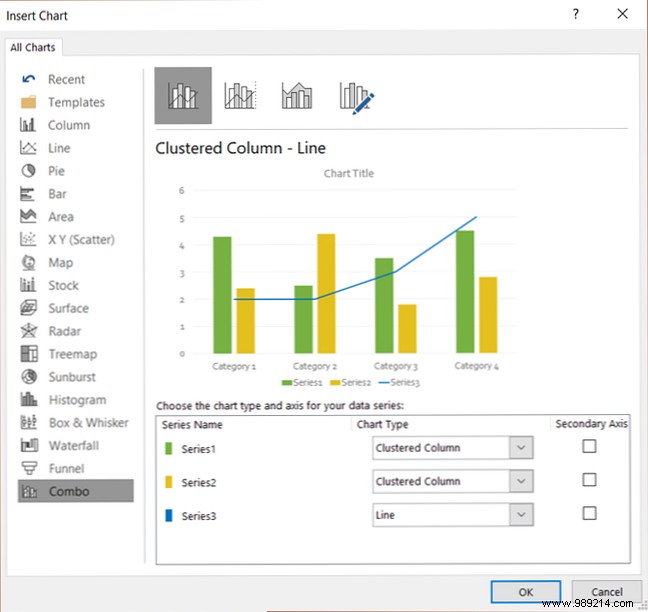
To save your PowerPoint presentation, the online version automatically saves it as you work. This is extremely convenient. You can then download your presentation as a copy, PDF, or ODP file.
For PowerPoint 2016 files, you can save your work automatically if you have that feature enabled. Or click Save for an existing file or Save As for a new file type or name. It also has a wide range of file types like PowerPoint, Image, Video, PDF and ODP.

You will notice some additional feature differences to consider. These items are missing from PowerPoint Online but are available in PowerPoint 2016.
To summarize access, cost, and features, here are the pros and cons of each. At a glance, this should also be helpful in deciding between the two versions.
Think about how often you'll use Microsoft PowerPoint. Will creating presentations be a daily, weekly, or monthly activity? Or will you only create them a few times a year? For frequent use, the desktop version might be worth it for you.
Now consider what you'll be doing with PowerPoint and what features you need. Creating the Simplest Presentations 9 PowerPoint Mistakes to Avoid for Perfect Presentations 9 PowerPoint Mistakes to Avoid for Perfect Presentations It's easy to screw up your PowerPoint presentation. Let's take a look at the mistakes you're likely to make when presenting your slideshow and how to fix them. Read More Or will you need those bells and whistles described above? If you just need the basics, then PowerPoint Online is probably fine for you.
The important part of this is to look at the cost compared to the need. Decide if the free version will give you what you want or if the extensive desktop features are what you really need. Then take a look at the best purchase option for you.
Hopefully, after reading this, you can make a decision between PowerPoint Online and PowerPoint 2016. And if you want to explore the free version further, some tips for using PowerPoint Online 10 tips for using PowerPoint Online 10 tips for using PowerPoint Online You can easily collaborate on real time with PowerPoint Online. Bring your PowerPoint experience to the web browser with these tips for better presentations. Read More