OneNote is the best alternative for taking notes Evernote vs. OneNote:Which Note-Taking App Is Right For You? Evernote vs. OneNote:Which Note-Taking App Is Right For You? Evernote and OneNote are amazing note-taking apps. It is difficult to choose between the two. We compare everything from the interface to the organization of notes to help you choose. What works best for you? Read More OneNote's deep ties to the broader Microsoft Office ecosystem make it a powerful piece of software. How to use Microsoft OneNote for project management How to use Microsoft OneNote for project management OneNote is the ideal collaboration tool for managing simple projects in small teams. And it is absolutely free. See how OneNote can help get your projects off the ground! Read further from making lists or storing notes.
If you've ever wondered if a wiki could help you organize your thoughts, a document created in OneNote is a great way to dip your toe in the water. Here's a brief introduction to how a wiki can help improve your workflow and all the information you need to create one in OneNote.
The best known wiki in the world is undoubtedly Wikipedia, and that site is a great starting point to help understand what the format is. At its core, a wiki is a collection of content that is abundantly punctuated with hyperlinks to aid navigation, often contributed by many users.
It's worth noting that a wiki doesn't have to be clean and tidy, and if you're working in OneNote instead of a public wiki published online, there's really no reason to be. Treat it like your favorite notebook and focus on creating a document that serves its purpose well.
Most wikis are created with a content management system, and the document itself is often hosted online, with an open registration system that allows users to set up their own accounts. This works well for a project as large as Wikipedia, or if creators want full control over the styling of their document by using CSS Learn HTML and CSS with These Step-by-Step Tutorials Learn HTML and CSS with These Step-by-Step Tutorials step Curious about HTML, CSS, and JavaScript? If you think you have a knack for learning how to create websites from scratch, here are some step-by-step tutorials worth trying. Read more.
Meanwhile, OneNote offers a different set of benefits; It's free, cross-platform, and incredibly easy to set up and share. You can have your wiki up and running in minutes, especially if everyone is already using OneNote or has a Microsoft account.
A OneNote wiki is the best solution for small teams that need to share a large amount of information that is well categorized and easy to navigate. Some examples:
For this walkthrough, we'll be using a wiki to gather all the information you need to have on hand while you're moving and renovating a home.
First, set up your wiki's home page, and keep in mind that it will be the starting point for anyone who comes to the document.

Here's an example of what your home page might look like:Aesthetic touches like including an image are strictly optional, but if you're working on a personal project, there's no reason not to add a bit of visual interest for your own good. . In OneNote, any steps you take to customize your document will make it feel more like a well-crossed-out notebook than a dry digital file, and that can help note-taking feel more natural.
The most important thing to pick up here is the idea of linking from one page to another. Starting with Office 2010, OneNote supports an optimized version of the standard wiki link syntax, and makes producing a richly interconnected document a breeze. When you want to add a new page to your wiki, simply enter it in plain text by surrounding the desired title with two sets of square brackets, eg. [[ name of the new page]] .
The text will automatically turn into a link, and if there isn't a page with that title already, one will be created. It's a good idea to create backlinks to make navigation even easier.

The important thing to consider when placing links is whether or not they will save you time in the future. Of course, one of the strengths of the wiki format 4 of the Best Personal Wikis to Keep You Organized 4 of the Best Personal Wikis to Keep You Organized What if there was wiki software designed to help you on a personal level? You can use it for anything, say outlining your novel, keeping track of home improvement projects, or planning... Read More operation, add links when you find yourself moving from one page to another regularly.
While it's generally a good idea to limit your Wiki to a single OneNote Notebook, there may be times when you want to link to content that's in another Notebook.
To do this, highlight the text you want to turn into a link and press CTRL + K or navigate to Insert> Link. You'll be presented with a dialog that allows you to browse or search for locations on your computer and the web, as well as some quick links to OneNote locations.

At this point, it might be worth creating a matching link on the other laptop, if there's a reason you might be flying back and forth between two separate laptops on a regular basis.
The great thing about using OneNote as a wiki platform is its support for many different types of content. 10 Unique Ways to Use Microsoft OneNote 10 Unique Ways to Use Microsoft OneNote OneNote is one of the most underrated apps from Microsoft. It is available on almost all platforms and can do a lot of tricks that you would not expect from a note keeping app. Read more . Similar results can be achieved with a traditional wiki, but it's certainly much easier to achieve in OneNote thanks to its stock feature set - a service like MediaWiki may require you to install extensions yourself.
A useful technique is to insert other files into the OneNote document. If you want to edit the file, your best bet is to navigate to the Files Insert section tab and select Attachment . However, if it is for reference only, it is best to choose the nearby Printed File option instead.

As you can see, I have inserted PDF copies of some receipts on the corresponding page. This is a good way to keep essential files close at hand, but that's not the only functionality offered.
OneNote can also make the text of files like this searchable, further enhancing your wiki's ability to act as a comprehensive resource for your project. How to use Microsoft OneNote for project management. How to use Microsoft OneNote for project management. Simple projects in small teams. And it is absolutely free. See how OneNote can help get your projects off the ground! Read more.
You can do this manually by right-clicking on a file you've inserted.
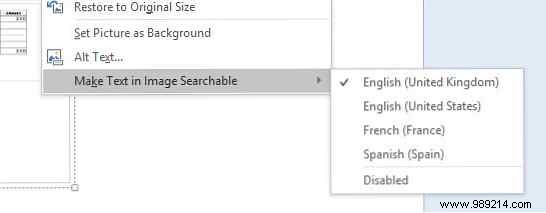
Although OneNote automatically creates text on images and other inserted files, this process is limited by default to reduce pressure on system resources. However, you can choose to change these settings by navigating to File> Options and choosing the Advanced section.

Make sure the box above is not checked, then look for Battery Options section and make the desired changes via the dropdown menu. Five levels are available to choose from, ranging from better battery life to faster text recognition and search indexing.
You may be better off with an Excel spreadsheet; navigating to Insert> Spreadsheet> New Excel spreadsheet , OneNote will create a new document and embed it in the current page. With a single click, you can edit that document in Excel, and any changes made will be updated on your wiki.

OneNote can be a very powerful wiki platform when functionality like this is implemented correctly. The best way to understand what works for you is to experiment freely:see what's useful and what isn't, and periodically edit the way your information is presented accordingly.
Active use is the only way you'll be able to assess whether your OneNote wiki is right for the job. So put it to work, integrate it into your workflow, and make your decisions from there.
Do you have a good tip for using OneNote as a wiki platform? Do you have any questions about setting up your own wiki? Join the conversation in the comments section below.