Adobe Acrobat Pro DC is a comprehensive solution for managing PDF files. Like all Adobe products Your guide to choosing the right Adobe product Your guide to choosing the right Adobe product When most people think of Adobe, they think of Photoshop or Acrobat Reader. But the company has a host of other useful software packages that most people don't know about. Read More We'll help you navigate your first steps with this professional tool.
This article will teach you everything you need to know to effectively create and edit PDF files with Adobe Acrobat Pro DC. You'll also learn how to digitally sign PDF files, how to compare them to different PDF documents, and more.
This Adobe product offers a one-week free trial. You must provide credit card, debit card, or PayPal information before the add-on period begins. Your payment method will be billed after the introductory period, and that process will repeat every month if you don't cancel your account. Adobe Acrobat Pro DC costs $14.99/month.
Get started by going to this download page and clicking the blue Get Started button. Then sign in or create an Adobe account. After registering or logging in, provide your payment details and click the link provided to start the installation. Since this is a fairly comprehensive program, you can expect it to take several minutes to download.
Download: Adobe Acrobat Pro DC ($14.99/month, one-week free trial)
When you open Adobe Acrobat Pro DC, you will see the main interface.

Pay attention to Home and Tools tabs in the upper left corner. You probably use those often. the File Lists in the left panel will also be important to you.
One thing I like about the software's home page is that it gives you a reminder about how many days are left in your free trial. Just keep an eye on the bottom left corner to avoid being charged.
Think about Tools The tab as a gateway to get the most out of Adobe Acrobat Pro DC.

There is a search box at the top where you can enter keywords related to your desired tools. Below that, it's easy to find tools grouped by categories ranging from Create and edit a Forms and Signatures . In the right pane, you can find shortcut tools. They make it easy to access features you'll rely on frequently, like editing and sending PDF files.
To create a PDF What is a PDF file and why do we still trust them? What is a PDF file and why do we still trust them? PDF files have been around for over two decades. Let's find out how they came about, how they work, and why they're so popular years later. Read more about a Microsoft Word document or other document that's already on your computer, click File Menu in the upper left corner of the screen.
Select Create , then choose the option to PDF from file . That command brings up a list of supported files. Find the one you want, click on it and then go to Open button.

Depending on the characteristics of the file, the PDF may appear on the screen immediately. Otherwise, you'll see a dialog indicating the percentage of completion.

Creating multiple PDF files from multiple files is also possible with this method.
Back to the File menu and choose Create . Then select Create multiple PDF files .
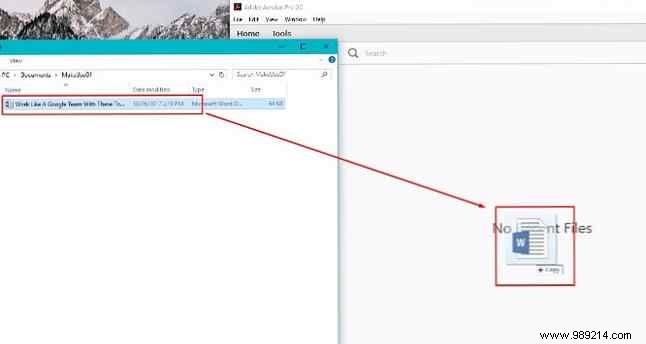
A dialog box appears displaying an Add Files Button in the upper left corner. Click on it and start creating a list of files to convert to PDF. The files you have chosen appear at the bottom of the dialog. Click on the I AGREE button at the bottom right. Then specify your file output preferences.
There is also a drag and drop functionality for PDF creation. This works the same way as any other drag and drop file upload. Just click and drag the file to the Adobe panel from your computer file.
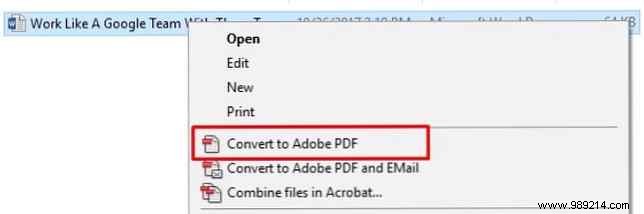
If you're a Windows user, there's an even faster way to create a PDF from an existing document. Choose your file, then right mouse button and select Convert to Adobe PDF .

Adobe Acrobat Pro DC also allows you to edit one PDF page at a time. Start by going to the Tools menu. Click Edit PDF .

Just select your PDF file and open it with the editor. Borders surround the editable areas of your document. Click and drag these to edit different parts of the document.

You can then type new text or delete unwanted text. The formatting options appear in the right pane.
You can choose a font from the dropdown list and select a font size and color.

The icons below those first options allow you to bold, italicize, and underline. There is also functionality for subscripts and superscripts, bullets, and numbered lists. You can also manipulate the margins.
Do you want to know how to reduce the file size of a PDF? There is a way to do that too! 4 Ways to Compress and Reduce PDF File Size 4 Ways to Compress and Reduce PDF File Size Are PDF files too big to handle? You can often drastically reduce the size of your PDF documents. We show you how you can reduce and compress PDF files. Read more
Adobe Acrobat Pro DC also offers various methods of manipulating individual PDF pages.
However, please note that doing so requires having the appropriate permissions within the program. You can verify this by going to the File menu while you have a PDF document open in Acrobat.
Select Properties and click on the Security tab and refer to the information in the Summary of document restrictions . If you have the proper permissions, you'll see "Allowed" listed next to different document options. For this example, it will be important that "Changing document" is enabled.

So what exactly can you do inside PDF pages?
Turn the pages by going to the Tools menu, then Organize Pages . You can also get here from the shortcut panel on the right.

This process brings up a secondary toolbar. Click the dropdown arrow on the Enter page range for specific options, or simply click the page previews below.

You can now rotate pages to the right or left. This is useful when you have a landscape-style presentation or document that you need to print quickly.

Another useful editing trick you can do with Acrobat Pro DC is to change the order of the pages. You can also make a copy of certain pages. From the Organize Pages panel, click and drag a page of the PDF document to a different place in the file.
And if you want to copy a page, just click on the page and Ctrl + drag The page you want to copy it to in the document.

Do you want to delete a page? Simply right click on the page icon and select Delete Pages .

Do you often have to sign PDF contracts? Is your electronic signature legal worldwide? Is your electronic signature legal worldwide? Are electronic signatures valid and legal throughout the world? Are they more preferable to the printed handwritten signature in a paperless world? We look at what the law says globally. Read more or agreements? You can do it without printing the document.
To sign a PDF, open the document in Acrobat and navigate to the page you need to sign. Click on the Fill and sign Option in the correct options menu..

Then use the toolbar that appears to type your name and any other information you need to provide on the appropriate lines.
You can create your signature by clicking Sign and then typing your name. Adobe will allow you to place your signature on the PDF document.

There is also more than one way to sign a PDF. You can write your name, handwrite your signature, or insert an image to represent your signature.
After you save your signature, it appears as a selection once you click Sign For all future documents, which is very convenient.

Adobe Acrobat Pro DC also allows you to change non-fillable or flat shapes to editable ones.
To do this, open the PDF file you want to fill out in Acrobat. Go File , Save as other . Then choose Reader Extended PDF , and finally, Enable more tools .
When you open the file in Acrobat Pro DC or Acrobat Reader (do you still need Adobe's PDF Reader? This is why you don't need Adobe Reader. This is why you don't need Adobe Reader. In short, it's unnecessary .Need a PDF Reader? Here's how to open PDF files without Adobe Reader. Read More), now you can type or sign those fields.
After downloading Adobe Acrobat Pro DC, you can use the redesigned Compare Files feature.
Go to the Tools crystal. Then choose Compare files .

Click on the Choose File dropdown for the two documents you want to compare and select your files. Then click Compare . (This only works for PDF documents, not other document formats.)

You will then be able to review your Comparison Results Summary. You can also review the changes one by one after selecting Go to first change option.
A great feature of Adobe Acrobat Pro DC is that it works seamlessly with Dropbox. You can do this from Home interface.
Look at the left panel that has the File Lists . To add your Dropbox account to Acrobat, click Add account link under the Storage list of files.
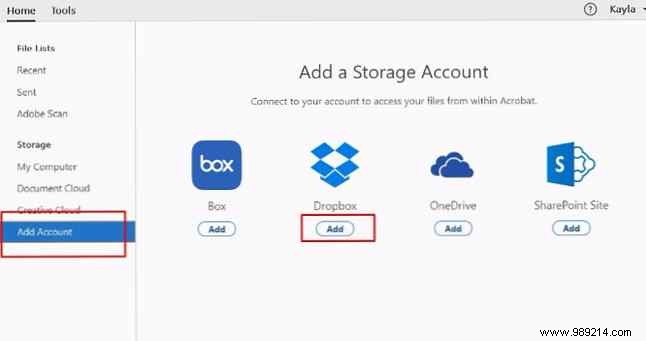
Choose the Add button below the Dropbox logo, then sign in with your Dropbox credentials. Signing in opens an Adobe permissions box. Asks which Dropbox account to link with Acrobat Pro DC. Select the account you want to link and you're in business!
Once Dropbox appears in the list of storage files, click on it to open your Dropbox files within the main panel. After you use Acrobat Pro DC to modify a file that originates from Dropbox, Adobe saves an edited version to Dropbox for you. It couldn't be easier!
Adobe Acrobat Pro DC can also handle PDF files on the go through a dedicated Android or iOS app. It even turns your iPad into a scanner, making PDF imports hassle-free.
You automatically have free access to these mobile applications. 5 Impresionantes aplicaciones de Adobe que son completamente gratuitas 5 Impresionantes aplicaciones de Adobe que son completamente gratuitas Adobe crea programas de diseño estándar en la industria. Pero también ofrece software y aplicaciones de alta calidad que son gratis. Aquí están las cinco herramientas principales de Adobe que son gratuitas. Lea más cuando obtenga una versión de prueba o suscripción de Adobe Acrobat Pro DC.
Download: Aplicación móvil Adobe Acrobat Reader para iOS | Android (gratis con Adobe Acrobat Pro DC)
Ahora ya sabe cómo usar las funciones más significativas de Adobe Acrobat Pro DC.
Experimentar con otras funciones menores que pueden ser necesarias para sus proyectos es simple. Solo dedique tiempo a explorar las capacidades dentro del Herramientas sección y Lista de archivos crystal. Está obligado a encontrar características aún más útiles específicas para sus necesidades diarias..
Si no puede descubrir cómo usar una función en Adobe Acrobat Pro DC o cómo manipular un PDF Cómo editar, combinar y firmar un archivo PDF gratis Cómo editar, combinar y firmar un archivo PDF gratis Nosotros le muestra cómo dividir, fusionar, reducir y hacer todo tipo de magia con archivos PDF. ¡Sigue leyendo si estás listo para llevar tus documentos PDF al siguiente nivel! Leer más, dinos lo que es! Podemos ayudar?