Working on Excel spreadsheets is all about saving time 14 Tips to Save Time in Microsoft Excel 14 Tips to Save Time in Microsoft Excel If Microsoft Excel has eaten up a lot of your time in the past, we'll show you how to get it back. . These simple tips are easy to remember. Read more . You don't want to have any slowdown in your workflow that slows down your productivity. To that end, hopefully you've set up your own Excel keyboard shortcuts. How to make your own Excel keyboard shortcuts the easy way. How to make your own Excel keyboard shortcuts the easy way. These are the best ways to create custom keyboard shortcuts. Read more and learn the best ways to avoid the software.
There is a small but useful change you can make to the way you Login button functions. Outside the box, pressing Enter will move the highlight box down one cell. But if you prefer, you can change this so that Join moves the selected box one cell to the right.
Start by clicking File in the upper left corner of Excel. In this menu, click on Options tab in the left sidebar You will see the Excel preferences - choose the Advanced tab to the left.
At the top, you will see the Editing Options header. The first option is After pressing Enter, move selection , with a dialog. By default, this is set to Down , but you can change it to Right .
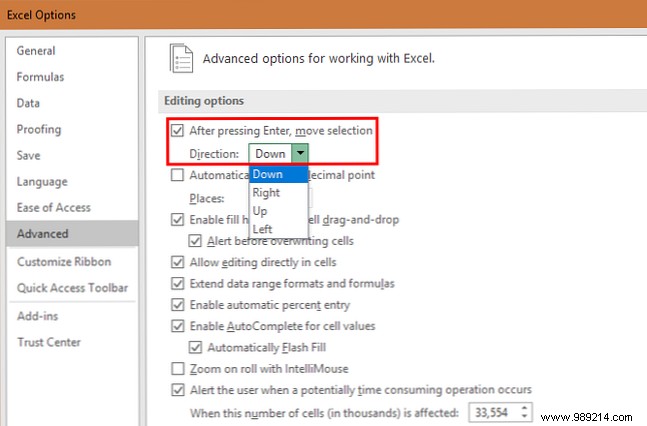
Although it's a bit unnatural, you can also set this Up or Left If you prefer. In fact, if you disable the After pressing Enter box, you can completely disable Enter the functionality of With this unchecked, pressing Enter does nothing.
That's all about it. Click OK after you've made your selection, and Excel will immediately apply the changes. For more tips like this, check out Quick Excel Games You Might Not Know About. 10 Easy Excel Timesavers You Might Have Forgotten. 10 Easy Excel Times Savers You Might Have Forgotten. . Read more.
Which direction do you prefer to enter to move your cell phone? Tell us your preference in the comments below.!