Every Excel workbook contains at least one worksheet. You can create multiple worksheets to help organize your data, and each worksheet displays as a tab at the bottom of the Excel window. These tabs make it easy to manage your worksheets.
Currently, the Excel spreadsheet row limit is more than 1 million, and the column limit is 16,384. It may seem like you'll never hit that limit, but with certain tasks, you might hit that limit. Maybe you have a list of millions of email addresses for your marketing campaign.
If you find that you're reaching the row or column limit, you can split the data across multiple worksheets or tabs. You can export the Excel file to a CSV file by going to File> Export> Change File Type> CSV (comma delimited) (*.csv) and then split the single large CSV file into smaller files How to Split a Huge CSV Excel Spreadsheet into Separate Files How to Split a Huge CSV Excel Spreadsheet into Separate Files One of the shortcomings of Microsoft Excel is the limited size of a spreadsheet. If you need to make your Excel file smaller or split a large CSV file, read on! Read more.
Today we will see how to work with tabs in Excel to efficiently manage multiple worksheets in a workbook.
To add another Excel spreadsheet to your workbook, click the tab after which you want to insert the spreadsheet. Then click the rightmost icon on the tab bar.
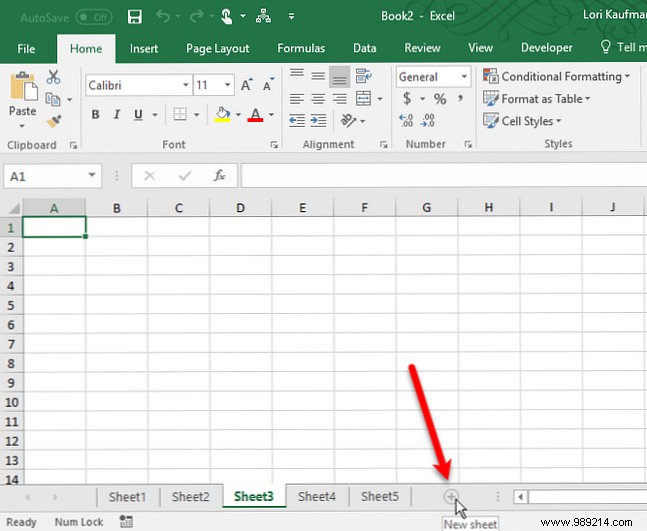
The new tab is numbered with the next sequential sheet number, even if you have inserted the tab in another location. In our example, our new sheet is inserted after Sheet3 , but it is numbered Sheet6 .
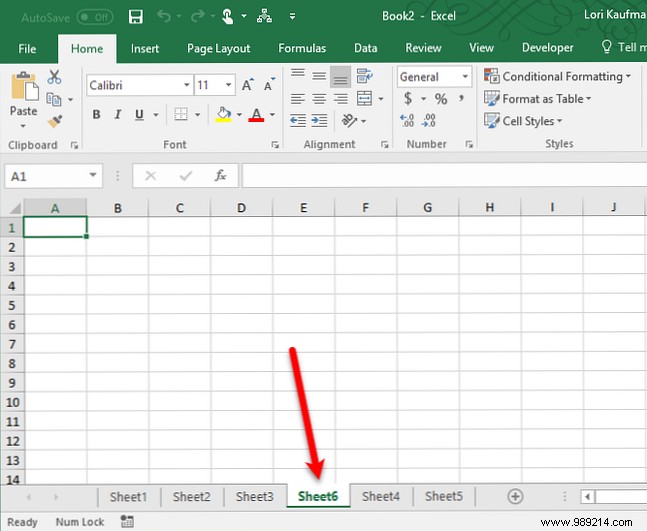
Do you need to search for data in your Excel sheets? Learn how to use the INDEX and MATCH formulas. Find Excel Spreadsheets Faster - Replace VLOOKUP with INDEX and MATCH Find Excel Spreadsheets Faster - Replace VLOOKUP with INDEX and MATCH Still using VLOOKUP to look up information in your spreadsheet? Here is how INDEX and MATCH can provide a better solution. Read More instead of VLOOKUP!
New tabs are named Sheet1 , Sheet2 , etc. in sequential order. If you have multiple worksheets in your workbook, it's helpful to name each one to help you organize and find your data.
To rename a tab, double-click or right-click the tab and select Rename . Type a new name and press Enter .
Each tab must have a unique name.
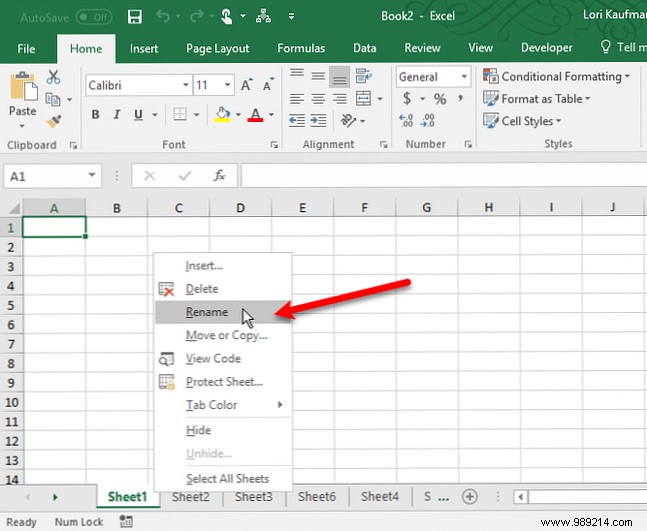
If you have many tabs, they may not all be displayed at once, depending on the size of your Excel window. There are a couple of ways you can scroll through your tabs.
You'll see three horizontal dots at one or both ends of the tab bar. Click the three dots on one end to scroll through the tabs in that direction. Then click the three dots on the other end to scroll back the other direction.

You can also click the left and right arrows on the right side of the tab bar to scroll through the tabs. These arrows also have other uses, as indicated by the popup that appears when you move your mouse over one of them.

The scroll bar at the bottom of the Excel window takes up space that could be used for your worksheet tabs. If you have many tabs and want to see more of them at once, you can expand the tab bar.
Move your mouse over the three vertical dots to the left of the scroll bar, until it turns into two vertical lines with arrows pointing left and right. Click and drag the three dots to the right to expand the tab bar. You will start to see more of your tabs displayed.

Do you need to print your Excel sheet? We show you how to format your document to print your spreadsheet on a single page How to print an Excel spreadsheet on a single page How to print an Excel spreadsheet on a single page A beautifully designed spreadsheet loses all its appeal when printed on nine Sheets of paper, with half of them empty. We show you how to get everything nicely on one page. Read more.
You can make an exact copy of a tab in the current workbook or in another open workbook, which is useful if you need to start with the same data from a tab in a new tab. You can also move tabs to another location in the same workbook or another open workbook. Right-click the tab you want to copy or move and select Move or Copy .

About the Move or copy dialog box, the current active workbook is selected in the Reserve the dropdown list. If you want to copy or move the tab to another workbook, make sure the workbook is open and select it from the list. You can only copy or move tabs to open books.
In the Before the sheet list box, select the sheet or tab, before which you want to insert the copied (or moved) tab.
If you are copying the tab and not moving it, make sure Create a copy box is checked and click OK . If the Create a copy the box is not checked, the tab will be moved to the chosen location instead of being copied.
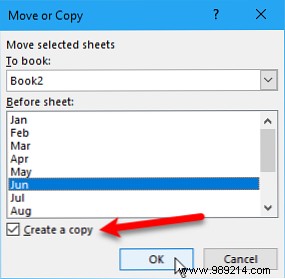
If you copied the tab, the new tab contains the exact same data as the original tab and has the same name as the original tab followed by a version number. You can rename the tab as described in Rename a tab section above.
If you moved the tab, the name remains the same. A version number is not added.
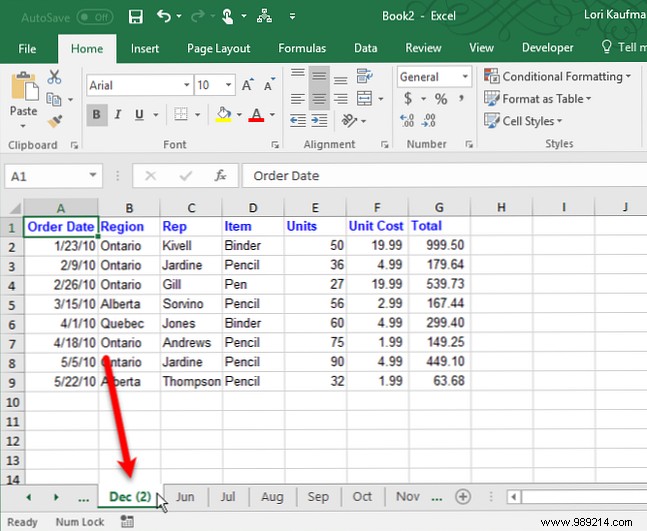
If you only want to move a tab a short distance within the same workbook, you can manually move the tab to the new location. Click and hold the tab until you see a triangle in the top left corner of the tab. Then move the tab until the triangle points to where you want to move the tab and release the mouse.

You can delete worksheets from your workbook, even the ones that contain data. You will lose the data in a deleted Excel spreadsheet, and it could cause errors if the data is referenced by other spreadsheets. 5 Excel document settings. You should never forget to review. 5 Excel document settings. You should never forget to check when you select an Excel template or share. a spreadsheet, it can contain custom settings that you don't want anyone to see. Always check these settings. Read More
Remember, a workbook must contain at least one worksheet, so you can't delete a worksheet if it's the only one in your workbook.
To delete an Excel spreadsheet, right-click on the spreadsheet tab you want to delete and select Delete .
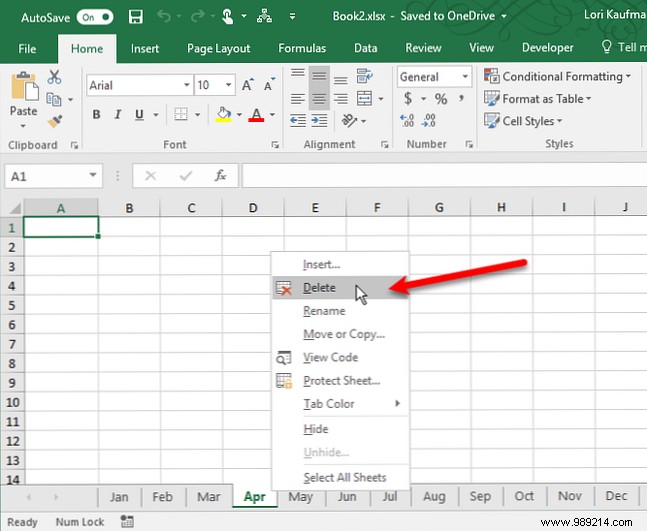
If the spreadsheet you are deleting contains data, the following confirmation dialog will appear. Click Delete , if you are sure you want to delete the worksheet data.
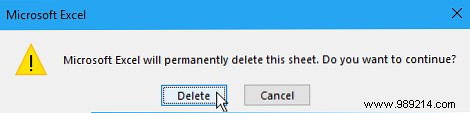
Tabs are a great way to keep your Excel data organized and easy to find. You can customize the tabs to organize your data in the way that best suits your needs.
You can also speed up navigation and data entry in your worksheets by using keyboard shortcuts 35 Everyday Microsoft Excel Keyboard Shortcuts for Windows and Mac 35 Everyday Microsoft Excel Keyboard Shortcuts for Windows and Mac keyboard shortcuts can save you a lot of time. Use these Microsoft Excel shortcuts to speed up work with spreadsheets on Windows and Mac. Read More Excel has been a huge time-consumer in the past, let us show you how to get some of it back. These simple tips are easy to remember. Read more . If your workbook contains sensitive information, you can password protect Excel file How to password protect Excel file in just one minute How to password protect Excel file in just one minute You must password protect Excel files to keep your spreadsheets safe. We'll show you how, and we promise it'll only take a minute. Read more.
Do you have more tips for getting the most out of Excel spreadsheet tabs? Share your ideas and experiences with us in the comments below.