Google Drive is a fantastic resource for those who need free (or cheap) online storage space. It syncs seamlessly with Google's suite of products, as well as various third-party services, such as the desktop email client Top 5 Desktop Email Clients That Don't Cost a Penny Top 5 Email Clients Desktop Email Clients That Don't Cost You a Penny Do you need a desktop email client to handle your incoming mail? Here are the best desktop email clients that you can use for free. Read more Mailbird, Evernote organization and productivity software, and Slack online communication tool.
This guide is available to download as a free PDF. Download the only Google Drive guide you'll ever need to read now . Feel free to copy and share this with your friends and family.Here we take a comprehensive look at how to use the service, as well as offer some hints and tips along the way.
Navigation: Supported File Types | Accessing Google Drive | Storage space | Working with Google Drive | Desktop Clients | Upload files and folders | Download files and folders | File size restrictions | Creating a new document | Share files and folders | Collaborating | Offline File Access | Organizing Your Unit | Adjust your design | Third Party Applications | Troubleshooting | Drawbacks of Google Drive
Formerly known as Google Docs, the service launched to the public in April 2012 and has since gained approximately 300 million monthly active users.
The premise behind the service is to allow its users to store files in the cloud, allowing them to access them from any Internet-connected computer or mobile device in the world. Since late 2012, it has also included Google's free office productivity suite:Google Docs (word processing), Google Sheets (spreadsheets), and Google Slides (presentations).
Two of its biggest and most prominent features are the ability to share documents with non-Google Drive users, and the ability to collaborate on documents 8 Free Tools to Work and Collaborate Online from Home 8 Free Tools to Work and Collaborate Online online from home Working from home can be a convenient setup, thanks to its flexibility. But collaborating online with clients and teams can quickly become complicated and stressful. We show you free tools to build a reliable workflow. Read more in real time. Shared files can be shared publicly (to anyone with the link) or privately (to specific email addresses and/or users), though it's important to note that files can only be shared privately with Google account holders. Collaborated documents are updated live, allowing other users to see what changes are being made as they work.
A wide range of file types are supported, and all can be viewed through the Google Drive viewer in the web client or mobile apps. These include the full range of Microsoft Office file extensions, PDF files, most typical image files (JPEG, PNG, GIF, TIFF, BMP and WEBP), video files (MPEG4, 3GPP, MOV, AVI, MPEGPS, WMV , FLV, OGG). and WebM), audio files (MP3, MPEG, WAV), Adobe Photoshop files, Apple pages, Autodesk AutoCAD extensions, PostScript, and fonts.
Unsupported file types can still be uploaded to the service, but cannot be viewed from the web client. There is a 5TB limit on the upload size.
The service has a web-based client, a Chrome app, downloadable sync folders for Windows and Apple OS X, and smartphone/tablet apps for Android and iOS. Linux and Windows Phone users have to resort to third party replacements because there are no official versions available.
The service supports a number of third-party applications Getting the most out of Google Drive with built-in apps Getting the most out of Google Drive with built-in apps Google Drive can be used to sync files between your computers, but that's just one of its many features. Google wants Google Drive to be its new hard drive in the cloud, accessible from any device. For… Read More They have been available through the Chrome Web Store since the 2012 release, but since early 2013 they have also been available through the web client itself.
Currently, the first 15GB of storage is free, with various paid options available thereafter. The cheapest paid plan is $1.99 per month for 100GB of storage, while the most expensive plan will set you back $299.99 per month for 30TB of space. Google will often run various promotions. Free Cloud Storage Upgrades:Get 100GB OneDrive and 2GB Google Drive Free Cloud Storage Upgrades:Get 100GB OneDrive and 2GB Google Drive Cloud Storage It's getting cheaper by the day, but it's not there is nothing better. Some of the best services have come up with some schemes that will increase your online gigabytes without spending a dime. Read More
Let's take a look at some of the main features of Google Drive and how to use them.
Most users will access Google Drive through the web client or by using a folder on their Windows PC or Mac.
The web client can be accessed by going to https://drive.google.com/drive/ and following the on-screen login instructions. If you already have a Google account that you've always signed in to, the link will take you directly to the main page of your Google Drive. If you don't already have a Google account, you'll be prompted to create one.
If you prefer to use a desktop folder to sync your files with your account, you'll need to download the relevant software from Google Drive.

To do this, log in through the web client using the instructions above. Once the Drive home page appears, locate the button titled Get Drive for PC in the lower left corner. Alternatively, go to https://www.google.com/drive/download/ and select Mac and PC from the dropdown menu.
You will be prompted to accept the various terms and conditions, and the file will download. When complete, run the download and a folder will be added to your user file and taskbar (Windows) or Applications folder (Mac).
Enter the downloaded program's settings to adjust which folders should be synced, whether the service should start at startup, and more. Once the download is installed, simply drag the files you want to upload to the Google Drive folder you just created, and they will automatically sync with the service.
If you are using the web client, you can upload documents in two different ways.
First of all, you can simply drag the desired file or folder over the top of the Google Drive window. You will be prompted to drop the file to start the upload.

The alternative method is to use the menus within Drive. Click New in the upper left corner, and then select Upload file or Upload folder , depending on your desired action.
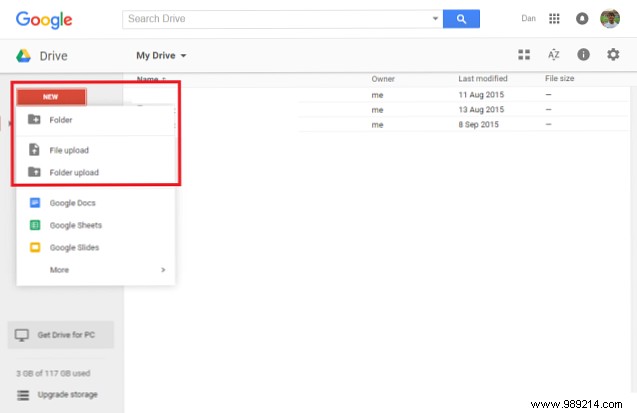
The progress of the upload can be monitored through the status bar in the lower right corner. This is also where you can cancel an upload once it has started.

Just as you can upload individual files or entire folders, you can also download files and folders.
Just select the item you want to download and right click on it and choose Download , or click the three vertical dots for More actions and choose Download . If you want to download more than one file/folder at a time, hold down Ctrl (Windows) or Cmd (Mac) and click as many items as you need.

If the selected files are over a certain size, Google Drive will automatically place them in a ZIP format before downloading. Make sure you have a tool to uncompress them. How to Extract Files from ZIP, RAR, 7z, and Other Common Archives How to Extract Files from ZIP, RAR, 7z, and Other Common Archives Have you ever been faced with a .rar file and wondered how to do it? open it? Fortunately, managing ZIP files and other compressed files is simple with the right tools. Here is what you need to know. Read More
As mentioned above, upload file sizes are restricted.
For example, Google Drive cannot support any file larger than 5TB. At the same time, files that have been converted to a Google format are more limited in size:
Creating a new Google Document from Google Drive is a simple process.
Just click on New in the upper right corner and select the type of document you want to create. A blank file will be started immediately and you are ready to start working.
You can change the name of the document by clicking on “Untitled document ” and entering the filename of your choice.
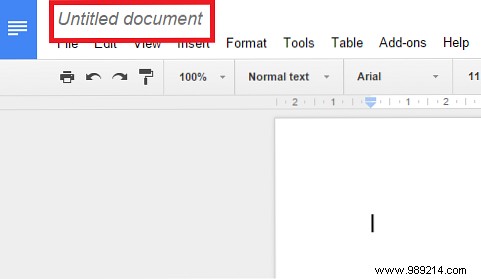
Any changes will be saved immediately and the document will be automatically synced with your Google Drive account.
You can also create non-Google documents by clicking More and the launch of a third-party application that you have installed. As with Google documents, any changes you make in the third-party program will be automatically saved and reflected in your account.
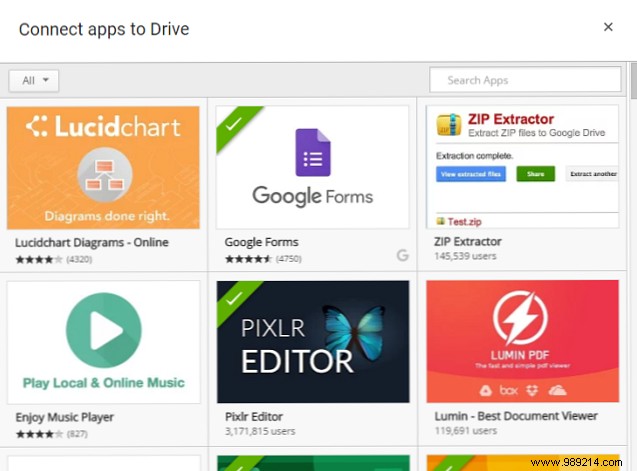
You can add third-party apps through the Google Web Store or by following New> More> Connect more apps from Google Drive . To remove third-party apps from your account, go to Settings In the upper right corner, select the Managing Applications menu tongue. Scroll down to the app you want to remove, click Options , and select Disconnect from drive from the dropdown menu.
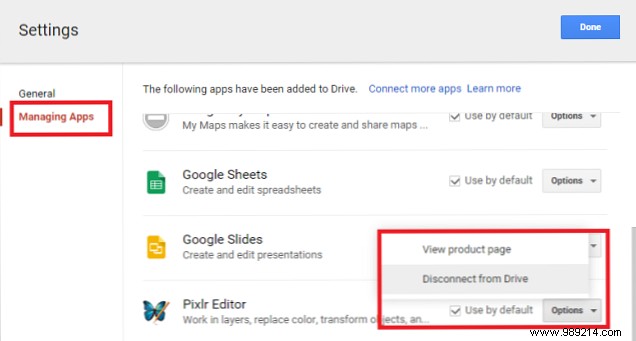
Google Drive makes it incredibly easy to share files and folders 5 Unique Ways to Upload and Share Files 5 Unique Ways to Upload and Share Files Fast - Send me a file! Even in 2015, file sharing isn't quite figured out. Cool Websites and Apps brings you five new file sharing tools. Read More Sharing a file will allow others to read, edit, and comment on it, depending on the privileges you grant.
To start sharing a file or folder, highlight the item in your file list within Drive and click the share icon or right-click it and select Share .
A pop-up window will then appear allowing you to customize your sharing settings.
You can get a “shareable link” by clicking Get shareable link in the upper right corner, or you can select individual people by entering their email addresses in the box below.

Set the necessary privileges using the relevant dropdown menus.
If you choose to get a link, you will need to share it with anyone who wants to access the file/folder. If you entered email addresses, the person will receive a notification in their inbox giving them access.
Anyone with editing rights will have complete control over the file. The only thing they won't be able to do is delete the item or transfer their ownership. You can change ownership of the document to someone you're already sharing the file with by clicking the dropdown menu next to their name and selecting Is Owner .

Clicking Advanced in the lower right corner of the pop-up window will offer you more additional information. “Owner Settings”. This includes the ability to prevent users who only have view and comment privileges from downloading, printing, and copying the file, and the ability to prevent editors from changing other people's privileges and adding new people to the list of shares.
To stop sharing a file, click “X ” by the name of the person you want to remove (if shared with individuals), or select OFF - only specific people can access from the dropdown menu (if you set up a shareable link).
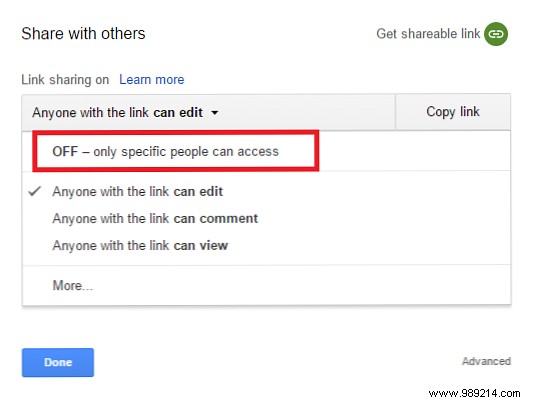
Finally, if someone has shared a file with you, you will find it in Share with me in the main menu on the left side of the screen.
Giving someone editing privileges on your file will allow them to automatically collaborate on the document in real time. Teamwork:10 Tips for Effective Real-Time Online Collaboration Teamwork:10 Tips for Effective Real-Time Online Collaboration Read More .
You can keep track of the changes made through the Google Drive interface. To see a complete history of all the changes made to all the files on your drive, click Information Icon next to the settings gear. To see changes for a single file, make sure the file is highlighted before clicking the info.
The activity history will show you changes related to moving, renaming, uploading, sharing and unsharing, and most importantly editing and commenting.
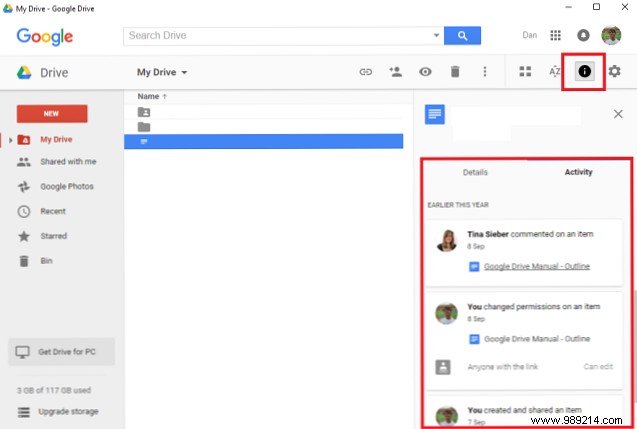
It's important to note that only 50 people can edit a document at the same time, and a document can only be shared with a maximum of 200 people. To allow more people to view or work on a file, you must choose to give access to Anyone with the link or make it Public on the web . You can find these link sharing options under Sharing>Advanced>Change...
Google Drive allows you to view and edit your documents when you are offline How to Use Google Docs or Drive Offline on PC and Mobile Devices How to Use Google Docs or Drive Offline on PC and Mobile Devices The downside of cloud-based services and apps is you always need to be online to use them. Here's how to take Google Drive offline and what to keep in mind. Learn More:Ideal for when you need to work on the go or at a cafe without an Internet connection.
Offline access is controlled individually for each device. To enable offline access to the computer you are currently on, you need to access the settings menu by clicking the gear icon in the top right corner and then selecting Settings .
Once there, make sure the checkbox next to Sync Google Docs, Sheets, Slides, and Drawings files to this computer so you can edit them offline. is checked.

As per the warning in the option, you should not enable this feature on public or shared computers.
After enabling the feature, you must use a Chrome browser or Chromebook to access your Google Drive as you normally would. It won't work if you try to use a non-Google browser. The page and its associated documents will display the same way they would if it were online, and the usage guidelines remain the same.
Any changes or edits you make will be automatically uploaded and synced as soon as the internet connection is available again.
Google Docs, Google Sheets, Google Slides, and Google Drawings can only be accessed offline. Google sites, Google forms, merge tables, uploaded images, folders, Microsoft Office file extensions, and PDF documents will not be available.
You can organize your Google Drive the same way you can organize files and folders on your regular desktop.
Make a new folder by clicking New> Folder , or by right-clicking anywhere in the main panel and selecting New Folder . Once you've created the folder, simply drag and drop the files you want into it.
You can also “star” articles that are particularly important. Right-click or highlight the item you want to star and choose Add Star outside the More actions menu.
All featured items will be listed under Starrying In the menu on the left side of the screen.
You can choose between two visual layouts, either a grid format or a list format. You can switch between the two by clicking the corresponding button near the top of the screen.

You can also change the sort option by clicking “Arizona " button. The options are “Name”, “Last Modified”, “Last Modified By Me”, and “Last Opened By Me”.
Drive also includes a Gmail-esque option to let you modify the density of information on the screen. Navigate to Team> Settings , then scroll to Density and select your preferred option.
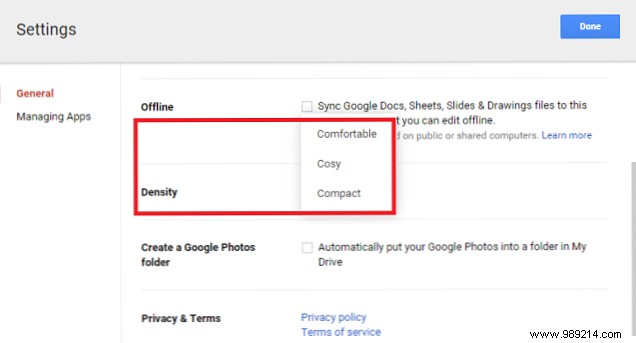
Third-party apps can add a significant increase in capacity to your Google Drive account. We recommend the following.
ZIP Extractor allows you to extract ZIP files from your Google Drive . This is particularly useful if you need to upload a large file. Save it on your PC, upload it in less time and unzip it again once it's safe in the cloud.

It will even let you choose which files within the ZIP archive will be unpacked.
Tired of receiving documents from people who don't know how to add multiple pages to a scanned PDF?

PDF Mergy allows you to combine multiple PDF pages into a single file using a simple drag and drop interface.
No matter how much we love Google and its range of online services, it will actually be a long time until we can stop using Microsoft Office for good.
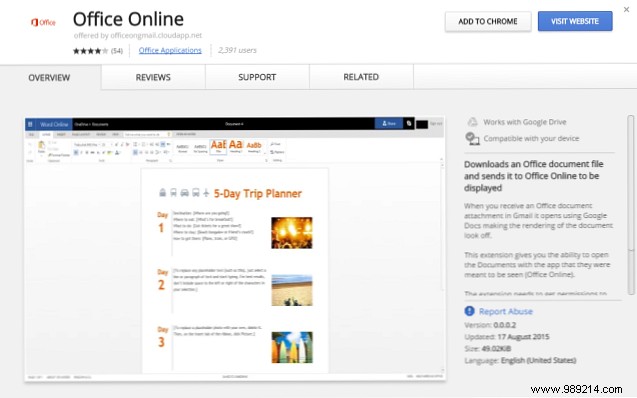
Online Office force email attachments with an Office extension to open in Microsoft's online suite , instead of opening an often poor rendering in Google Docs.
Murphy's Law, anything that can go wrong will go wrong, applies to anything, even Google. Here we take a look at the five common problems people encounter when using Google Drive.
We've all done it:Accidentally deleting an important file or folder is incredibly frustrating, especially if you don't realize it until long after the event and you've already emptied your Recycle Bin multiple times (if this happens to you, try using a cleanup tool). special recovery 3 Remarkable File Recovery Tools 3 Remarkable File Recovery Tools Read More).
Fortunately, Google Drive offers its own version of the Recycle Bin; it is simply called “Compartment ” or “Trash “, Depending on your region. The function can be accessed through the main menu in the left panel (it's the last item in the list).
Click on it and you will see a complete list of all the files you have deleted.
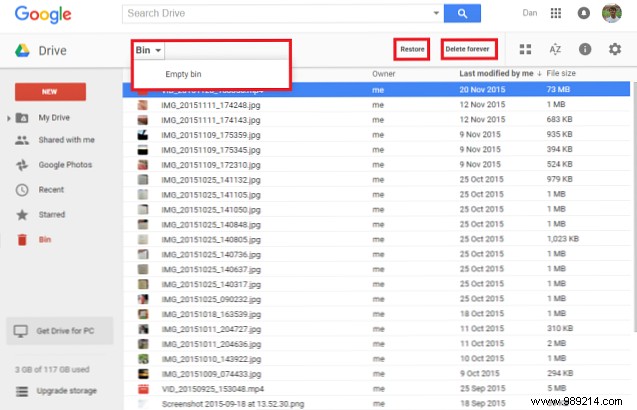
To restore an item, highlight it and click Restore in the upper right corner. Likewise, if you want to permanently delete an item, select that option instead.
To empty the entire Trash, enable the dropdown menu under Share and click Empty container .
If you don't find the file available, consider that it might have been a shared file and the owner deleted it or stopped sharing it with you. In those cases, you should contact the owner and ask them to grant you access again.
If you can't find the file in the container and you're sure you created it, Google says it might help you get it back for a limited time. You can contact them through their special web form.
Windows and Mac users using the Google Drive folder on their systems may occasionally receive the following message:“An unknown problem has occurred and Google Drive needs to exit “.
To resolve the issue, make sure all background processes associated with Google Drive have ended and try restarting the program. If you get the message repeatedly, you may need to disconnect your computer from Google Drive and then re-authorize it.
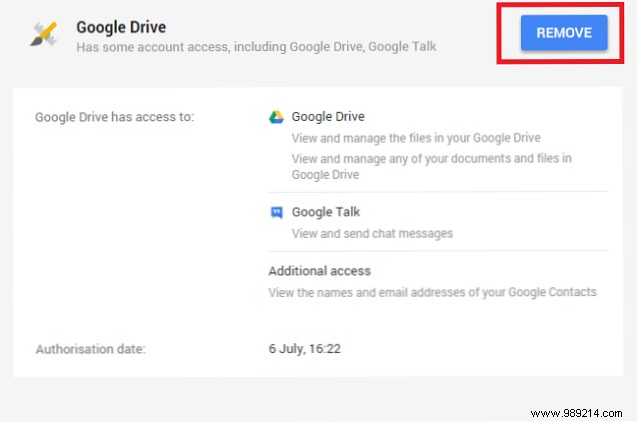
To do this, go to https://security.google.com and sign in with the same account you use for Google Drive. Scroll down the list of apps until you find the Google Drive entry, then click remove . Once removed, sign back into Drive on your computer to re-authorize.
The problem could also be caused by an outdated Google Drive folder. See the instructions above to download Google Drive on Windows or Mac, but be sure to click Yes when asked if you want to replace your current version.
You may be presented with a message that says:“More storage is needed from Google “, while you're uploading.
To purchase more storage space, sign in to your Drive account and click Upgrade storage at the bottom left.

You will be presented with a number of options. Select the most suitable for your needs and follow the instructions on the screen. Prices range from $1.99 per month to $299.99 per month.
Alternatively, you can try to free up storage by, for example, deleting emails with large attachments in Gmail. 3 ways to free up storage space on your Gmail account. 3 ways to free up storage space in your Gmail account. Google Mail currently offers 7,679 MB for free. storage. For the average user, that's enough space to last a lifetime. But what if you run out of storage space? How can you find ... Read More .
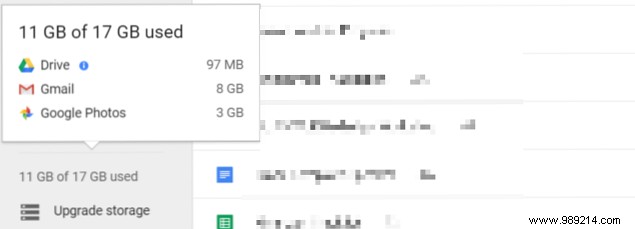
When looking at the list of people a file is shared with, you might find anonymous or unrecognized users. This can have several reasons.
The problem of not being able to share a document with a specific domain only arises when you are using Google Drive through a Google Apps account. The issue occurs because your domain administrator has restricted documents from being sent or shared from outside a specific list of external domains, usually for security reasons. You'll need to talk to your admin or share the file using Google Drive alternatives. Cloud Storage Still Competitive - Compared to Dropbox and OneDrive Cloud Storage Still Competitive - Compared to Dropbox and OneDrive OneDrive is trying to catch up with the cloud storage-heavy Dropbox. Recent improvements include more free storage space and an increase in file size. OneDrive has become a viable alternative, but is it better? Read more.
Google's official Google Drive support channels are surprisingly robust, in-depth, and responsive.
Your first port of call should be your online help guide. Covers all aspects of the Google Drive web client, downloadable folders for Windows and Mac, and accompanying smartphone/tablet apps.
If you can't find the information you need, your next option is the help forum. It's full of Google Drive employees, non-Google product experts, and other users who may have experienced similar issues.
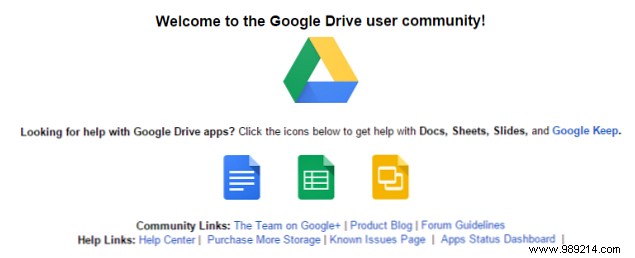
If you still cannot find a solution, please try to report the problem you are experiencing via the user feedback form. It can be accessed by clicking the gear, then following Help> Send feedback .
Lastly, if all else fails, you can contact Google directly. They offer phone support and live chat (only in English).
Google Drive isn't for everyone:Despite its obvious benefits, some concerns might deter potential users.
Perhaps the biggest drawback is the need for users to sign up for a full Google account; it is impossible to create an account solely for use with the Drive service. That means you'll automatically get a Gmail email address, and possibly start recording your search history. Google is secretly recording you:how to stop them from doing it Google is secretly recording you:how to stop them from searching Google Voice and Google Now They're convenient, but are you giving away too much data? Here's how to regain some control. Read More
Si es una persona preocupada por los compromisos de privacidad de Google, ¿qué sabe Google sobre usted? Descubra y administre su privacidad y seguridad. ¿Qué sabe Google sobre usted? Conozca y administre su privacidad y seguridad Por primera vez, el gigante de las búsquedas Google le ofrece una forma de verificar la información que tiene sobre usted, cómo recopila esos datos y nuevas herramientas para comenzar a reclamar su privacidad. Lea más, los esquemas de entrada de la puerta trasera de la NSA, o está invirtiendo mucho en el conjunto de productos de otro proveedor (como Apple o Microsoft), todo lo que hará sonar las alarmas..
La buena noticia es que Google Drive viene con cifrado de archivos incorporado. Pero puede mejorar aún más su seguridad de Google Drive 3 Herramientas útiles para mejorar la seguridad y privacidad de Google Drive 3 Herramientas útiles para mejorar la seguridad y privacidad de Google Drive ¿Es el cifrado integrado de Google Drive suficiente para mantener sus archivos privados a salvo de robos e intrusiones? Let's find out. Lea más agregando una herramienta de cifrado del lado del cliente.
A pesar de la extensión de esta guía, sabemos que apenas se ha visto afectada en términos de poder y capacidades de Google Drive. La belleza es que, una vez que comience, descubrirá automáticamente los detalles más finos. Con esta guía, deberías estar bien encaminado hacia el dominio de Google Drive.
¿Cuáles son las características más importantes que crees que nos perdimos? ¿Quizás ha descubierto algún secreto o truco poco conocido que facilitará la vida de sus colegas lectores? Tal vez ni siquiera uses Google Drive; ¿si no, porque no? ¿Qué usas en su lugar??
Como siempre, nos encantaría saber de usted. Puede dejarnos sus opiniones, comentarios y sugerencias en el cuadro de comentarios a continuación..