New to OneNote? Maybe you've recently switched from Evernote to OneNote, are you migrating from Evernote to OneNote? All you need to know! Migrating from Evernote to OneNote? All you need to know! OneNote is one of the best alternatives to Evernote and it's free. We'll show you how OneNote is different and show you the tools to migrate seamlessly. Read more ? Or are you still trying to find the right note taking app for you? Evernote vs. OneNote:Which Note-Taking App Is Right For You? Evernote vs. OneNote:Which Note-Taking App Is Right For You? Evernote and OneNote are amazing note-taking apps. It is difficult to choose between the two. We compare everything from the interface to the organization of notes to help you choose. What works best for you? Read more ?
In any case, you probably have some questions about OneNote. We have answers for you.
OneNote is a digital notebook that lets you create and store notes that can contain anything like handwritten text, handwritten text and drawings, images, web links, clipped web pages, audio, video, and more.
Information stored in OneNote is synced across your devices, such as your computer (Windows and Mac), your iPhone or Android phone, and your iPad or Android tablet.
OneNote is not a word processor. Content is added to notes, or pages, freely. You can click anywhere on a page and start typing. OneNote is not designed to create documents for publication. It is intended to organize and store your thoughts, ideas, research, etc..
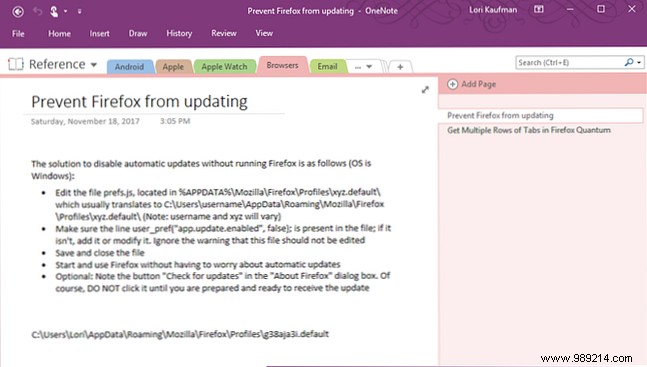
You can store almost any type of information in OneNote. These are just a few of the many uses for OneNote.
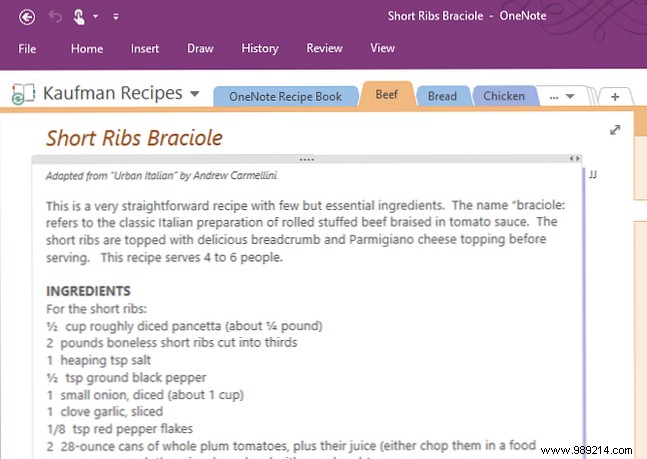
OneNote is a free alternative to Evernote. The best Evernote alternative is OneNote and it is free. The best Evernote alternative is OneNote and it is free. The market is full of note-taking apps that compete with Evernote. But there is only one serious alternative to Evernote. Let's explain why that's OneNote. Read More
There are two free versions. OneNote is now truly free with more features than before OneNote is now truly free with more features than before Evernote no longer rules the plethora of note-taking apps. Microsoft recently announced that OneNote would be freer than ever. Let us show you what this means in terms of features and functionality. Read more about OneNote for Windows. If you're running Windows 10, the OneNote Universal App for Windows 10 is already installed. If you find that the app is not installed, you can install it from the Microsoft Store.
OneNote also comes with Office 365 subscription as OneNote 2016 desktop app. While Office 365 subscription is not free, OneNote 2016 is a free download. Click the Windows Desktop link on the OneNote download page.

Which version of OneNote should you use? Read our comparison Which free OneNote app should I use on Windows? desktop app vs. store Which free OneNote app should I use on Windows? Desktop app vs. Store OneNote comes in two different versions:a desktop app and a Windows Store app. Both are free! Let us show you how they are different, so you can choose the one that suits you best. Read More We cover the differences between the two apps and the features you get with the OneNote 2016 desktop app that aren't available in the OneNote Universal app for Windows 10.
In addition to Windows, OneNote is available for Mac, iOS, Android, and Windows Mobile. There is also a OneNote web app. The Mac version does not have as many features as the Windows version. Check out our guide to OneNote for Mac. The Essential Guide to OneNote for Mac. The Essential Guide to OneNote for Mac. OneNote is a free, cross-platform note-taking app for Mac, iPad, and iPhone. Our short guide summarizes everything you need to know. Forget your hate for Microsoft and try OneNote with us today. Read More
Information in OneNote is organized into notebooks, sections, and pages, like a digital version of a three-ring binder. Just like notebook pages, you can write anywhere on a page in a OneNote notebook.
See our guides to using the OneNote 2016 desktop app The only OneNote guide you'll ever need The only OneNote guide you'll ever need OneNote is a powerful note-taking app. It is cross-platform and well integrated with Microsoft Office. Read this guide to become a OneNote pro! Learn More and OneNote for Mac The Essential Guide to OneNote for Mac The Essential Guide to OneNote for Mac OneNote is a free, cross-platform note-taking app for Mac, iPad, and iPhone. Our short guide summarizes everything you need to know. Forget your hate for Microsoft and try OneNote with us today. Read further to learn more about each version and how to use them. There are basic text formatting tools and you can create lists and tables. You can also insert images and links and even record audio and video on a page.
There's a big difference between notes in OneNote and documents in a word processor like Word. OneNote simulates taking notes on paper. Therefore, it employs a freeform input method. Therefore, there is no page layout structure to pages in OneNote.
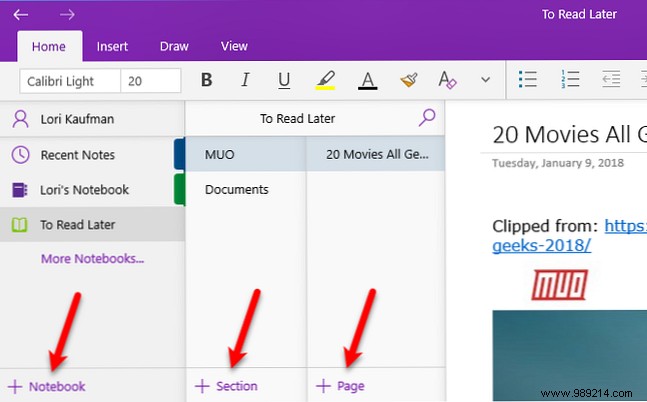
By default, OneNote saves notebooks in the Documents folder in your OneDrive account. You can create local notebooks that are saved to your hard drive, but only in the OneNote 2016 Windows desktop app, not in OneNote for Mac or the OneNote universal app for Windows 10. Local notebooks are saved to your Documents folder, by default.
You can change both the default location of notebooks and the location of individual notebooks. See the next section for more information.
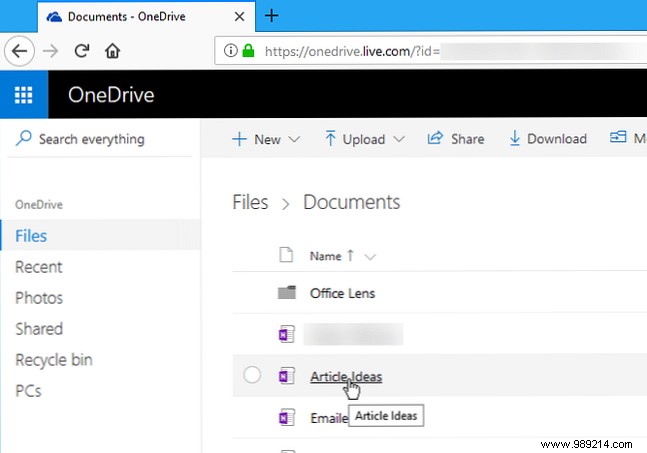
OneNote does not have a Save Button because OneNote files are automatically saved. However, you can change the default save location for local laptops and the location for individual laptops in the OneNote 2016 Windows desktop app.

See our article on never losing a notebook in OneNote How to never lose a note in your OneNote notebooks How to never lose a note in your OneNote notebooks OneNote is so good, it's hard to lose anything, even if you try. Let us show you how OneNote handles notebooks, how backups are managed, and how you can restore even deleted notes. Read more for more information..
Saving your OneNote notebooks to your OneDrive account allows you to access them across your devices. Notebooks saved to your OneDrive account are automatically saved and synced. Local notebooks are automatically saved but not synced. You can't access local notebooks in the OneNote Universal app for Windows 10.
s
You can also sync your notebooks manually in the OneNote 2016 desktop app. Open the notebook you want to sync, and use one of the following methods to manually start syncing that notebook.
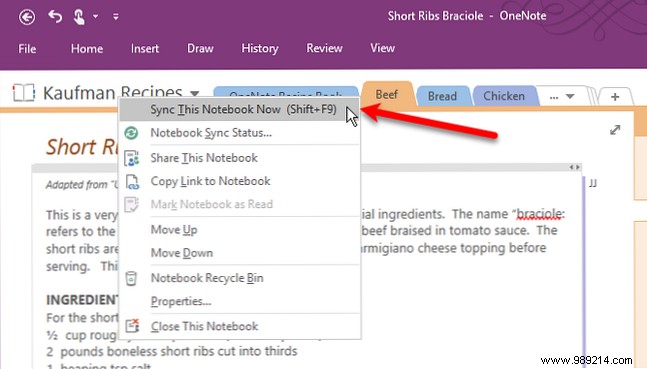
To check the sync status of one or all notebooks, right-click the notebook name and select Notebook Sync Status . You can also go to File> Information and click View sync status on the right side of the Information screen. About Laptop Shared Sync dialog box, you will see a progress bar to the left of the Sync Now Button for each laptop that is in the process of syncing.
Click Sync Now next to an open notebook to manually sync that notebook, or click Sync All sync all open notebooks.
By default, OneNote uses automatic synchronization of your notebooks. If you prefer to sync your notebooks manually, select Sync manually below How should we sync your notebooks? .

In general, the point of using a note-taking app is to avoid having pieces of paper laying around that you might lose. But sometimes the need to print a note may arise.
Printed OneNote notes may not print as intended due to the freeform nature of the program. If you are concerned about the format and layout of a printed note, copy and paste the content into Word or Notepad and correct the format and layout to your liking. Then print from that program.
We have explained how to print the notes. The 13 best new OneNote features you haven't tried yet. The 13 best new OneNote features you haven't tried. However, Microsoft has added many new goodies to OneNote for Windows 10. Here are the best new OnenNote notes. features in OneNote that you may have missed. Read more in the OneNote universal app for Windows 10.
If you're using the OneNote 2016 desktop app, go to File> Print> Preview . You'll see a preview of what your printed note will look like. You can change the Print settings and then click Print to print your note.
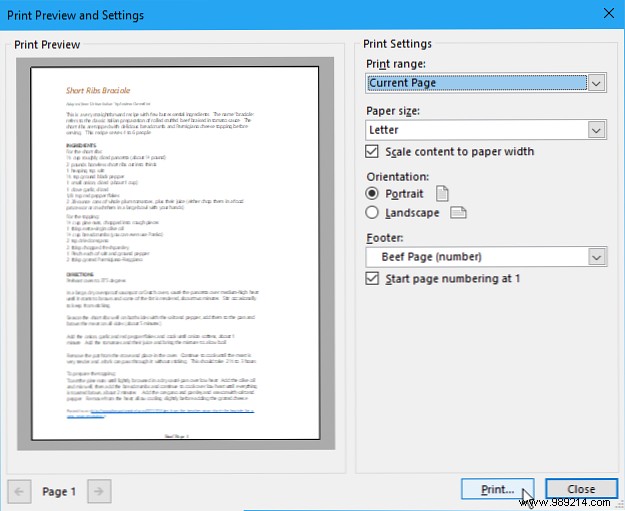
Deleting notebooks in OneNote isn't as simple as it might seem. OneNote does not include a delete option for notebooks. But there is a way around this. You can delete notebook files outside of OneNote.
Manually delete a notebook
Before you delete a notebook file, you must close the notebook in OneNote. Right click on the notebook name and select Close this notebook . You can also go to File> Information , click Settings next to the notebook name, and select Close .
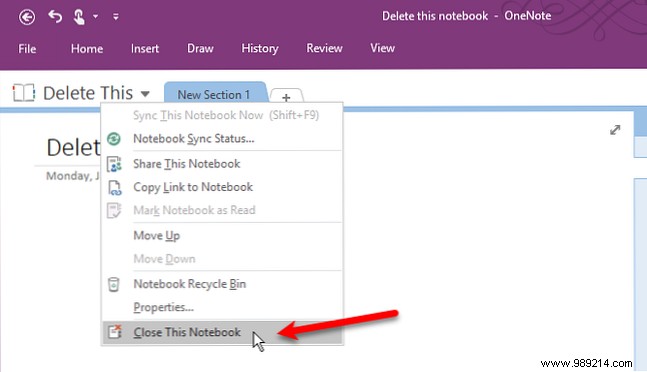
To delete a notebook stored on OneDrive, sign in to your OneDrive account in a browser. Go Files and click on the Documents folder to open it. All of your OneNote notebooks will have the OneNote icon next to the file name. Find the name of your notebook in the list of files, right-click on the name and select Delete .
To delete a notebook stored locally on your hard drive, open File Explorer and navigate to where your OneNote notebooks are saved. Locally saved notebooks are folders, rather than files. Find the folder with the name of the notebook you want to delete and delete the entire folder.
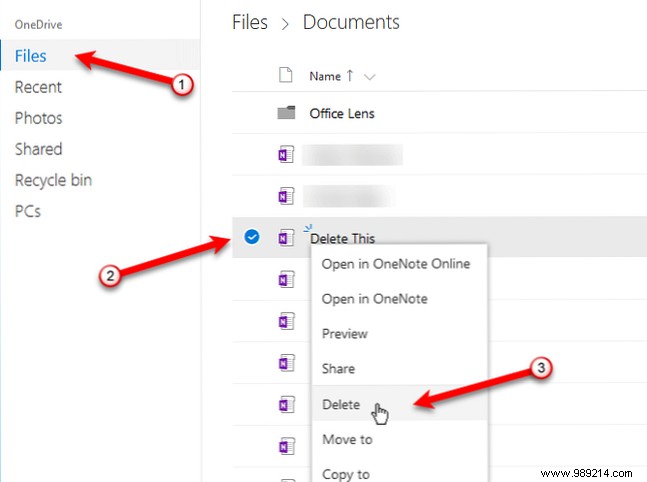
Delete sections
You can also delete sections and pages from your notebooks, one at a time, by right-clicking on the section or page and clicking Delete . A copy of the deleted section or page is stored in that notebook's recycle bin for 60 days.
Delete Pages
Deleted pages are stored in a Deleted Pages Section in the laptop's recycle bin. To access deleted sections or pages, open the notebook in question, right-click its name, and select Recycle Bin for Notebook .
Restore deleted sections and pages
You can restore a section deleted from a laptop's recycle bin by right-clicking on the section and selecting Merge into another section . Then choose a section in the original notebook, or even a different notebook, and click Merge .
To restore a deleted page, right-click the page and select Move or Copy . Then choose a section in an open notebook and click Move .

We've covered some of the OneNote basics here, but this is just the tip of the iceberg. There's so much you can do with OneNote 10 Unique Ways to Use Microsoft OneNote 10 Unique Ways to Use Microsoft OneNote OneNote is one of Microsoft's most underrated apps. It is available on almost all platforms and can do a lot of tricks that you would not expect from a note keeping app. Read More But the tips here should give you a good start.
OneNote is a useful and versatile program for keeping your life organized, and we'd love to help you learn how to get the most out of OneNote's features.
What other tips, tricks and features do you want to learn? Is there something about OneNote that you don't understand? Share your questions and comments below.