If you use Microsoft Word regularly, then you probably use the same features over and over again. You may be quite familiar with mail merge, drawing tools, or font formatting options. But constant use can actually lead to overlooked but useful features. Maybe you forget about them or you just don't realize they exist..
We have brought some of these hidden or forgotten features 10 hidden features of Microsoft Word that will make your life easier 10 hidden features of Microsoft Word that will make your life easier Microsoft Word is deceptively simple. You're fine as long as you activate a document and just type. But Microsoft Word wouldn't be the Swiss knife without its productive features. Read More Here we have 10 more that may be useful. Take a look and see which ones you've missed that might be helpful.
Perhaps you are writing an essay for class, a case study, or a research paper. Word has a wonderful tool called Researcher that can save you time and effort.
To access the tool, click on your References tab and then Researcher in the Research section. When the sidebar opens, enter a keyword or phrase in the search box. Using Bing, Word will search the web for search results and provide them in the sidebar.
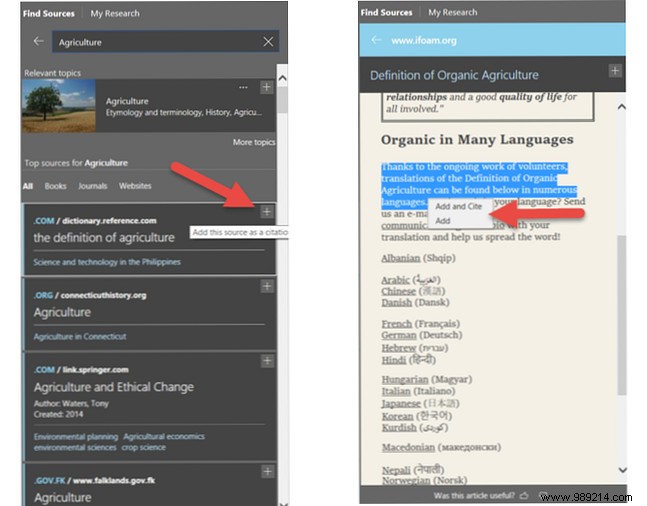
To check out an option, simply click on it and read it within the sidebar. You can click the plus sign in the top corner to start building your document. Then select the text of the article and add it to your document or add it and quote it.
If you have a bibliography in your document, you can update it to include these new sources. Select the source in your document and in the dropdown box click Update citations and bibliography . You can also create a bibliography in the References tab by clicking Bibliography , then Insert bibliography . The quotes will appear directly in it..
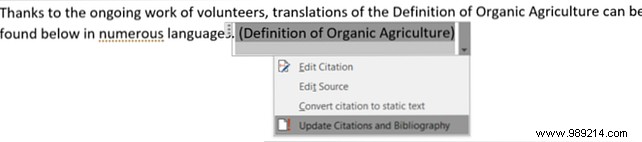
The Microsoft Word Researcher feature is available in Word 2016 for Office 365 subscribers.
To make your document accessible to people with disabilities, use the Accessibility Checker. This handy tool will scan your document for possible problems and offer help to fix them.
The types of elements the checker looks for include heading styles, repeating blank characters, and subtitles for videos. When you're ready to review your document, go to review tab and click Check Accessibility of the tape.
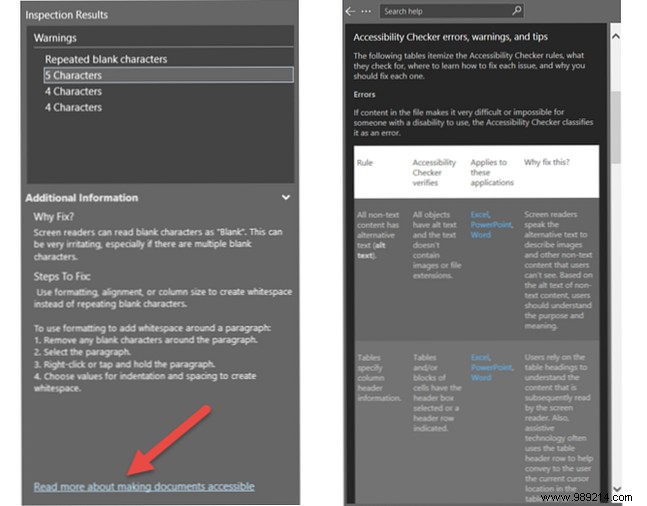
A sidebar will open showing any errors, warnings, or suggestions that apply. You can click an item to see where it is in the document and use the information in the sidebar to correct it.
If you create documents that you distribute to others, it is important that those who use tools due to a disability be able to use your document. And, you can check it with a simple click.
If you want to see a full list of rules, open the Accessibility Checker and click the link at the bottom to Read more about making documents accessible . You can then review the rules and how to fix potential problems.
Perhaps you are creating a document to help with a training session, as a tutorial, or as a reference. Word has a feature to embed an online video that could be the perfect accompaniment to your written words.
Click the Insert tab, and under Media on your ribbon, click Online Video . Then you have three options to insert a video. You can search for one on Bing, on YouTube, or you can paste an embed code.

Using the search function, when you see the video you want, select it and click Insert . If you paste an embed code into the box, the clip will also appear immediately. You can then move, resize, or rotate it. So if a video is just what your document needs, consider the Online Video feature.
Have you ever had to compare two different versions of documents? Or, has there been a time when you needed to combine document reviews you received from others? These situations require Word Compare and Combine feature.
To access the feature, head over to the review tab and click Compare of the tape. Then select Compare to review two versions of documents or Merge to merge the revisions into one document. Both of these options will give you a pop-up window to search for your documents.
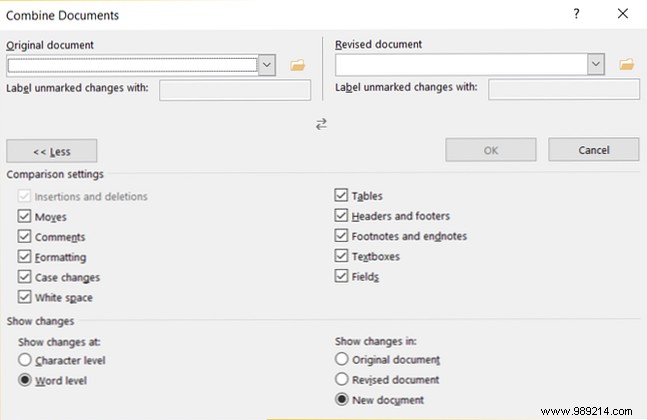
Once you select those documents, you can apply a tag to your changes. You can click the More Button to adjust comparison settings and show change options. This convenient Word feature is ideal when you have more than one author working on a document.
Microsoft Excel is an excellent application for working with charts and diagrams. But Word can also give you great images for your document using Smart Art .
Find a place in your document, go to the Insert tab, and inside Illustrations , click Smart Art . You will then see a popup window where you can choose the type of chart you want. Word provides many options such as processes, hierarchies, relationships, and pyramid charts.
You can click on chart types to view brief descriptions, allowing you to choose the one that's right for you. Hit the OK button and your letter will be inserted into your document.

By double clicking on the text areas you can add your own words. Also, you can format your chart by resizing or rotating it, and for some charts, you can arrange the elements.
While you can always insert a chart that you've created somewhere else, like Excel, Word gives you this option for a quick, basic chart. Best Flowchart Templates for Microsoft Office Best Flowchart Templates for Microsoft Office flowcharts visualize processes. We've compiled the best flowchart templates for Microsoft Office, including Word, Excel, and PowerPoint. Read more insert.
There may be times when hearing your document read aloud to you can be helpful. It can be useful for finding errors, places where redrafting is needed, or just to get a different perspective. Read aloud is a simple feature of Word. Now you can have Microsoft Word. Read documents aloud. You can now have Microsoft Word read aloud. Read Aloud is a significant improvement on Microsoft's previous text-to-speech offerings. Read More
Go to the beginning of your document, go to review and click Read Aloud . You will then hear your document being read (make sure you have your microphone enabled). A small controller will appear for you to adjust settings such as voice and speed. You can also pause, fast forward or rewind.

The read aloud feature may not be one that impresses you, but it can be quite useful.
Microsoft added the Learning Tools feature with the intention of further developing and improving your reading skills.
Click the View tab and then Learning Tools of the tape. You will notice that the Read Aloud feature is also available here. But you will also see some additional tools:
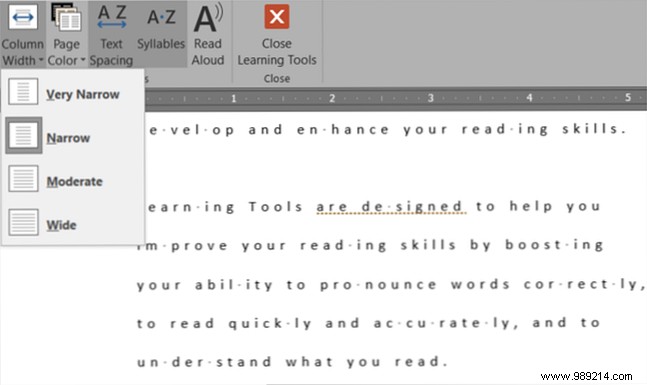
Each of these tools has its own purpose, so take a look and try the ones that help you the most. And remember, you can use these tools in conjunction with the Read Aloud feature.
Many people use Word with its default settings 10 Microsoft Word Default Settings You Can Optimize 10 Microsoft Word Default Settings You Can Optimize A few simple optimization steps can amplify your productivity with Microsoft Word. We give you ten quick and easy settings for your daily tasks. Read More But with a few simple tweaks to the way Word handles your documents, you can save time, reduce errors, and receive a personalized experience.
To access these settings, click File and Options . In the pop-up window, select Advanced . Note that if you make a change that doesn't work, you can always change it back. Here are some things you can adjust in the Advanced Settings that can help you work better.
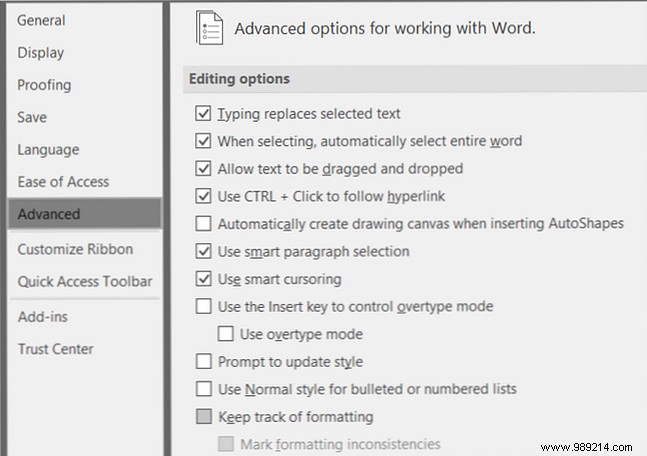
You can also review settings for image size and quality, graphics, document saving, and layout options. Several of the settings let you choose a specific document to apply those changes to, or you can do it for all new documents. After making your changes, click OK button at the bottom.
Your Ribbon and Quick Access Toolbar are two of the most important pieces to spend your time with Word effectively. With so many features and options in the app, you probably won't need them all. You also don't need the clutter of those you'll never use. So why not customize these two areas to suit your needs?
To customize both the Ribbon and the Quick Access Toolbar, click File and then Options . Then select the one you want to work with to get started.
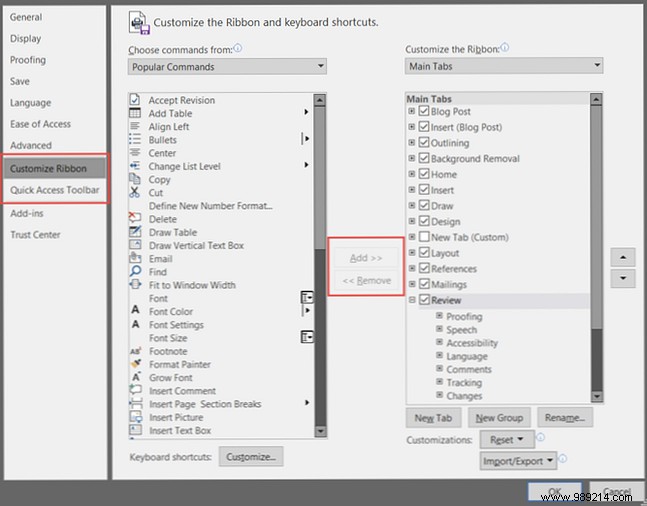
Select the elements on the left that you want to insert and click Add . Or choose the items on the right that you want to get rid of and click remove . When finished, click OK .
Each option allows you to reset all customizations if necessary. This is useful if you want to go back to default settings. And check out our dedicated article for a deeper insight into how to customize your Ribbon How to Optimize Office 2016 Ribbon or Menu Interface How to Optimize Office 2016 Ribbon or Menu Interface Do you often search for menu items in Microsoft Office? It's time to reorganize and customize the Ribbon menu for your personal needs. You will be surprised how flexible and easy it is! Read more.
Another point that many people don't realize they can customize is the status bar. This is the bar at the bottom of the Word window. It may be a little customization, but it can be very useful.
With Word open, right-click on the bottom bar. A menu titled Customize Status Bar will appear. . You will see many options in the list, some already checked and some not. You will most likely see page numbers, word count, zoom, and shortcuts all marked. Removing these and adding others is as simple as a click.
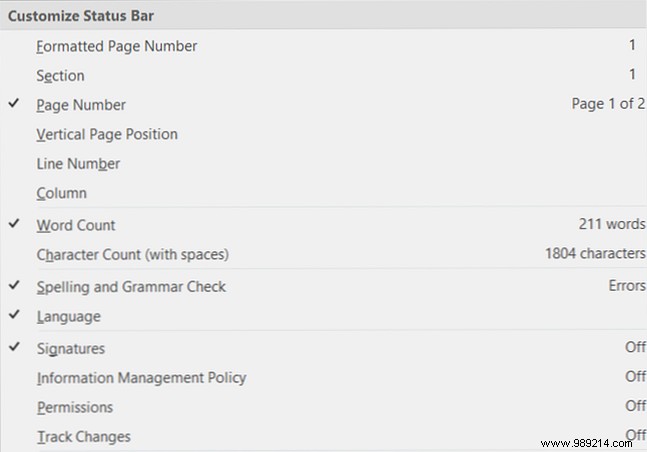
To enable or disable any of these, simply select it. You'll see the change automatically, so if you decide you don't like it, just click again to re-enable it. You may prefer to see the zoom percentage and not the zoom slider. Maybe you want to see when caps is on. Or maybe you need to keep track of your column.
Each of these options is just a click away. Make Word work for you. This is how you can get Microsoft Word for free. This is how you can get Microsoft Word for free. Don't want to pay for the full Microsoft Word experience? Don't worry, here are some ways to use Microsoft Word for free. Read More
Maybe you forgot it was there or didn't even know it was available, either way let us know which of these helpful features you missed and plan to use now.