It's all about first impressions. But how much care do you put in dressing your documents?
Is it all title, headings, subheadings, bullets, and paragraphs, or do you think more about the documents you create in Microsoft Word?
There's a lot that goes into a professional Microsoft Word document How to Create Professional Reports and Documents in Microsoft Word How to Create Professional Reports and Documents in Microsoft Word This guide examines the elements of a professional report and reviews the structure, style, and completion of your document in Microsoft Word. Read more . But here we are talking about first impressions. So, let's take the first thing our eyes fall on. - the cover .
The cover page is the first page of your document. Its purpose from the beginning is to give the reader the “Big Idea” about the document. The why and wherefore is communicated through a specific title, the author's name, the date, a single sentence about the topic, and any other important information you feel is important to the reader.
You may have seen plain, monochrome covers on research papers and school essays. They are dictated by style guides such as the Chicago Manual of Style. The title page takes a minimalist approach to covering the layout of the page. For example, the title or topic of the study is focused on one third of the page.
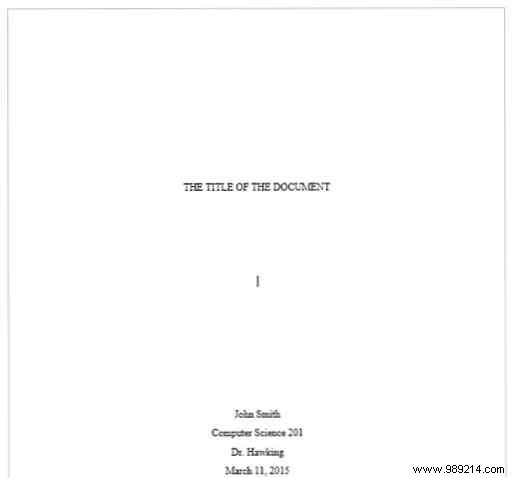
For an academic assignment, check with your instructor before using a cover page.
But what if you want to give your document a more interesting cover when it's not dictated by a style guide but you realize you don't have the necessary design chops? Design your own.
Microsoft Word makes it easy to create a professional cover page.
The Microsoft Office suite includes some well-designed covers that you can reuse for your document. There is a good variety to choose from.
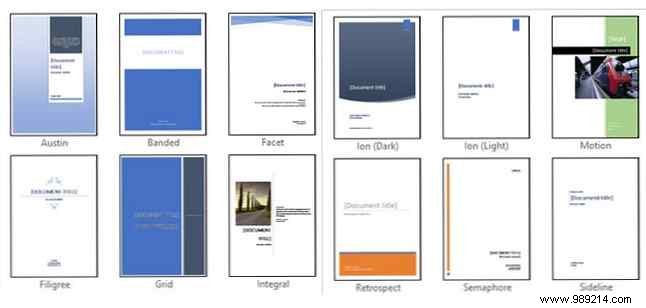
Open a new Word document. Click the Insert Menu on the ribbon. The dropdown for Cover is the first feature you'll see in the menu (under Pages). Click the little arrow next to it and open the built-in template gallery. Choose one of the 16 pre-formatted templates and three more at Office.com.
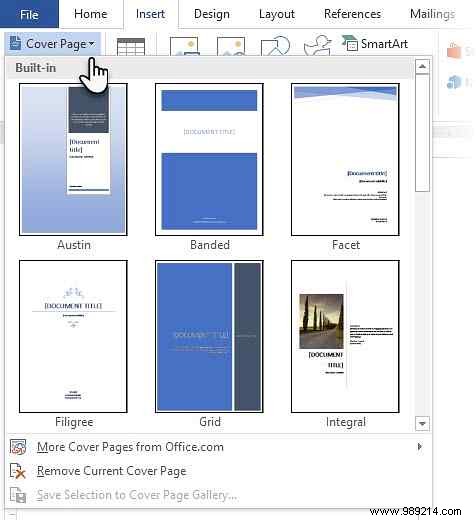
Select the one you like the most and click on it. The cover page appears at the beginning of the document by default. But place it anywhere else., right-click on the cover thumbnail In the gallery and select from the given options. Not sure why you would want to though!
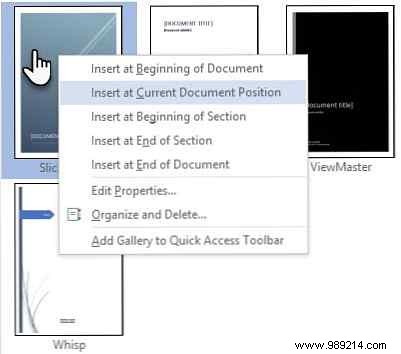
Click on each pre-formatted field (the brackets) and everything will be highlighted with a blue field label at the top. Write your version for the given field. The author's name may appear by default if the Microsoft Office installation is on your behalf. Put common information in Quick Parts and you won't have to bother typing it over and over again.
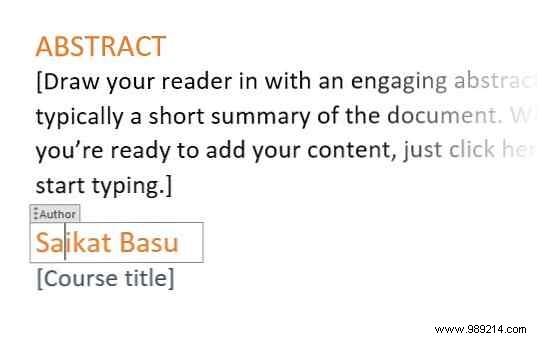
Change the date fields with the dropdown arrow and select a date from a calendar. You can format all fields as normal text.
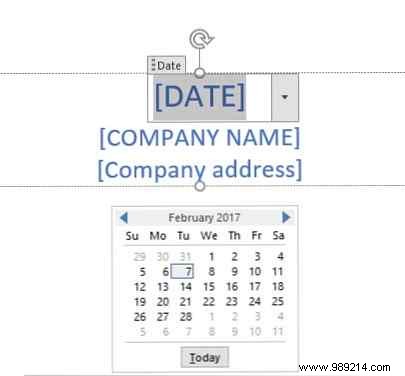
You can easily edit graphic cover elements just like any other image. Simply click on the chart to display the Drawing Tools and Image tools menus on the ribbon.
Customizing a pre-formatted cover is very easy. The templates consist of formatted controls and graphic boxes that come in different color themes. Thus, you can change any part of the template on the fly.
Notice a photo on the cover template? Perhaps you would like to swap it out with a logo or other more appropriate image. Simply right click on the image and click Change Image in the context menu.
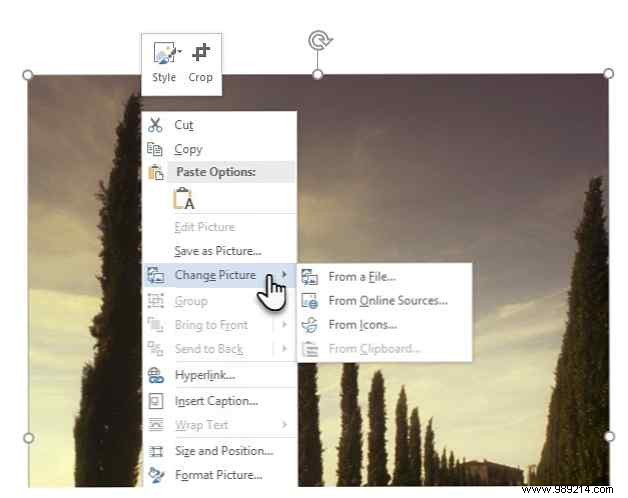
Have you changed your mind about the full cover? While working on a cover, you can change it to another cover by selecting a new template from the dropdown menu. The new template preserves the field entries.
Note: To replace a cover created in a previous version of Microsoft Word, you must delete the first cover manually, and then add a new design from the cover gallery.
Click Save Finalize the cover as a document..
If you want to save the cover for later use in another document, select Entire Cover. Click Insert> Cover> Save Selection to Gallery Cover . You can use the same menu to remove a selected cover from the gallery.
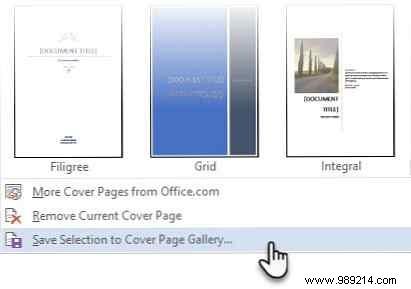
Microsoft Word templates are a time-saving solution, but they don't let your personality shine through. To add a personal touch, you need to put in a little more effort and make a carefully designed cover from scratch.
You have at your disposal all the image editing tools in Microsoft Word. When you can design your own logo in Microsoft Word, a cover is a less complicated task. Borrow or steal ideas from the process.
The screenshot below shows a cover page I created in Microsoft Word from scratch. I used some basic shapes to create the design and formatted them with color.
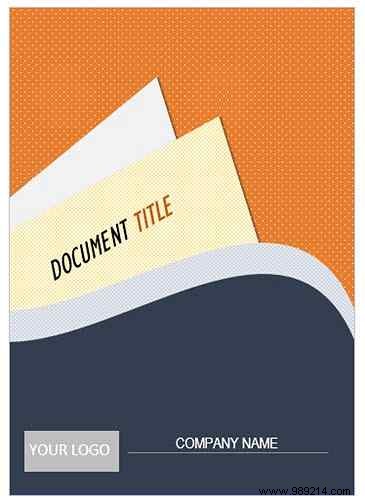
Complete your design in a new Microsoft Word document. Save this document as a Microsoft Word template (File> Save As> Microsoft Word Template ) at a location of your choosing.
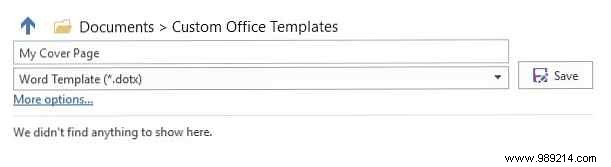
Now the next steps are about adding your own cover to the default options in the Insert menu. Follow these steps:
press CTRL + A to select the entire page.
Add these selections to the Quick Parts Gallery. Go Tape> Insert> Quick Parts (The text group). Select Save Selection to Quick Part Gallery... from the dropdown.
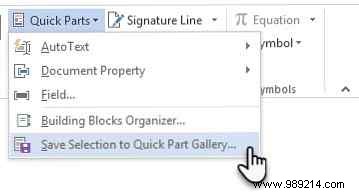
Enter the details in the dialog for a new Building Block . Building blocks are reusable Microsoft Word elements that you can add to any of the galleries available in Word. This is what the dialog box looks like:
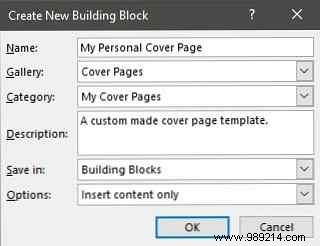
Click OK and close the Building Block dialog. Go to the Insert menu and check your new cover template.
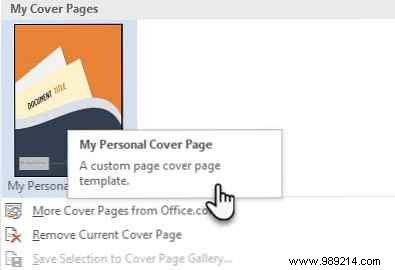
A cover is one of the best ways to style your document. But is it one of the most underused features of Microsoft Word features of Microsoft Word 7 and how to use them? Underused Microsoft Word features and how to use them. This app features a surprising number of underused tools and options. We've unearthed seven and we'll show you how to use them. Read more ? A Microsoft Word document is often bland. So consider the merits...
Most of us do not usually use a cover page with a document. Or you? Let us know the benefits you will find by inserting a well-designed cover.