Do you want to extract an image from a document, but don't know how? Here are the solutions for Word, PowerPoint and PDFs.
Inserting an image into a document is an easy task, but extracting it is not so easy. A cropped screenshot can get the job done in a pinch, but you risk causing a significant drop in resolution and image quality. 10 Free Photo Editor Tools to Get the Most Out of Your Photos. 10 Free Photo Editor Tools to Get the Most Out of Your Shots What happened to all the snaps you took in the past? If you have plans and ideas, here are some great Windows tools and some cross-platform tools to process them. Read more.
The best recourse is to extract the image the right way, so that you can take a copy of the image as close to the original as possible. You can use different techniques to accomplish this task depending on the type of file you're working with, but it's usually a quick and easy maneuver once you know what you're doing.
If you're working with a document created in Microsoft Office, the easiest way to extract an image is to save the file as a web page. Your browser displays web pages by reading an HTML document BearCSS:Create CSS style sheets using HTML BearCSS:Create CSS style sheets using HTML Read More, which in turn displays images with a line of code referencing the appropriate stored image file on a server. When you save a document as a web page, it compiles these images together with the HTML file, so you can dive into that folder and grab the desired image.
First, open the document you want to extract the image from. Then save it as a web page by clicking the Office Button and navigating to Save As> Other formats . Use the Save as type drop-down menu to select the Web page format, and save it to a location that you can easily access.
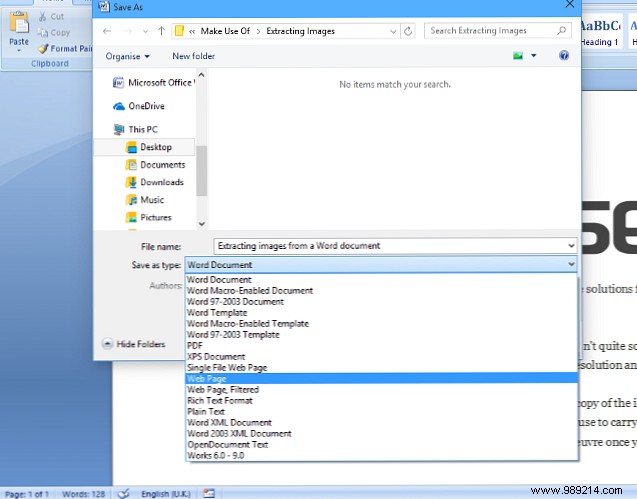
Now just navigate to that location on your computer. Along with the HTML file you saved, there should be a folder with the same name followed by _files; open it, and your image will be locked. Depending on the size of the document in question and the number of images, this folder can be quite cluttered:if the document you're extracting an image from is very large, consider removing extraneous information before saving it as a web page.
Although I used Word in this example, this technique works in the Microsoft Office suite. So, if you're looking to extract an image from an Excel spreadsheet or PowerPoint presentation, make a PowerPoint presentation that won't put your audience to sleep. Make a PowerPoint presentation that won't put your audience to sleep. on the right, it can be an engaging way to provide information to an audience. However, when performed poorly, they can quickly put the audience to sleep. Read More
The web page method isn't your only way to separate an image from a Microsoft Office document. If there are a lot of images you want to extract from the archive, or you just don't want to spend time sifting through folders to find the image you're looking for, RL Vision's Office Extraction Wizard offers a straightforward alternative. free.
Once you have downloaded the software, open it and you will see how easy the process is. Point the program at the input document and set up an output folder to put the images in, and you're good to go. The wizard will present you with a link to the folder you specified, with the images prepared for you inside.
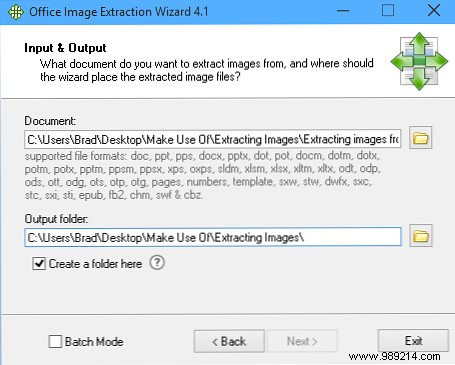
This method is as easy as it gets:the Wizard takes care of the whole process and the software is intuitive enough that even a novice user will have no problem using it. However, unlike the manual approach, it requires a software download, so it might not be an option if you don't have an Internet connection or don't have administrator privileges on the computer you're using.
PDF files are a different beast than Office documents:by their very nature, they're designed so their content can't be prying, so different tools are required to extract an image from them. Fortunately, there are many options available, many of which can be used directly from your browser.
The main concern here is security. If you're uploading a PDF to an online tool, you need to be sure that the site won't do anything backwards with the file. This may not be a big deal in many cases, but if there is sensitive information in the file you're trying to extract an image from, security should be paramount.

MakeUseOf reviewed the best online tools to extract images from PDF 5 Tools to Extract Images from PDF Files 5 Tools to Extract Images from PDF Files Sometimes you need to extract images from a PDF file and use them in Word documents, web pages, and PowerPoint presentations Keep these five tools close at hand for work. Read More more details on why can be found in the full article.
If using an online tool raises security concerns, you may want to consider using a software tool to get the job done. When it comes to PDF management, Adobe Acrobat is the best app available:the full version requires an Adobe subscription, but a free trial is available if you sign up for an account.
Once you have downloaded and installed the software on your computer, open the desired PDF in Acrobat. From there, it's a simple matter of opening the Tools panel and navigating to Document Processing> Export all images . Select a folder to store your images and Acrobat will do the rest.

If you're having trouble finding Document Processing , it might as well be hidden by default. If so, click Settings icon in the upper right corner of the Tools panel and make sure it is checked. Unfortunately, this feature is only available in Acrobat, and not in its free Adobe Reader variant.
Do you have any helpful tips for extracting images from a PDF or Office document? Do you know of a great tool for capturing images from a variety of file types? Let us know in the comments section below.