You have an image that you need to access from all your devices. What are you doing? The smart answer is to save it to the cloud, and if you're someone who uses Google Drive extensively, you're in luck as this cloud storage system is ideal for saving, sharing and using images.
It's easy to upload images to Google Drive, from any popular platform, where they will be stored securely. How safe are your documents in Google Drive? How secure are your documents in Google Drive? Read more.
To share your images via Google Drive on Windows, you'll need to have the app installed (available at www.google.co.uk/drive/download), although you can also upload it via your web browser.
On Windows, a manual upload to Google Drive can be done by finding the image you want to upload, copying and pasting it into the Google Drive folder found in Windows Explorer under Favorites.
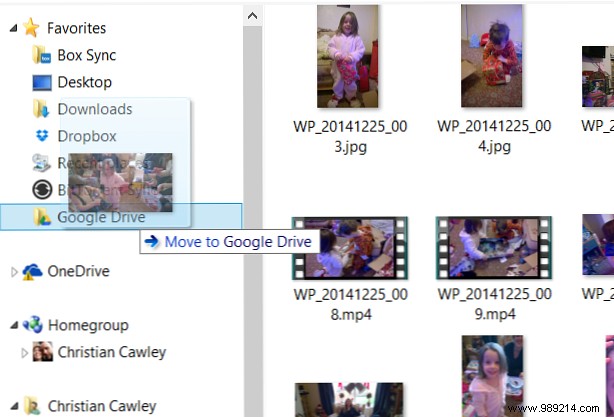
With the item copied to Google Drive, it will take a few minutes to sync with the cloud before you can share it. Right click, and from the context menu select Google Drive> Share to open the Share settings dialogue. Here you can add recipients for the shared file, set their permissions (edit / comment / view), and also include a note. You can even Get link to share to paste into an email. Click Send to share when you're done.
Do you need your images automatically uploaded from Windows to your Google Drive?
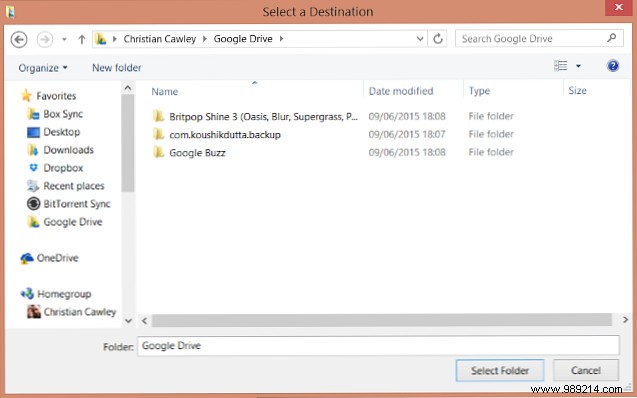
Open Windows Explorer, identify your Pictures library, and right click, selecting Properties>Location . From here, click. Movement , and select Google Drive . Click Select folder to make the change, and wait for your images to move and then sync to Google Drive cloud storage.
Now, whenever you save a picture to the picture library on your Windows PC, it will automatically sync with your Google Drive space. Our guide to using Google Drive on Windows 7 Tips and tricks to get the most out of Google Drive 7 Tips and tricks to get the most out of Google Drive Google Drive is a great service, but installing the Google Drive app and syncing some files is just the first step . These tricks will help you take advantage of Google Drive, both on the desktop... Read More con Gmail 7 diferentes Usos de la integración de Google Drive Con Gmail Gmail y Google Drive satisfacen muchas de nuestras necesidades de productividad. Veamos algunas formas de sentido común y algunos trucos inteligentes que nos permiten unir estos dos servicios sin problemas. Lea más, no lo guarde en su computadora, solo envíelo directamente a Google Drive. La extensión Save to Google Drive Chrome también es útil para la carga rápida de imágenes.
Los usuarios de Android tienen el beneficio de Google Drive en cada paso del camino, y con la sincronización de fotos disponible, las imágenes se cargan automáticamente en Google Drive, desde un teléfono inteligente o tableta..
Encontrará la aplicación Drive en el App Drawer, y una vez abierta, verá una lista de los archivos que actualmente están almacenados en su nube de Google. Puede organizar los archivos tocándolos, arrastrándolos y soltándolos en carpetas.
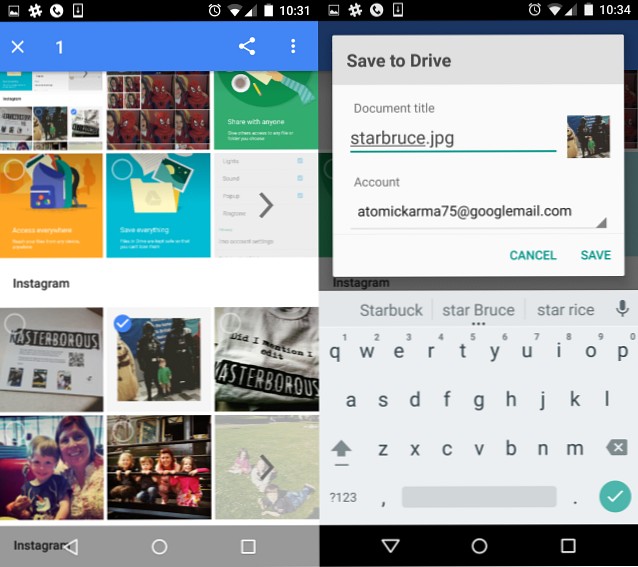
Para cargar sus fotos manualmente, deberá abrir la aplicación Google Photos, encontrar la imagen que desea y pulsar durante un tiempo para seleccionarla. En esta etapa, puede seleccionar otros con un solo toque, y cuando esté listo, toque en Compartir button. En la siguiente ventana toca Conducir , luego usa el Guardar para conducir diálogo para asignar un nuevo nombre si es necesario, y luego Salvar . Estas fotos se colocarán automáticamente en la raíz de su Google Drive..
La sincronización automática se gestiona mediante la aplicación Fotos. Abra el Menú, vaya a Ajustes> Copia de seguridad y sincronización , y confirme que las copias de seguridad estén activadas. Si usa varias cuentas de Google en su teléfono, asegúrese de seleccionar la cuenta correcta. Una vez que se completa la copia de seguridad, encontrará sus imágenes cargadas en la carpeta Fotos en la aplicación Google Drive.
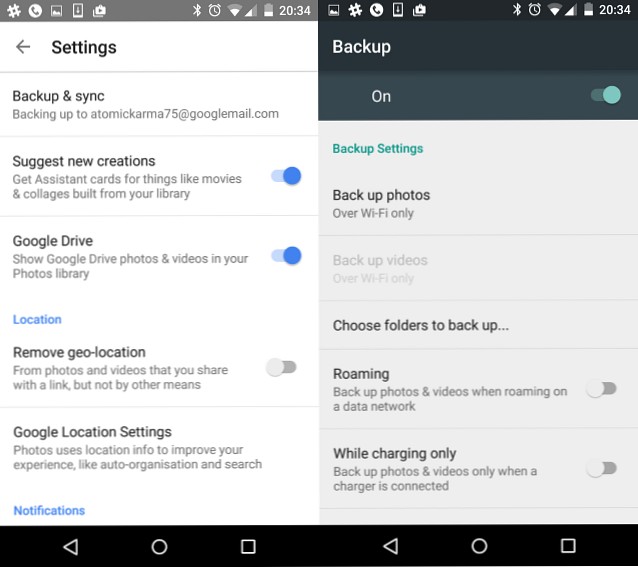
Varias opciones están disponibles en la pantalla de configuración de fotos. Puede configurar una opción de solo Wi-Fi para hacer copias de seguridad de las fotos, por ejemplo, así como deshabilitar y habilitar Itinerancia y Solo durante la carga copias de seguridad. Con la copia de seguridad habilitada, cada foto que tome se cargará automáticamente a la carpeta de Fotos en su Google Drive. Otras aplicaciones de Android con carga en la nube automatizada 5 herramientas para sincronizar y cargar automáticamente fotos desde Android a almacenamiento en la nube 5 herramientas para sincronizar y cargar automáticamente fotos desde Android a almacenamiento en la nube Nada es más conveniente que tomar una foto en su teléfono y tenerla estar respaldado en la nube. Leer más también están disponibles
Si bien los usuarios de iOS pueden tener la opción de iCloud de Apple, todavía pueden acceder a Google Drive. Si recientemente ha transferido de Android a iPhone o iPad, esto puede ser extremadamente útil, ya que significa que no está abandonando datos (o tiene que preocuparse por migrarlos).
¿Tienes un iPad? Si recientemente ha cambiado a iOS desde Android ¿Ha cambiado de iPhone a Android? ¿Cómo mover todas tus cosas cambiando de iPhone a Android? Aquí está cómo mover todas sus cosas ¿Listo para cambiar de un iPhone a un teléfono con Android? Aquí está la única guía que necesitas. Lea más y aún desea usar su Google Drive, o simplemente desea agregar al almacenamiento que tiene con otros servicios en la nube, puede cargar imágenes manualmente. Comience abriendo la aplicación Drive y tocando + botón en la esquina inferior derecha.
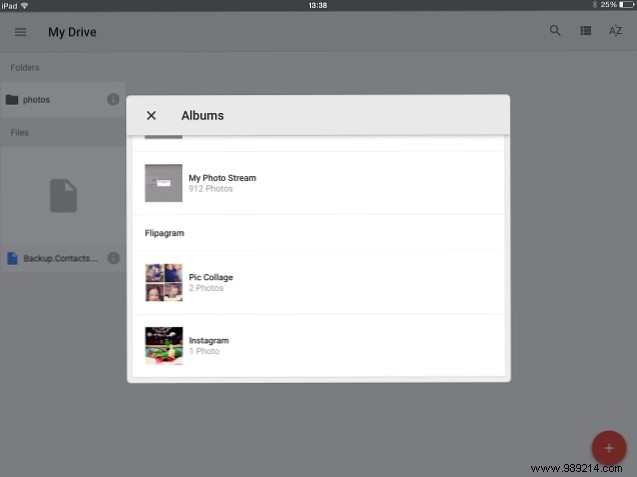
A continuación, seleccione Subir> Fotos y Videos , y aceptar la solicitud de permiso. Finalice seleccionando la imagen que desea cargar y haga clic en Subir button. El archivo se guardará en el directorio raíz de su Google Drive..
Lamentablemente, no hay ninguna opción para cargar automáticamente imágenes de iPhone o iPad a Google Drive. Sin embargo, si desea obtener más información, nuestra guía para acceder, crear y compartir documentos en el iPad Acceda, cree y comparta sus documentos de Google Drive en el iPad [iOS] Acceda, cree y comparta sus documentos de Google Drive en el iPad [iOS] Google Drive es similar al popular servicio de almacenamiento en la nube, Dropbox, pero Drive incluye funciones integradas de creación de documentos que faltan en Dropbox. Y aunque Dropbox se integra con docenas de aplicaciones de terceros, Google Drive ... Leer más vale la pena leer.
No importa si está utilizando una computadora de escritorio o un dispositivo móvil, es fácil configurar las cargas de imágenes en Google Drive. Si bien las cargas automáticas no están disponibles en todas las plataformas, las cargas manuales son, al menos, sencillas, algo que podría ser útil para cualquier persona interesada en mantener un ojo atento en las fotos que eligen conservar y las que prefieren descartar.
Si bien solo nos hemos centrado en Windows, iOS y Android, es posible cargarlo en su Google Drive en su navegador en casi cualquier dispositivo (aunque los usuarios de Windows Phone están limitados a navegar por el disco, sin capacidad para cargar).
¿Sincroniza sus imágenes y fotos a Google Drive? ¿Quizás prefieres una solución alternativa? Cuéntanoslo en los comentarios..