If you've shared Google Drive files with a group of people, it can be easy to forget who exactly has access to which files. Managing Your Shared Google Files 10 Tips for Managing Shared Files on Google Drive 10 Tips for Managing Shared Files on Google Drive Take Google Drive beyond a file storage system with the many tips and tricks it offers for real-time collaboration real. Here are ten tips to help manage your files on Google Drive. Read More
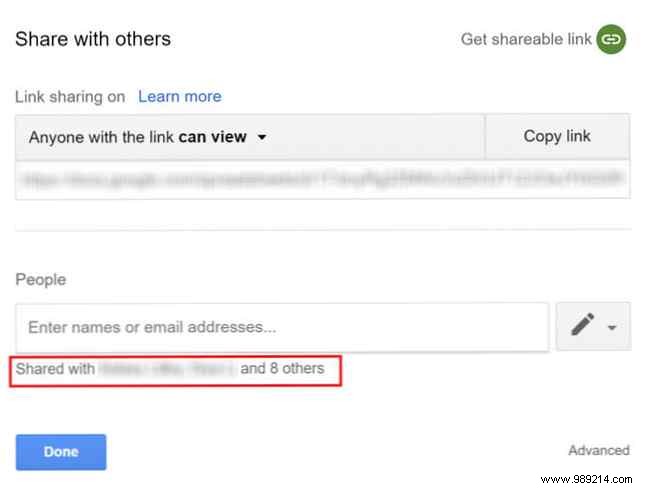
You can manually check who has access to your Google Drive files by doing the following:
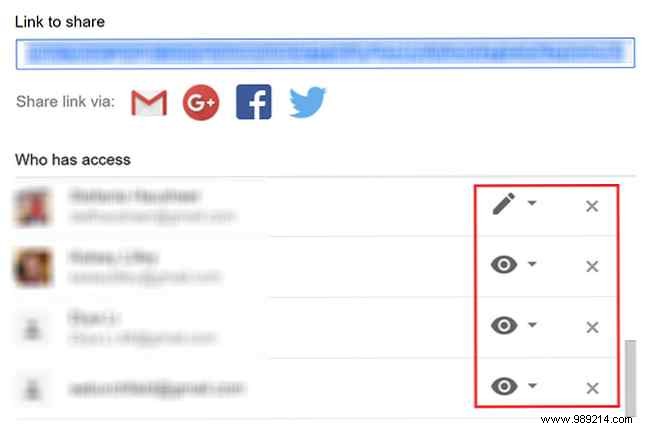
If you want to change a user's permissions or even remove them from the file, you'll want to once again open the Share window and display the list of users using the steps above. Then do one of the following:
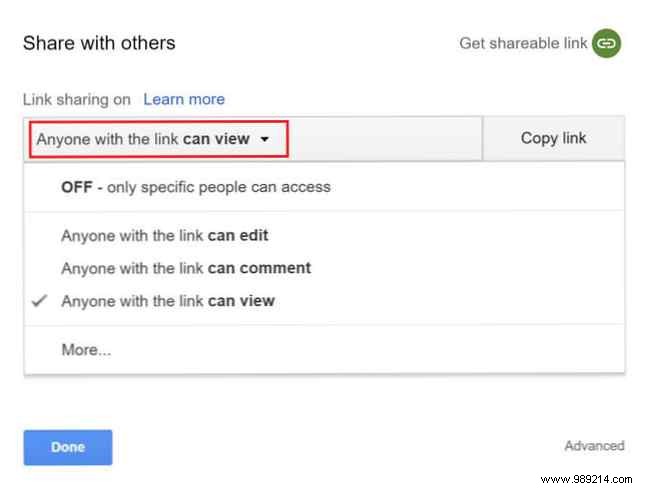
If you've created a public link and shared it with several different people without inviting them via their Gmail address, you can disable that link, but that means everyone will lose access.
To disable link sharing, do the following:
By doing this, anyone who previously had access through that generated link will no longer be able to open the file. If you generate a new link, you will once again have to share that link with them.
If you prefer that users not make changes to your original file, you can use this little trick to encourage them to make their own copy of Google Drive. Use this "Make a Copy" trick when sharing documents from Google Drive. The "Copy" trick when sharing Google Drive documents If you want collaborators to automatically create copies of Google documents when they receive sharing links, here's a quick trick you can start using right now. Read more.