Google Calendar is one of the world's leading calendar apps. Its basic features are enough for most people, but with a few tweaks, you can turn Google Calendar into a productivity powerhouse. realise. Our tips will help you organize events and reduce the time you spend managing your calendar. Read more.
One of the simpler, yet overlooked features is the ability to share your calendar with others . For example, you may want to share one (or more) of your Google calendars so that:
In fact, shared calendars are the perfect option. 12 Productive Ideas for a Shared Google Calendar. 12 Productive Ideas for a Shared Google Calendar. Google Calendar is a phenomenal productivity tool. These 12 ideas should give you some inspiration to start thinking outside the box when it comes to Google Calendar. Read More Whatever reason you have for sharing a Google Calendar, here's how you can do it to help keep your life even more organized. 6 Project Management Tips You Can Use to Organize Your Life. 6 Project Management Tips You Can Use to Organize Your Life. profession of doing things. Our tips will help you apply a project manager's perspective, skills, and tools to organize your own life. Read more.
If you have a calendar that you want to share with others, click the arrow next to the appropriate calendar and click Share this calendar .
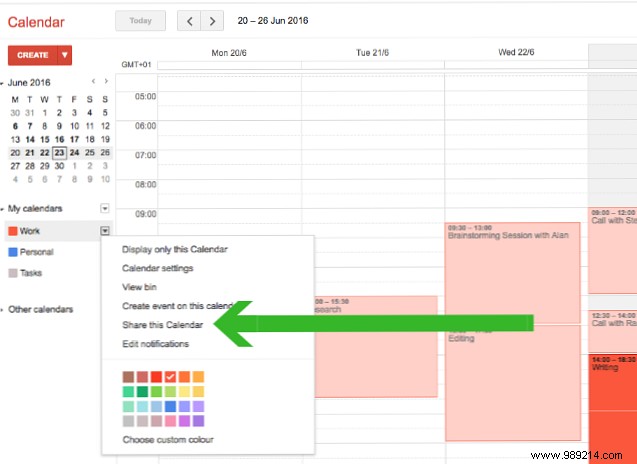
You will be taken to a simple setup page. On that page under the Share with specific people section, enter the email address of the person with whom you want to share the calendar. If this person already uses Google Calendar, everything will be simple. If they don't use Google Calendar, they will receive an email inviting them to sign up (for free).
You are now ready to select the permissions you want to grant them. Your options here are:
Once you have chosen the correct settings, click Save. The person you share the calendar with will receive an email letting them know that they can now view your calendar from their own account.
To stop sharing your calendar with specific people, return to the settings page by clicking the Share this calendar button link from your Google Calendar home page.

Click the trash can icon next to the person whose permissions you want to remove. They will no longer be able to see your calendar.
You might want to share a calendar with someone who uses another calendar app, like Apple Calendar or Microsoft Outlook. Or maybe you want to view your own calendar from applications other than Google Calendar.
By sharing your calendar in this way, the other person will be able to see your shared calendar in its entirety. They will not ser capaz de editar o agregar eventos.
Para hacer esto, haga clic en la flecha al lado del calendario que desea compartir. Seleccionar Ajustes del calendario.
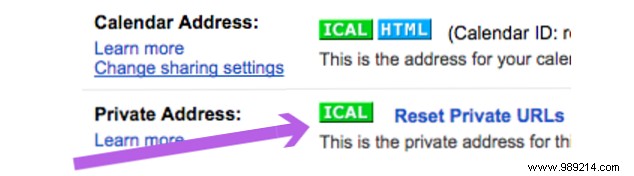
Desplácese hasta la Direccion privada sección, y haga clic en el icono de iCal . Copia la URL que aparece (haga clic derecho en la URL y luego haga clic en copiar). Enviar esta URL a la persona con la que deseas compartir el calendario.
Recuerda que cualquier persona con esta URL puede ver tu calendario..
Siempre que su aplicación de calendario sea compatible con iCal, podrán usar esta URL para ver su calendario. Si usan el calendario de Apple o Outlook, comparte este artículo con ellos para que puedan ver las siguientes instrucciones sobre qué hacer con esta URL..
Abra el calendario de Apple y haga clic en Archivo> Nueva suscripción de calendario. Pegue la URL en la casilla correspondiente y haga clic en Suscribir.

En el cuadro de configuración que aparece, puede personalizar el nombre de este calendario y seleccionar la frecuencia con la que desea que se actualice el calendario. Cuando estés satisfecho con todas las configuraciones, haz clic en DE ACUERDO. Ahora podrás ver este calendario compartido desde tu cuenta.
Al agregar un calendario de iCal a Outlook, en lugar de copiar y pegar la URL de iCal, haga clic en la URL de iCal .
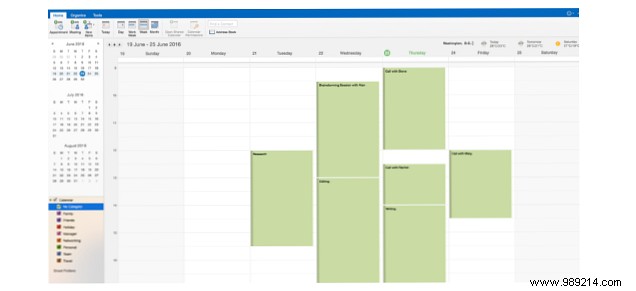
El calendario debe descargarse como un archivo .ics. Abra este archivo con Microsoft Outlook y el calendario se agregará a su cuenta automáticamente.
Si ha compartido su calendario con alguien a través de iCal, la única forma de revocar el acceso es cambiar la URL de su calendario. Cuando cambie la URL, el calendario ya no estará disponible para nadie Lo has compartido con. Si desea continuar compartiendo el calendario con algunas personas, pero no con otras, tendrá que compartir la nueva URL con ellos..
Para cambiar la URL y, por lo tanto, revocar todos los accesos compartidos al calendario, haga clic en el menú desplegable junto al calendario compartido de Google, haga clic en Ajustes del calendario, hacer clic Restablecer URLs privadas. Hacer clic DE ACUERDO en el cuadro emergente que aparece.

Ahora has revocado el acceso a ese calendario. Siga los pasos anteriores para volver a compartir el calendario.
A veces, es posible que desee hacer un calendario completamente público. Esto podría ser para mostrar a los espectadores el calendario de eventos de una conferencia, o permitir que el público vea cuando esté disponible.

Para hacer esto, haga clic en la flecha al lado del calendario que desea compartir, luego haga clic en Comparte este calendario. En la página de configuración, seleccione Haga este calendario público. Esto hará que todos los detalles de cada evento sean visibles. Si prefiere que los espectadores solo puedan ver los períodos ocupados y libres en su calendario, seleccione también Compartir solo mi información de disponibilidad.
Para dirigir a las personas a su calendario, haga clic en la flecha al lado del calendario, luego haga clic en Ajustes del calendario. Bajo la Dirección del calendario En la sección, verás dos iconos..

El icono HTML le proporciona una URL directa a su calendario (esto solo funciona si el calendario es público). Envíe este enlace a quien quiera, o publíquelo en su sitio web. Tenga en cuenta que no solo las personas con este enlace pueden acceder a su calendario. Cuando su calendario es público, sus eventos podrían terminar mostrándose en los resultados de búsqueda de Google.
Si desea que las personas puedan cargar su calendario público dentro de su propia aplicación de calendario (como Apple Calendar o Outlook), haga clic en el ícono de iCal y luego envíe el enlace que se muestra..
Poder compartir su (s) calendario (s) de Google puede no ser una función que necesita ahora. Pero si alguna vez necesita esto, como puede ver, tiene muchas opciones para elegir. Opciones que le permiten compartir su calendario con las personas que usan Google Calendar y las que no lo hacen. Y opciones que te permiten hacer tu calendario completamente público..
Uso de funciones como éstas, junto con otras funciones de Google Calendar 9 Funciones de Google Calendar que debería usar 9 Funciones de Google Calendar que debería usar Google Calendar tiene más trucos que nunca. Our tips will help you organize events and reduce the time you spend managing your calendar. Más información y fantásticas extensiones de Chrome 7 Extensiones de Chrome increíbles para mejorar el calendario de Google 7 Extensiones de Chrome increíbles para mejorar el calendario de Google Google Calendar, o GCal, es el rey de los servicios de calendario en línea. Naturally, more developers are keen to improve GCal, and have built some amazing extensions for it. Here are our favorites. Leer más, realmente puede ayudarlo a ahorrar tiempo cada día al usar Google Calendar.
¿Hay alguna opción para compartir el calendario que pensabas que faltaba aquí? Si es así, ¿cuáles te gustaría ver introducidas??