Every document created by a Microsoft Office application has a number of document properties, including Title, Author, Subject, and many others. Most of the time, you see them when you're reviewing your files, but did you know that these document properties can be really useful for document management? 9 Must Have Modern Apps to View, Edit and Manage Documents 9 Must Have Modern Apps To view, edit and manage documents on a tablet or hybrid device, touch-first apps can be great! Even those for handling documents. Let's take a look at some of them. Read more ?
Here's how to view, change, and take advantage of document properties in Microsoft Office.
How you'll open the document properties window depends on the version of Office you're using. In Office 2007 applications, you'll click the Microsoft Office Button, and then click Setup> Properties>Advanced Properties . In 2010 to 2016, you will hit File> Information , and the document properties panel will appear on the right side of the menu. From the Properties dropdown, select Advanced Properties . On a Mac, you will only use File> Properties .
These properties are available in Word, Excel, PowerPoint, Access, and Publisher, but I'll only use the first three for screenshots. The same process would be used in any of the other applications.
When the window first opens, you'll see the basic information you expect Excel, Word, or PowerPoint to store about your document in the Summary section. Title, Subject, Author, Manager, Company, etc. If you want to change the author property of the Excel spreadsheet, or other basic property, you can do it from this first window.

The next tab, Statistics, contains automatically calculated data such as creation and modification dates, revision numbers, impressions, characters, lines, etc.

The statistics that are collected here depend on the program that you are using. PowerPoint, for example, has details about slides, hidden slides, media, and notes.

Excel, in contrast, doesn't store much in the statistics section at all.

The next tab, Content, probably doesn't contain anything for many of the documents you're currently working on. But that might change when you see how useful it is. To show you what it can do, we'll use a document I've created, a history of thrash music in the 1980s. This would work just as well with a Google Docs vs. Microsoft Word:The Research Death Match Writing Google Docs Vs. Microsoft Word:The Death Match for Writing Research Online solutions are becoming the norm. We decided to see how Microsoft Word compares to Google Docs. Which one will do the best investigative work? Read more, marketing plan, or novel..

Now, let's take a look at the Content tab of the properties window.

As you can see, the Content tab gives you an overview of what the document contains. Where do you get this information from? of the headers. If you use Microsoft Word heading styles How to use styles in Microsoft Word to save a lot of work How to use styles in Microsoft Word to save a lot of work Read More ), they will be imported to the Content tab to automatically create an outline. If you have a really long document and want to get an idea of what's in it, this can help.
As you might expect, different Office apps also bring different information to the Content tab. Excel, for example, simply takes the names of the worksheets you have created.

PowerPoint, on the other hand, will give you information about what fonts you have used, what theme the presentation is currently using. 7 Tips for Creating Professional PowerPoint Templates 7 Tips for Creating Professional PowerPoint Templates Nobody benefits from a boring PowerPoint presentation. Use these tips to ensure your efforts always engage your audience. Read More

The final tab is where the document properties become really useful. If you want to record (or find) absolutely any information about a document, this is where you can do it. The custom tab is the same for Word, Excel, and PowerPoint, so I'll just use Word for screenshots.
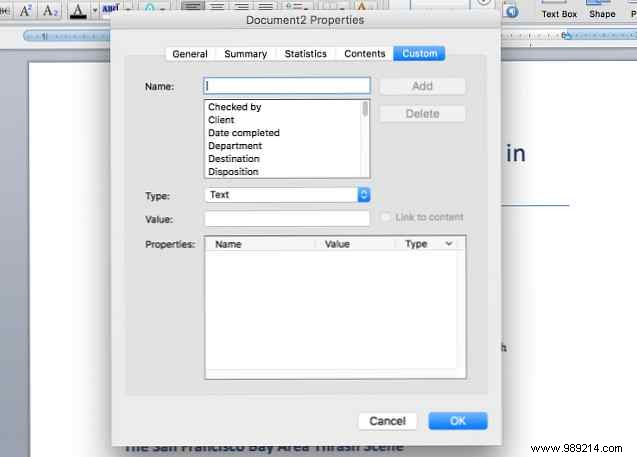
Here is the list of all embedded document properties:
What makes this list especially useful is that you can add multiple pieces of information to any one property. Let's say you want everyone on your team to review a document. Instead of people sending you an email, leaving a note on the document, or using another method to indicate that they've looked at the document, they can simply edit the Reviewed By property to add your name.
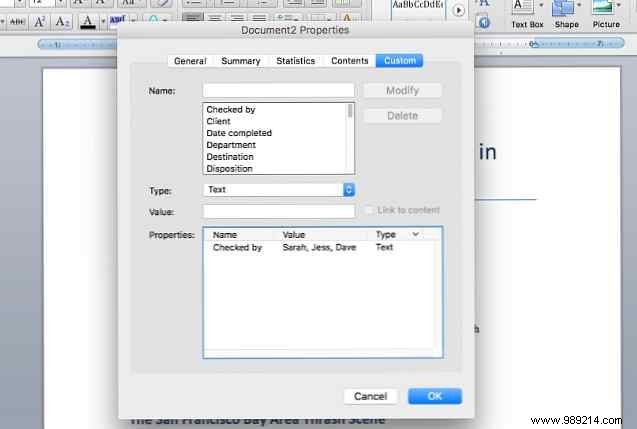
If you want everyone to have their name on a separate line, you can take advantage of Office's ability to add custom properties by clicking Name box and adding a new property. Reviewed By , Checked by 2 , Checked by 3 , and so on, would allow you to have everyone's name on a different line.
These properties have seemingly limitless potential. If you want to record the people you have consulted in this document, you can add a Source number. properties Want to make sure you remember who sent you the document? Add your name to Received From . Make sure you don't send the document to the wrong customer? Add a Client entry. With these 26 properties, you can add a lot of useful information to your document.
The ability to add custom properties to the Custom tab is one of the most useful things you can do for document management in Microsoft Office. Do you want detailed records of who edited the document and when? Just type “Edited” in the Name field, and then add a name and a date in the Value field, like this:

Now everyone can add their name and the date they edited the document so you can keep track. Do you want everyone to appreciate how good they think the document is? Type “Classification” in the Name field, change the Type field to Number , and everyone can quickly and easily tell you how good they think the document is.
You're only limited by your imagination:any kind of information that might be useful to people working with the document can be added to the document's custom properties.

The document properties window in the Office suite is one of the best ways to manage your documents, especially if you're working in a team. Teamwork:10 Tips for Effective Real-Time Online Collaboration Teamwork:10 Tips for Effective Real-Time Work Online Collaboration Read More From changing the author of an Excel spreadsheet to recording the edit of a PowerPoint slide deck, you can do it all from within the document, which means you don't have to use another kind of complicated system. Once you master the document properties window in Microsoft Office, you'll be a true Office master. How to find all the Microsoft Office keyboard shortcuts you may need. How to find all the Microsoft Office keyboard shortcuts you may need. Find a complete list of keyboard shortcuts. can be a chore Let Word automatically generate a list of all your shortcuts! You'll also find keyboard shortcuts for other Office apps. Read more !
Do you use document properties? Which ones do you find most useful? What else do you use them for? Share in the comments below!